Cách xoay, đảo chiều và chỉnh kích thước video trong Premiere
Đăng lúc
20:08 07.08.2024
Xoay, lật, chỉnh kích thước video là một trong những bước quan trọng khi edit để có một video chuẩn tỉ lệ và phù hợp đăng lên các nền tảng. Nếu bạn đang sử dụng Premiere để biên tập video, tham khảo ngay cách xoay, đảo chiều và chỉnh kích thước video trong Premiere Pro. Cùng xem nhé!
Cách xoay chiều video trong Premiere
Trước tiên, bạn cần tạo một Project mới, tạo không gian làm việc Sequence và tải file video gốc cần xoay chiều lên. Hoặc nếu như bạn đang làm dở video thì có thể mở Project cũ ra. Các bước chi tiết chúng tôi đã đề cập chi tiết trong bài hướng dẫn sử dụng phần mềm Adobe Premiere Pro, hãy xem lại nếu như bạn chưa biết thực hiện nhé.
Tiếp theo, bạn sẽ tiến hành kéo file gốc từ khung Project sang khung làm việc Sequence để tiến hành các bước tiếp theo.
.jpg)
Giờ thì cùng đến ngay với các bước thực hiện xoay video nhé:
Bước 1: Trong giao diện làm việc của Premiere, bạn hãy mở đến không gian làm việc Effects để thực hiện các cài đặt hiệu ứng trong Premiere Pro.
.jpg)
Bước 2: Tiếp theo, bạn click chọn frame video ở khung Sequence rồi vào tab Effect Controls.
.jpg)
Bước 3: Bạn mở rộng mục Motion > bấm vào mũi tên ở mục Rotation để mở rộng phần cài đặt.
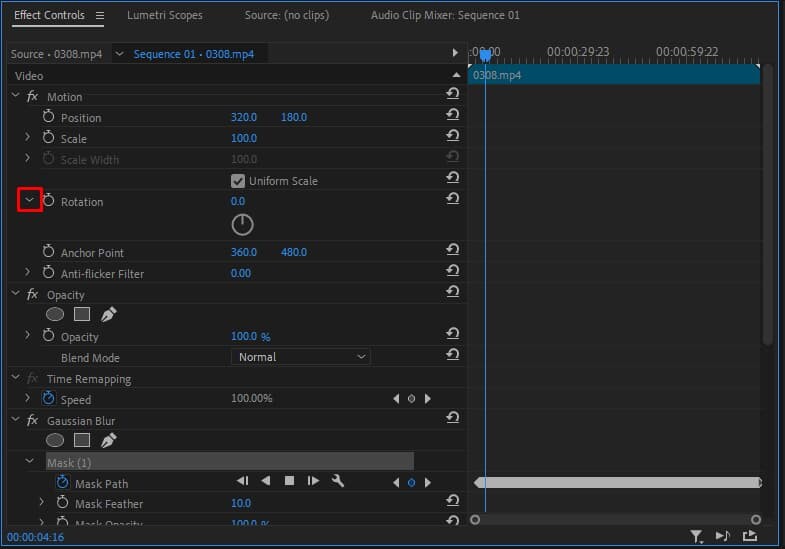
Bước 4: Nhập thông số góc mà bạn muốn xoay hoặc nhấn vào biểu tượng xoay đến khi hài lòng. Chẳng hạn mình muốn xoay trái khung hình thì nhập số 270.
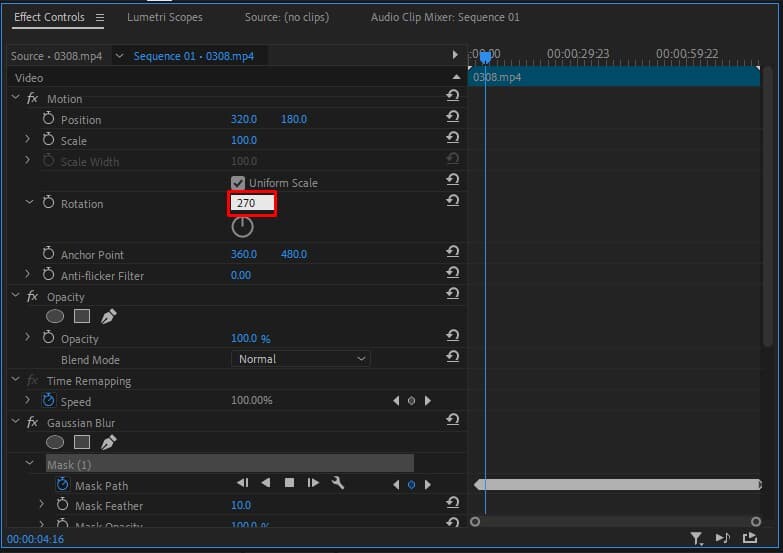
Ngay lập tức video đã xoay ngang như hình, nhưng bạn có thấy video đang bị cắt mất khung hình, do đó chúng ta phải chỉnh kích thước theo chiều dọc.
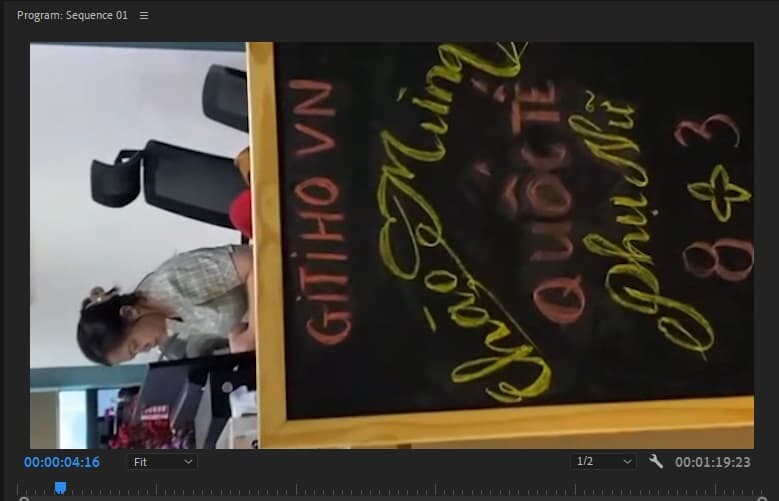
Bước 5: Bạn vào menu Sequence > Sequence Settings để điều chỉnh lại kích thước của khung hình video.
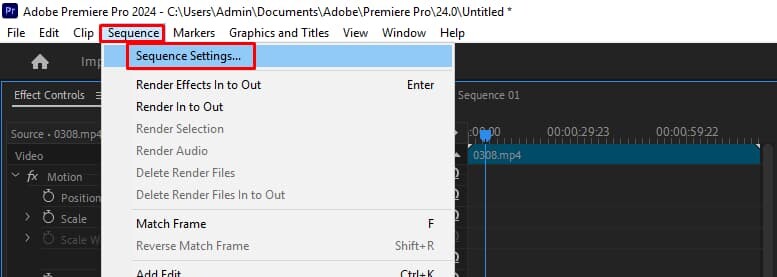
Bước 6: Bạn tiến hành đặt lại kích thước trong phần Frame Size ở mục Video ngược lại so với ban đầu. Ví dụ kích thước video bạn đầu là 630 x 360, thì bây giờ chúng ta hãy đổi ngược lại là 360 x 630…. rồi nhấn OK để áp dụng.
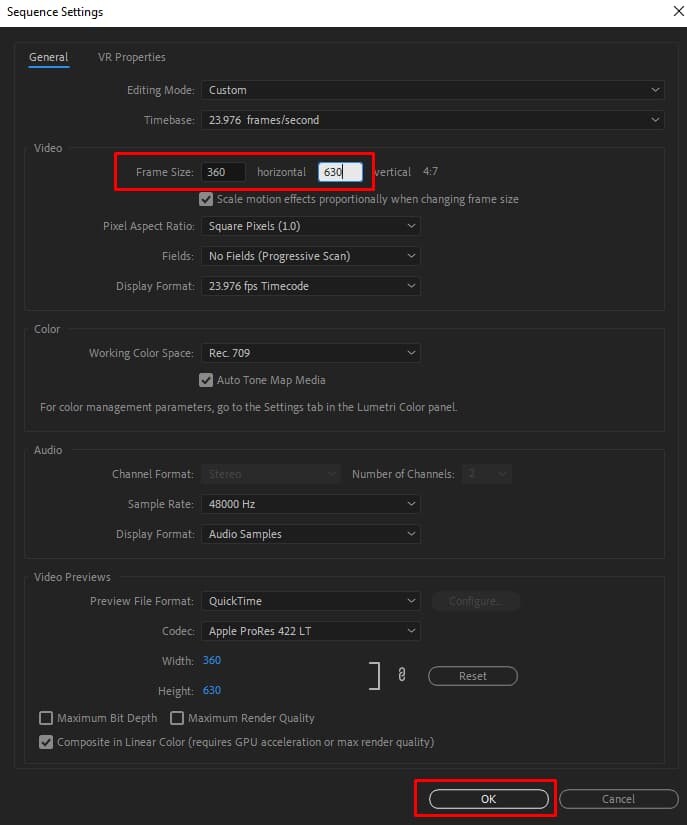
Bước 7: Tiếp tục nhấn OK lần nữa.
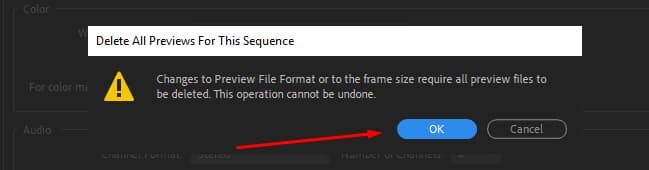
Đây là thành quả của bạn sau các bước thực hiện:
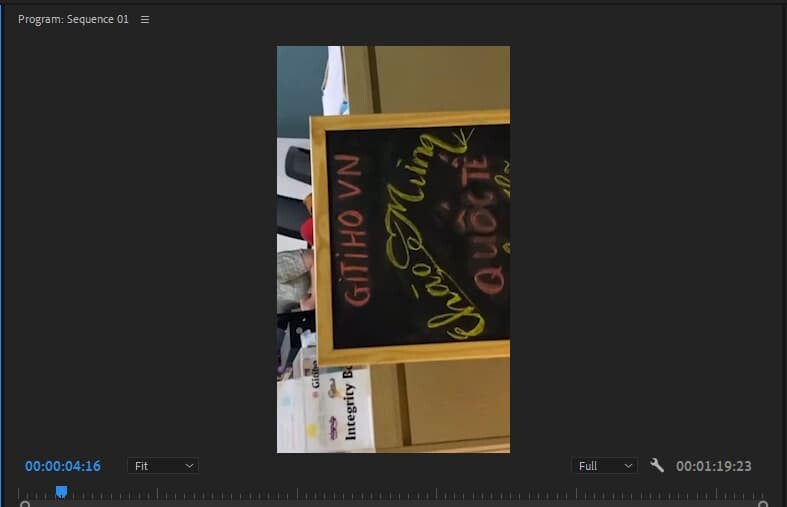
Cách đảo chiều video trong Premiere
Bước 1: Trong không gian làm việc Effects, bạn chọn frame video ở dòng timeline > sau đó vào tab Effects Control.
.jpg)
Bước 2: Tab Effects bên phải, bạn nhập từ khóa Basic 3D vào ô tìm kiếm.
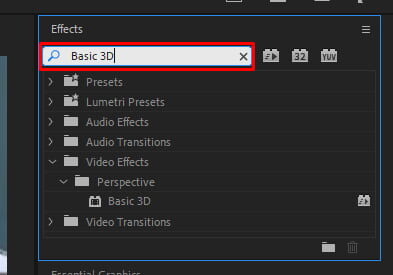
Bước 3: Click chuột kéo hiệu ứng Basic 3D vào frame video để áp dụng hiệu ứng này.
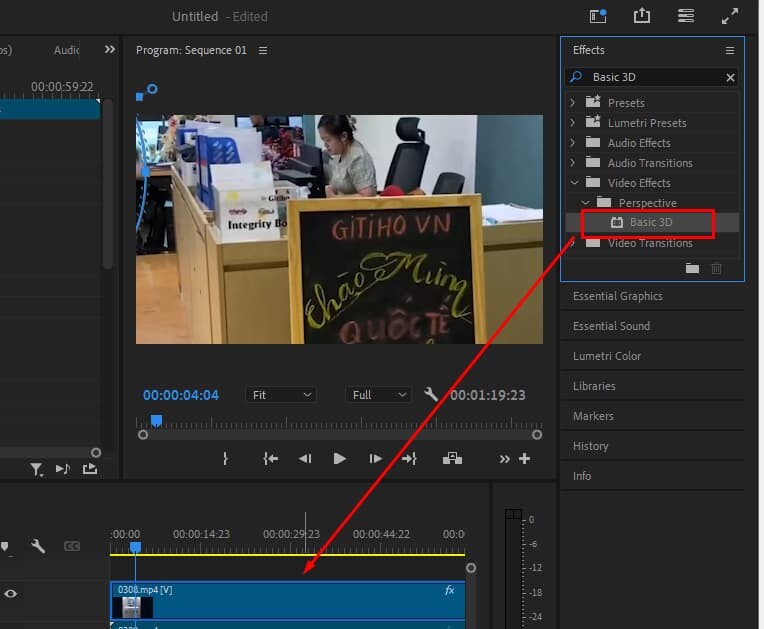
Bước 4: Bây giờ bạn có thể thấy hiệu ứng Basic 3D đã xuất hiện trong tab Effect Controls. Bạn tiến hành nhập thông số 180 ở mục Swivel để lật video theo chiều ngang.
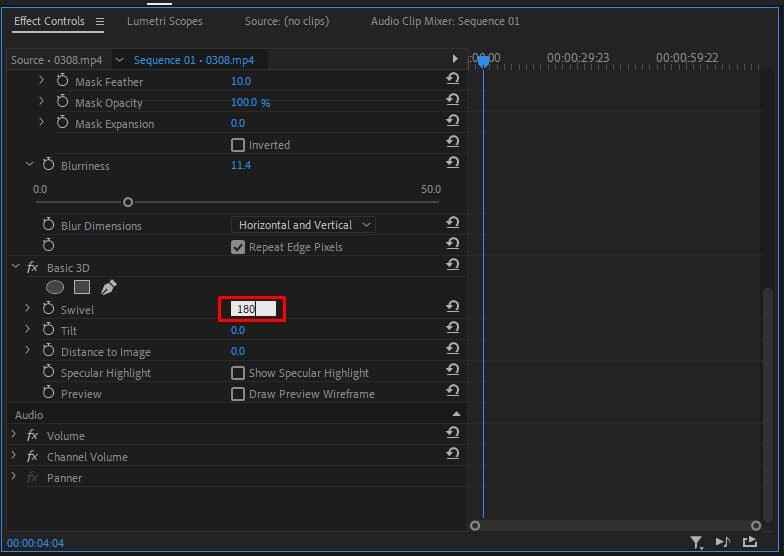
Kết quả là bạn đã có video được lật ngang như thế này.

Tương tự, để đảo chiều video theo chiều dọc, bạn nhập 180 trong mục Tilt.
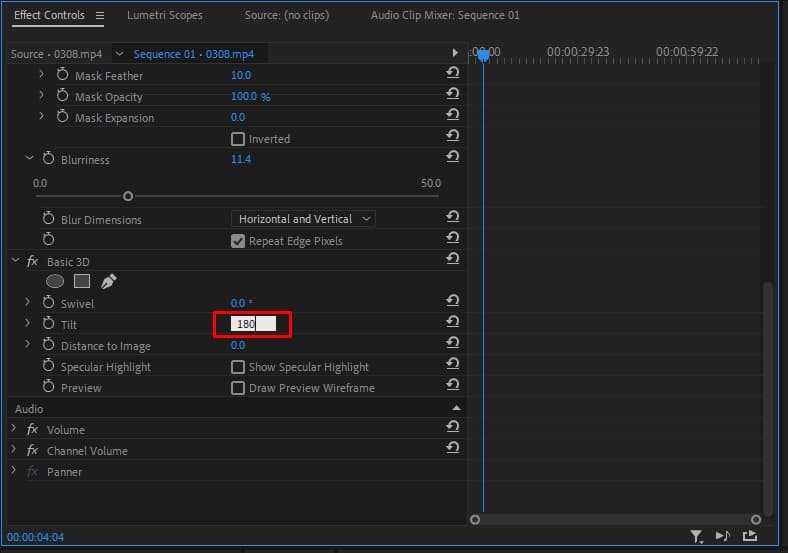
Kết quả sẽ được:
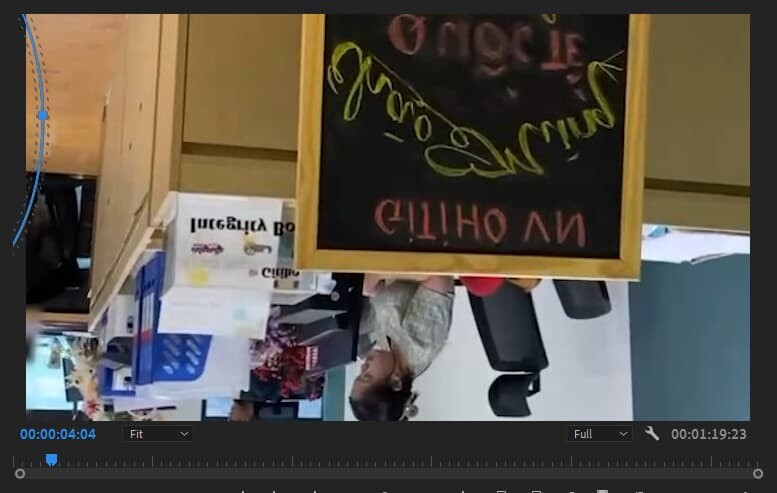
Cách chỉnh kích thước video trong Premiere
Bước 1: Bạn click chọn frame video rồi vào Tab Effect Controls.
.jpg)
Bước 2: Mở rộng mục Motion trong phần Video.
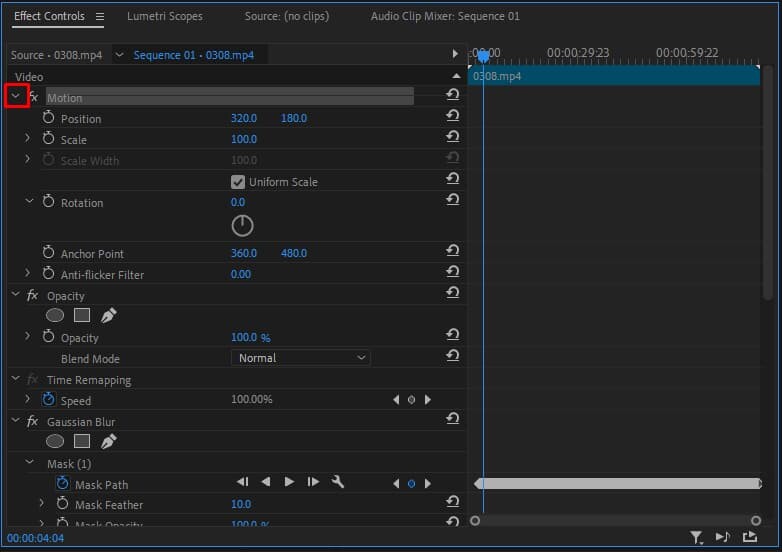
Bước 3: Trong mục Scale, bạn hãy nhập con số để đặt lại tỉ lệ khung hình, chẳng hạn nếu muốn thu nhỏ lại một nửa thì bạn hãy nhập số 50%. Hoặc bạn cũng có thể đặt con trỏ chuột tại mục Scale và nhấn kéo lên để phóng to và kéo xuống để thu nhỏ.
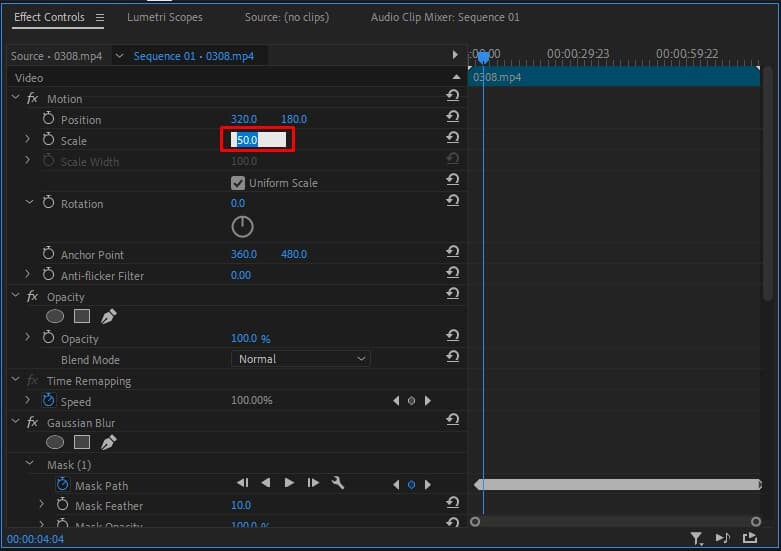
Chúng ta được kết quả như sau:
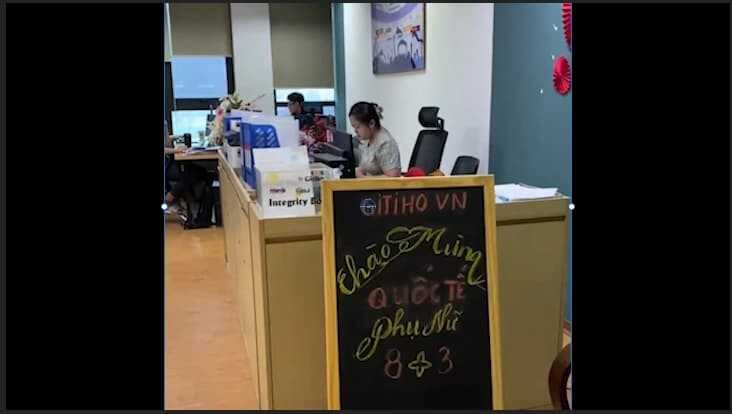
Giờ đây, bạn có thể sử dụng các chỉnh kích thước này để tạo ra các video chữ nhật, tạo video vuông trong Premiere tùy ý.
Bước 4: Ngoài ra, bạn có thể đặt lại vị trí video trong khung hình lệch qua trái, qua phải, bằng cách thay đổi 2 thông số này.
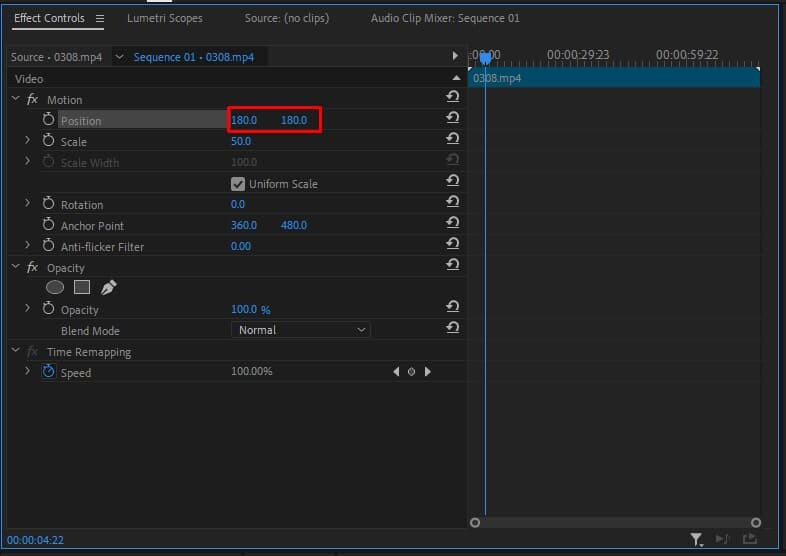
Kết luận
Trên đây là hướng dẫn cách xoay, đảo chiều, và chỉnh kích thước video trong Premiere cực kỳ đơn giản. Hy vọng bạn có thể áp dụng thành công và tạo ra những video hấp dẫn, triệu view.
- Tòa nhà The GoldenPalm, 21 Lê Văn Lương, Phường Nhân Chính, Thanh Xuân, Hà Nội.
- 098 909 5293
- hotrotudaotao@gmail.com
- DINH FAMILY lIBRARY
- YouTube

























