5 hiệu ứng chữ đẹp - Cách làm hiệu ứng gõ chữ trong Premiere
Đăng lúc
20:39 09.08.2024
Thêm văn bản trong video không chỉ có tác dụng làm rõ thông tin cho người xem video, chèn sub cho video trong Premiere đúng ý, mà nó còn khiến video cuốn hút hơn nhờ các hiệu ứng chữ trong Premiere.

Trong đó, không thể không kể đến hiệu ứng gõ chữ giúp mang lại sức hút không tưởng cho video. Cùng xem cách áp dụng hiệu ứng gõ chữ trong Premiere cho video cực kỳ đơn giản sau đây nhé.
Cách áp dụng hiệu ứng gõ chữ trong Premiere
Trước tiên, bạn cần tạo Project mới, thiết lập không gian làm việc và tải video gốc cần edit lên Premiere Pro. Hoặc nết bạn đang edit rở video nào đó thì có thể mở nó lên và tiếp tục. Các bước thực hiện này chúng tôi đã đề cập chi tiết trong bài làm clip bằng Adobe Premiere, bạn có thể nhấn vào xem nếu chưa biết.
Tiếp theo, bạn hãy kéo file cần chỉnh sửa từ khung Project sang khung làm việc Sequence.
.jpg)
Giờ thì hãy bắt đầu với các bước thực hiện chính trong bài hôm nay:
Bước 1: Ở thanh công cụ trong khung Sequence, bạn nhấn vào biểu tượng chữ T để thêm chữ cho video.
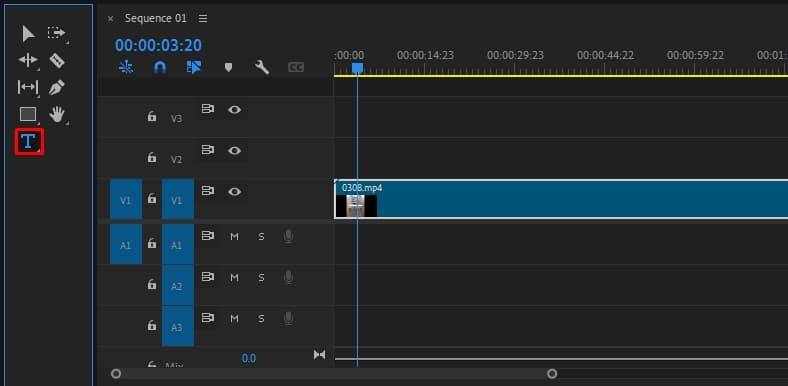
Bước 2: Nhấp chuột vào một vị trí trên video và gõ nội dung văn bản bạn muốn.
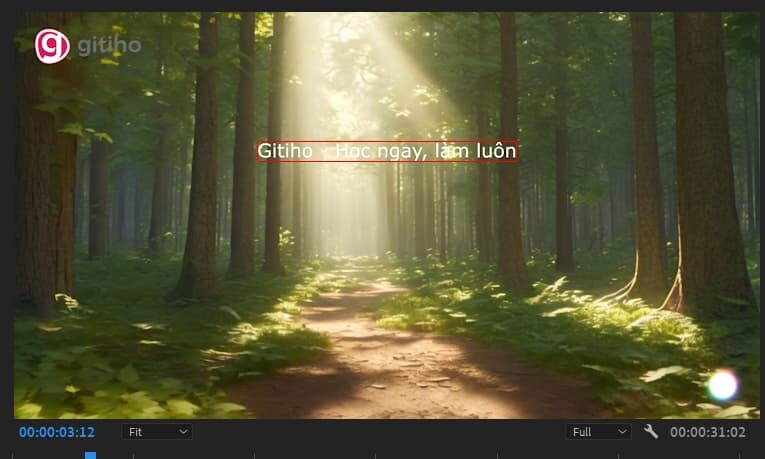
Bước 3: Vào không gian Workspace Effects để làm việc với hiệu ứng trong Premiere.
.jpg)
Bước 4: Chọn frame title trên khung timeline rồi vào tab Effects Controls.
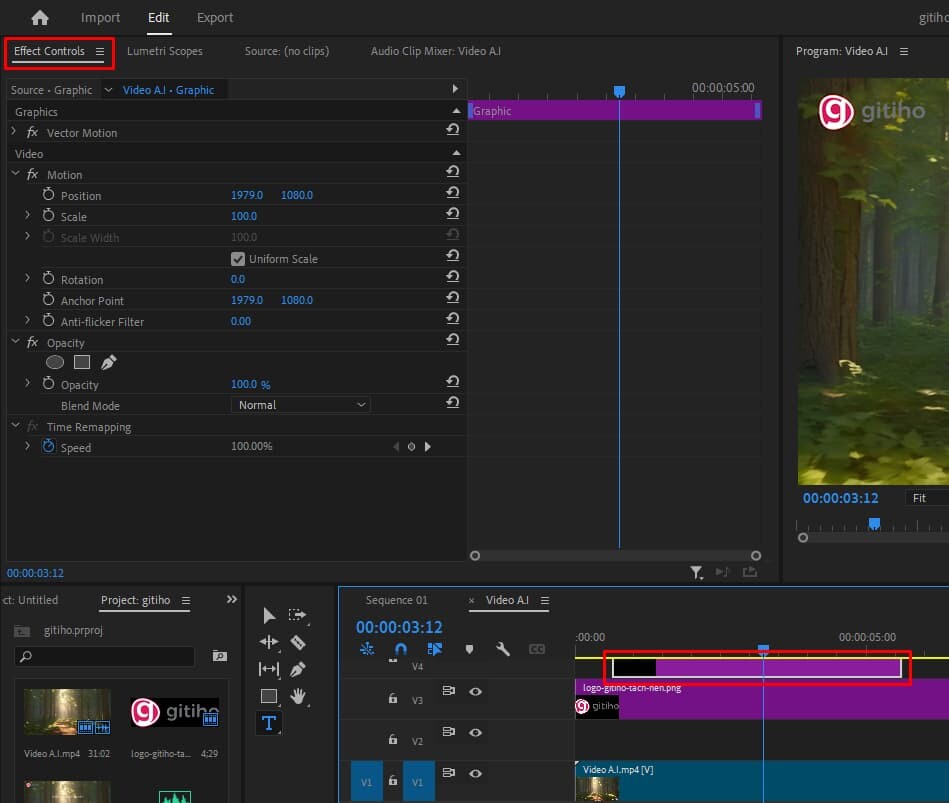
Bước 5: Ở khung Effects bên phải, bạn nhập từ khóa Linear wipe vào trong ô tìm kiếm.
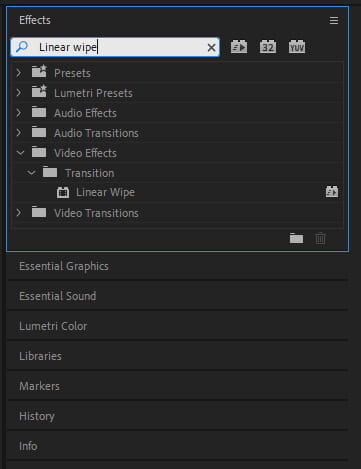
Bước 6: Nhấp chuột và kéo hiệu ứng Linear wipe vào frame Title trong khung timeline.
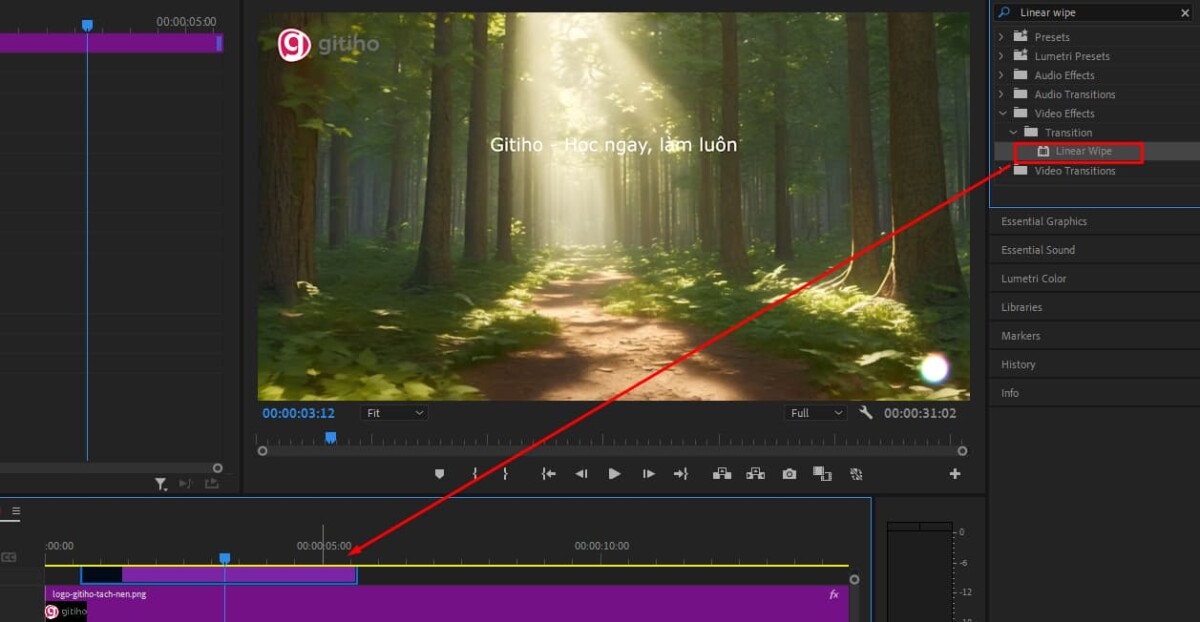
Bước 7: Bây giờ ở tab Effect Controls đã xuất hiện hiệu ứng Linear wipe, bạn nhập thông số 270 ở mục Wipe Angle.
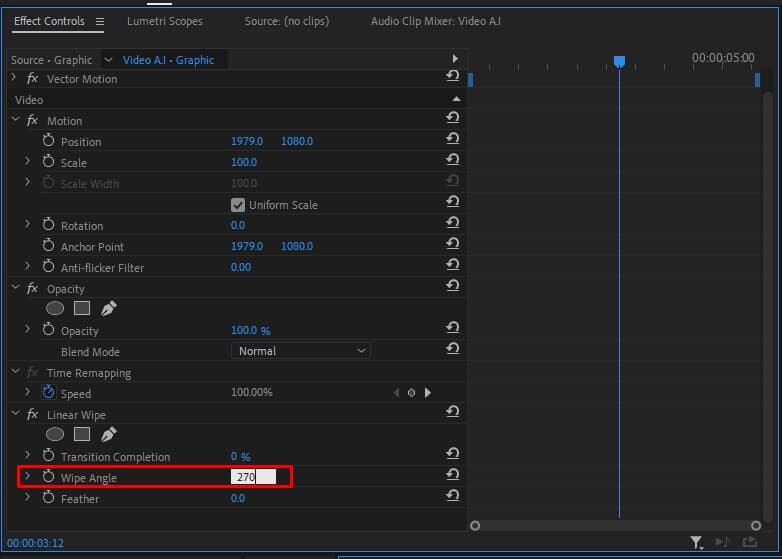
Bước 8: Ở mục Transition Complete, bạn kéo thông số lên 100% để chữ biến mất đi.
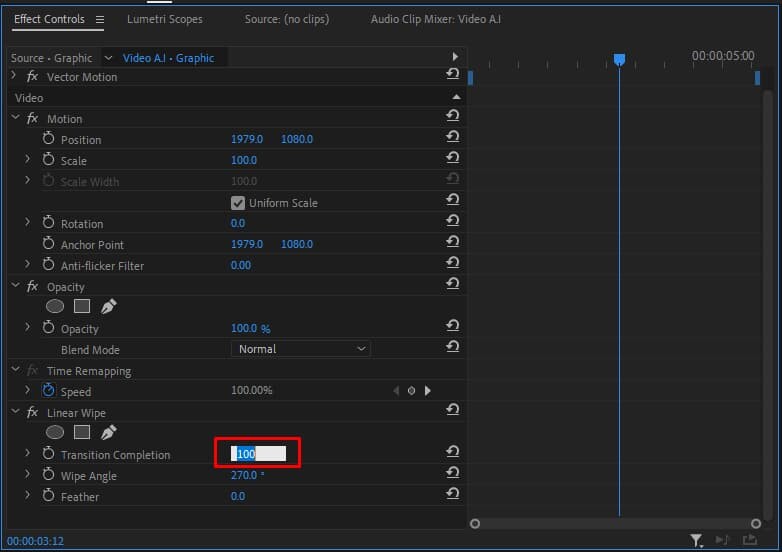
Bước 9: Bạn đặt thanh thời gian ở khung timeline vào vị trí đầu title, rồi nhấn vào biểu tượng chiếc đồng hồ ở mục Transition Complete để tạo keyframe.
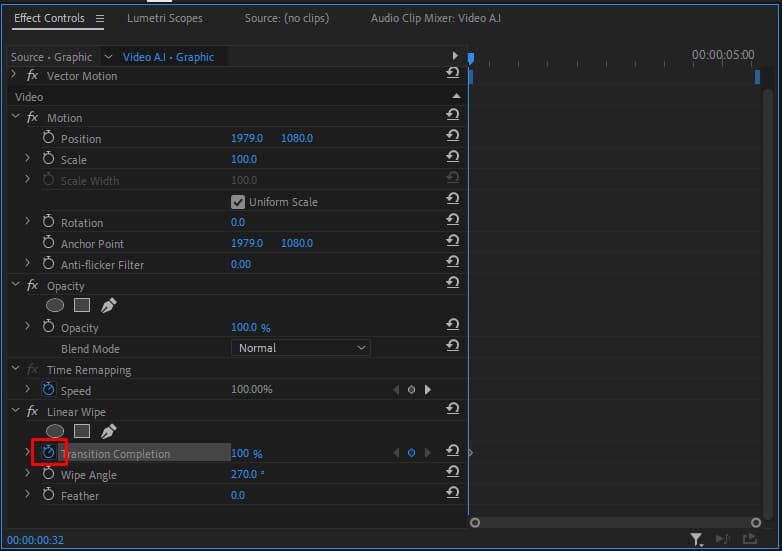
Bước 10: Nhấn chuột và kéo thanh thời gian đến điểm cuối của frame title, sau đó ở mục Transition Complete bạn hãy đặt thông số về 0.
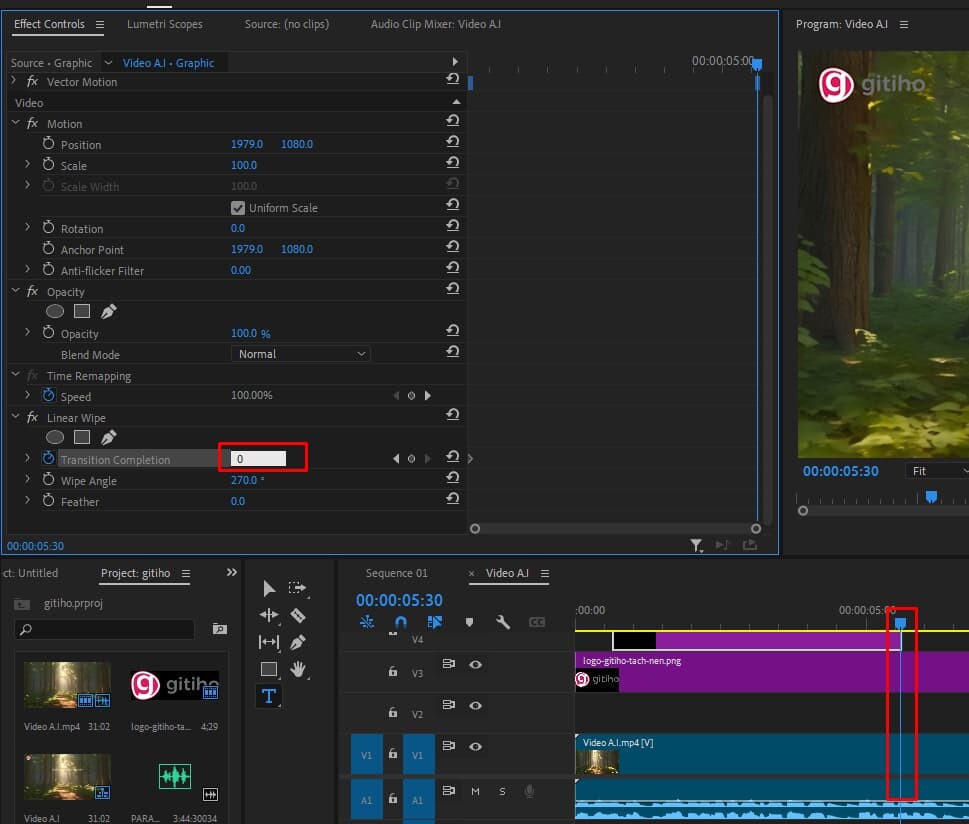
Bước 11: Vậy là hiệu ứng gõ chữ đã được áp dụng thành công trong Premiere Pro. Tuy nhiên, để nó chân thực hơn thì bạn nên chèn âm thanh gõ bàn phím vào. Bạn có thể lên mạng tìm hoặc tải âm thanh gõ phím TẠI ĐÂY.
Rồi bạn cũng tiến hành nhấn chuột phải ở khung Project > import rồi tải file mp3 này lên Premiere.
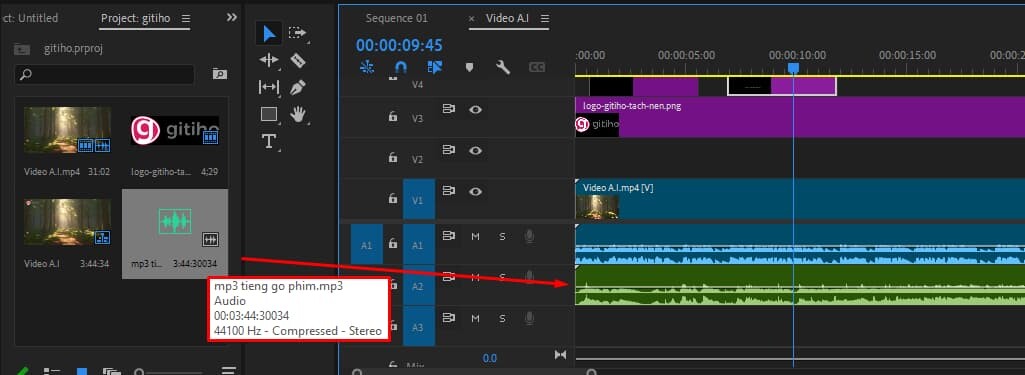
Bước 12: Bạn kéo file âm thanh sang khung timeline, rồi dùng công cụ Razor Tool (phím C) để cắt lại đoạn âm thanh sao cho phù hợp với đoạn có hiệu ứng gõ chữ của video.
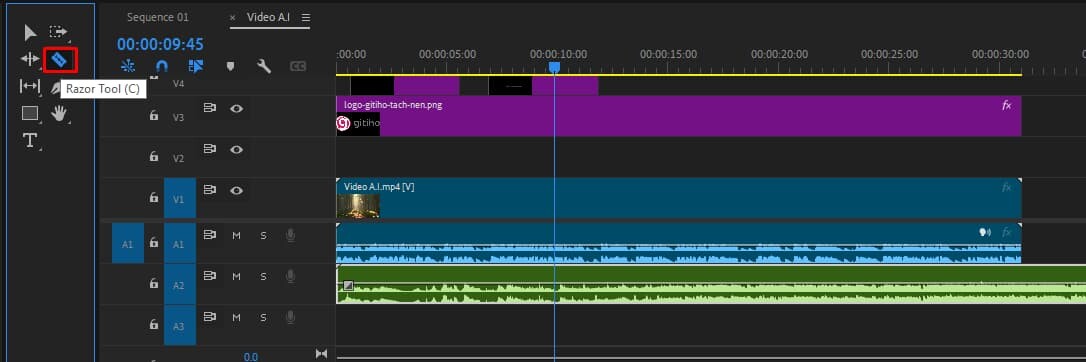
Vậy là bạn đã áp dụng hiệu ứng gõ chữ thành công rồi đấy. Thật đơn giản phải không nào.
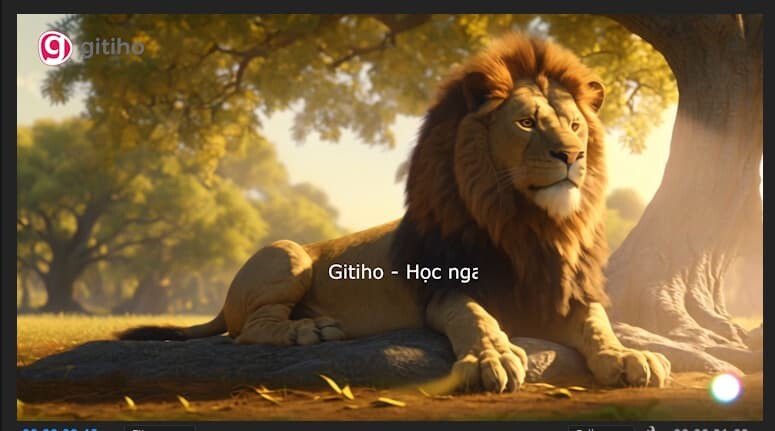
Một số hiệu ứng chữ trong Premiere phổ biến
Text hiện từng kí tự (keyframe text): Hiệu ứng này sẽ làm các chữ xuất hiện tuần tự theo thời gian và hoàn toàn có thể điều chỉnh tốc độ hiển thị chữ nhanh chậm.
Viết chữ (write on): Đây là kiểu hiệu ứng chữ viết xuất hiện dần dần như thể ai đó đang gõ văn bản trực tiếp trên màn hình.
Video hiển thị trong text (track matte key): hiệu ứng này sẽ giúp bạn hiển thị hình ảnh, video trong không gian của chữ, mang lại tính nghệ thuật cao. Chẳng hạn như hình minh họa bên dưới đây
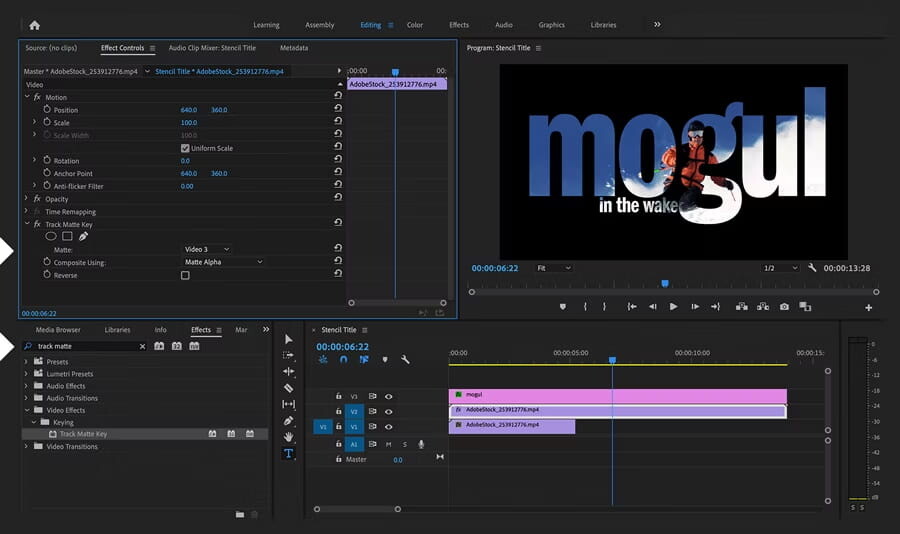
Spin text (Basic 3D, directional blur): là hiệu ứng giúp văn bản xoay tròn hay xoay theo một trục không gian, thường dùng trong đoạn mở đầu hoặc chuyển cảnh.
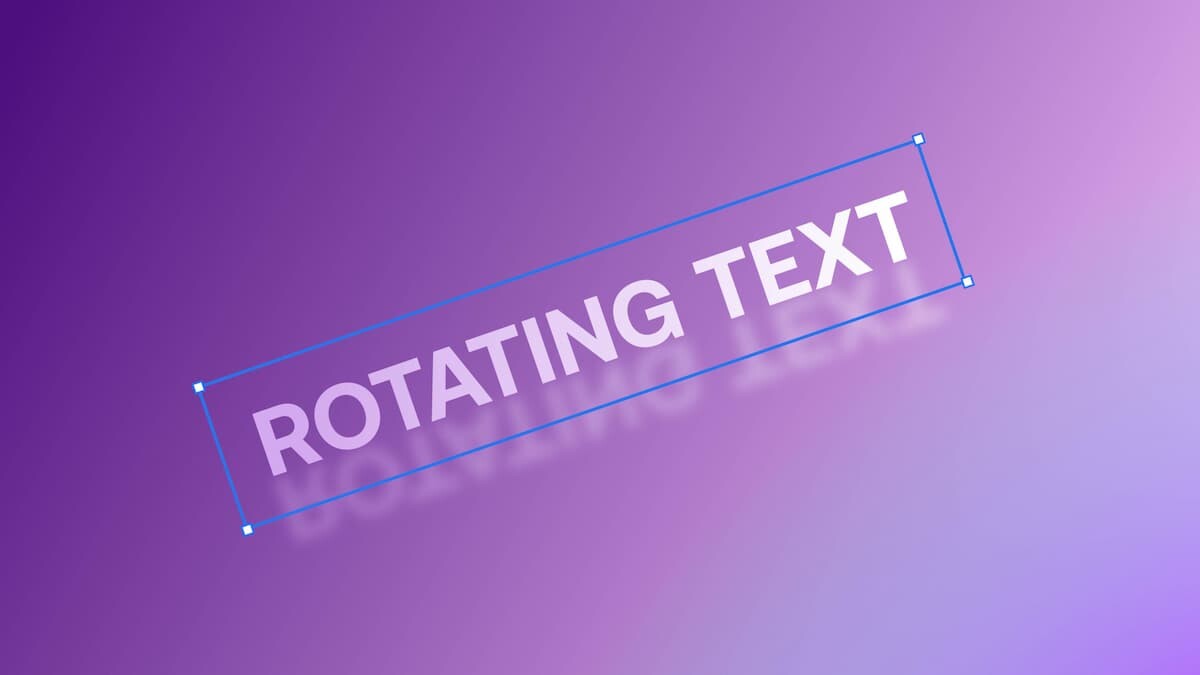
Glitch text (block disolve, vr digital glitch): là các hiệu ứng khiến văn bản méo mó, nhiễu loạn như bị hỏng hay nhiễu tín hiệu.
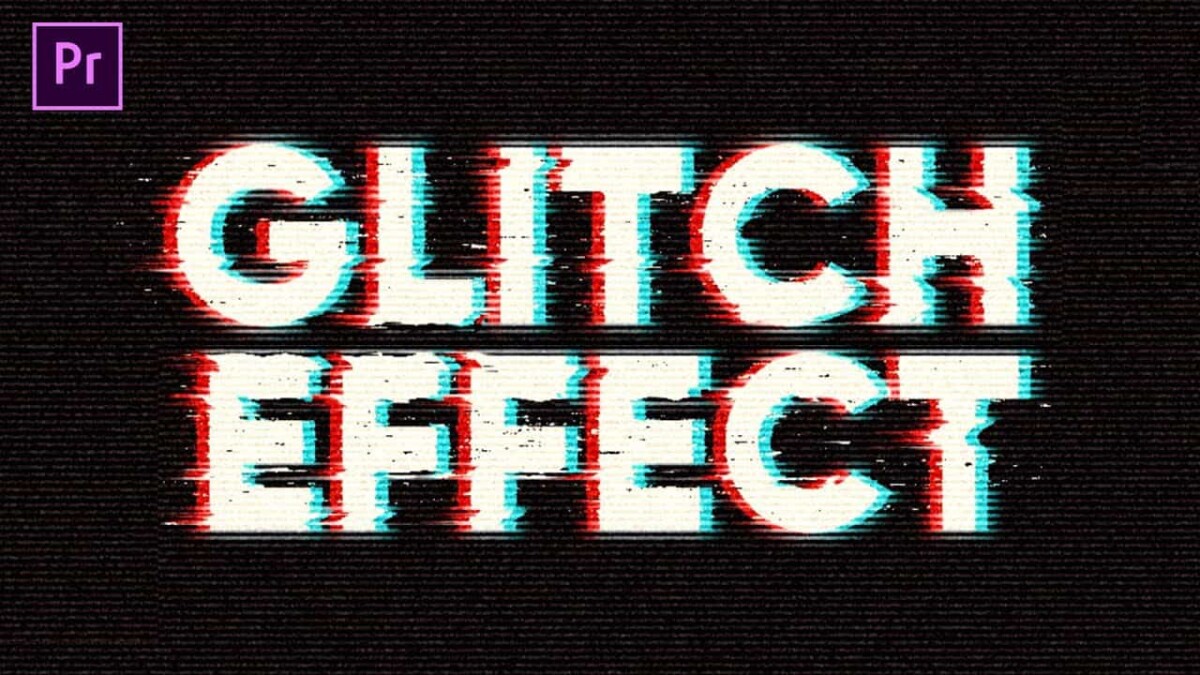
Kết luận
Trên đây là hướng dẫn cách làm hiệu ứng gõ chữ trong Premiere và tổng hợp một số hiệu ứng chữ trong Premiere đẹp được dùng phổ biến. Hy vọng nó sẽ giúp ích cho quá trình edit video của bạn. Chúc bạn thành công!
- Tòa nhà The GoldenPalm, 21 Lê Văn Lương, Phường Nhân Chính, Thanh Xuân, Hà Nội.
- 098 909 5293
- hotrotudaotao@gmail.com
- DINH FAMILY lIBRARY
- YouTube

























