Hướng dẫn cách chèn chữ trong Adobe Premiere chi tiết
Đăng lúc
19:16 13.08.2024
Thêm văn bản vào video giúp chúng ta hiển thị nội dung tới người xem rõ ràng hơn,và nó cũng là một cách khiến video trở nên thu hút hơn nhờ kết hợp những hiệu ứng chữ phù hợp. Nếu bạn đang edit video và chưa biết cách chèn chữ trong Adobe Premiere, cùng tham khảo ngay hướng dẫn chi tiết dưới đây nhé.

Cách chèn chữ trong Adobe Premiere chi tiết
Để bắt đầu chèn chữ cho video, trước tiên bạn cần mở ứng dụng Premiere Pro trên máy tính của bạn, sau đó khởi tạo một Project mới, thiết lập không gian làm việc Sequence và tải file video gốc cần edit lên.
Nếu bạn là người mới thì bạn có thể sẽ gặp khúc mắc khi thực hiện các thao tác này, do đó hãy tham khảo chi tiết trong bài hướng dẫn làm clip bằng Adobe Premiere của chúng tôi nhé.
Tiếp theo, bạn hãy kéo file vừa tải lên Premiere Pro từ khung Project sang khung làm việc Sequence.
.jpg)
Giờ thì chúng ta hãy đến với các bước chèn chữ chính thức trong Adobe Premiere:
Bước 1: Đặt thanh thời gian đến vị trí cần thêm chữ trong video. Sau đó, bạn hãy nhấn vào biểu tượng chữ T ở thanh công cụ ngay bên trái.
.jpg)
Bước 2: Bạn nhấn chuột vào khung video rồi bắt đầu gõ nội dung văn bản mà bạn mong muốn.
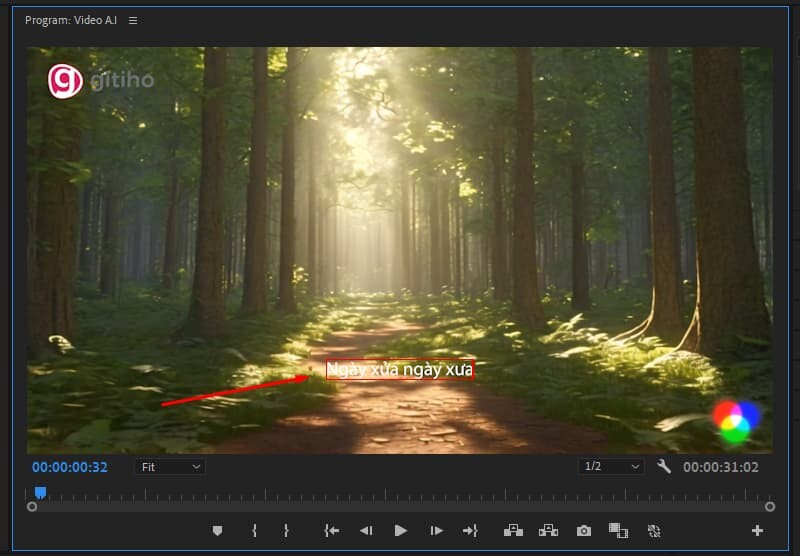
Note: Bạn có thể gặp lỗi font trong quá trình chèn chữ do kiểu font đó không hỗ trợ tiếng Việt. Do đó, bạn hãy đổi font chữ tiếng Việt cho Premiere khác nhé.
Bạn nhấn vào Selection Tool (hoặc phím tắt V) để đặt lại con trỏ chuột như ban đầu. Ở bước này, bạn có thể dùng chuột để kéo thả nhằm đưa văn bản đến đúng vị trí mong muốn, hoặc kéo các cách nhằm thay đổi kích thước cho văn bản luôn.
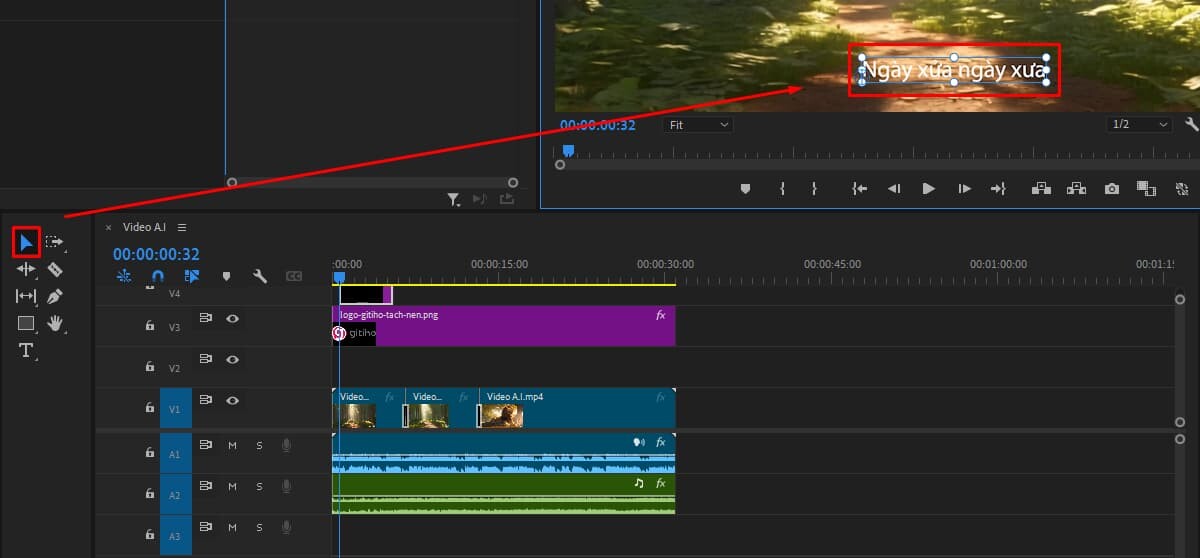
Bước 3: Click chọn frame văn bản trong khung Sequence, sau đó ở tab Effect Controls, tìm đến mục Text, bạn có thể tiến hành thay đổi kích thước, vị trí màu sắc, kiểu font chữ, căn lề, hay cách thức chữ xuất hiện… Cụ thể:
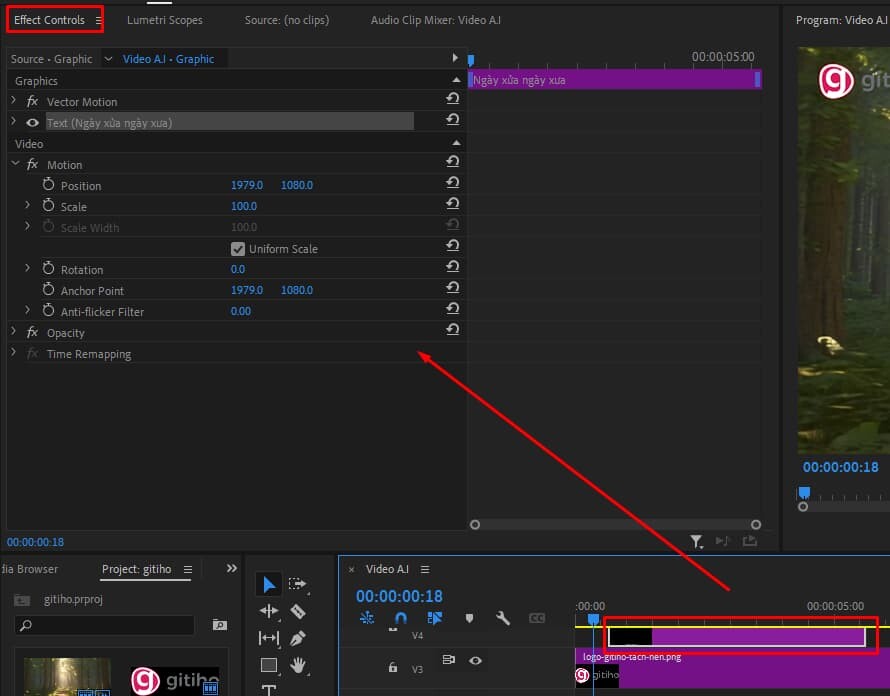
- Fill: Dùng để đổi màu chữ.
- Stroke: dùng để đổi màu sắc và độ dày cho viền của văn bản.
- Shadow: tạo hiệu ứng đổ bóng cho văn bản bằng cách kéo thanh trượt để đổi kích thước và góc.
- Text animation: thêm hiệu ứng chữ trong Premiere để văn bản của bạn xuất hiện ấn tượng hơn.
- Position: để xác định vị trí khi văn bản xuất hiện.
- Rotation: xác định hướng cho văn bản.
- Opacity: tùy chỉnh độ trong suốt cho văn bản.
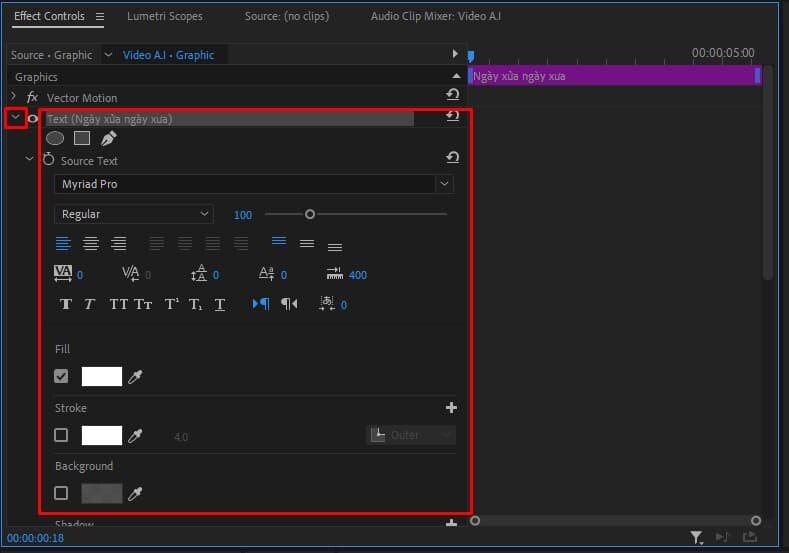
Note: Nếu trong dòng thời gian không chứa frame văn bản, bạn có thể thấy nó ở bên khung Project. Khi đó, bạn sẽ nhấp chuột và kéo sang timeline rồi điều chỉnh sao cho khớp với video.
Bước 4: Bạn có thể thêm các hiệu ứng hoạt hình, hiệu ứng âm thanh để văn bản của bạn xuất hiện hấp dẫn hơn trong video. Chẳng hạn như hiệu ứng gõ chữ trong Premiere cũng được sử dụng khá phổ biến.
Bước 5: Hoàn tất chỉnh sửa, bạn hãy vào File > Export > Media để xuất video trong Adobe Premiere nhé.
.jpg)
Kết luận
Hy vọng với hướng dẫn cách chèn chữ trong Adobe Premiere chi tiết này của HocVienDaoTao.Com sẽ giúp ích cho bạn trong quá trình edit video chuyên nghiệp. Chúc bạn có những video hấp dẫn, triệu view.
- Tòa nhà The GoldenPalm, 21 Lê Văn Lương, Phường Nhân Chính, Thanh Xuân, Hà Nội.
- 098 909 5293
- hotrotudaotao@gmail.com
- DINH FAMILY lIBRARY
- YouTube

























