Hướng dẫn cách tạo bảng trên Google Docs chi tiết nhất
Đăng lúc
19:44 11.07.2024
Google Docs là công cụ soạn thảo văn bản trực tuyến được sử dụng phổ biến chỉ sau Word. Khi soạn thảo trên Google Docs, sẽ có những lúc bạn muốn kẻ bảng để trình bày nội dung có hệ thống hơn.

Nếu bạn chưa biết thực hiện như nào, xem ngay hướng dẫn cách tạo bảng trên Google Docs chi tiết trong bài viết này nhé.
Cách tạo bảng trên Google Docs trong máy tính
Giao diện của Google Docs được thiết kế khá đơn giản mà ngay cả người mới sử dụng cũng có thể dễ dàng thao tác với bảng. Dưới đây là hướng dẫn cụ thể:
Chèn bảng vào tài liệu Google Docs
Đầu tiên, trên trình duyệt yêu thích của bạn, truy cập vào Google Docs > chọn Tài liệu trống, hoặc Tài liệu đã chỉnh sửa gần đây.
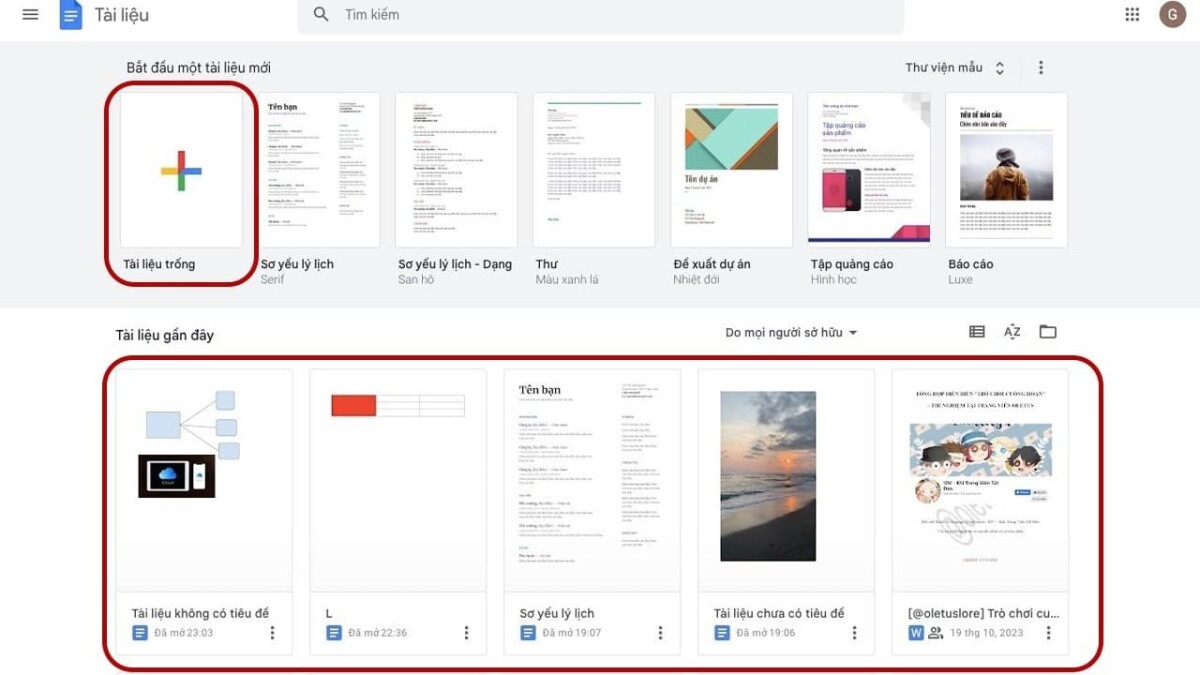
Sau đó, bạn hãy chọn menu Chèn trên thanh công cụ > chọn Bảng > kéo chuột vào số ô của hàng và cột tương ứng mà bạn muốn.
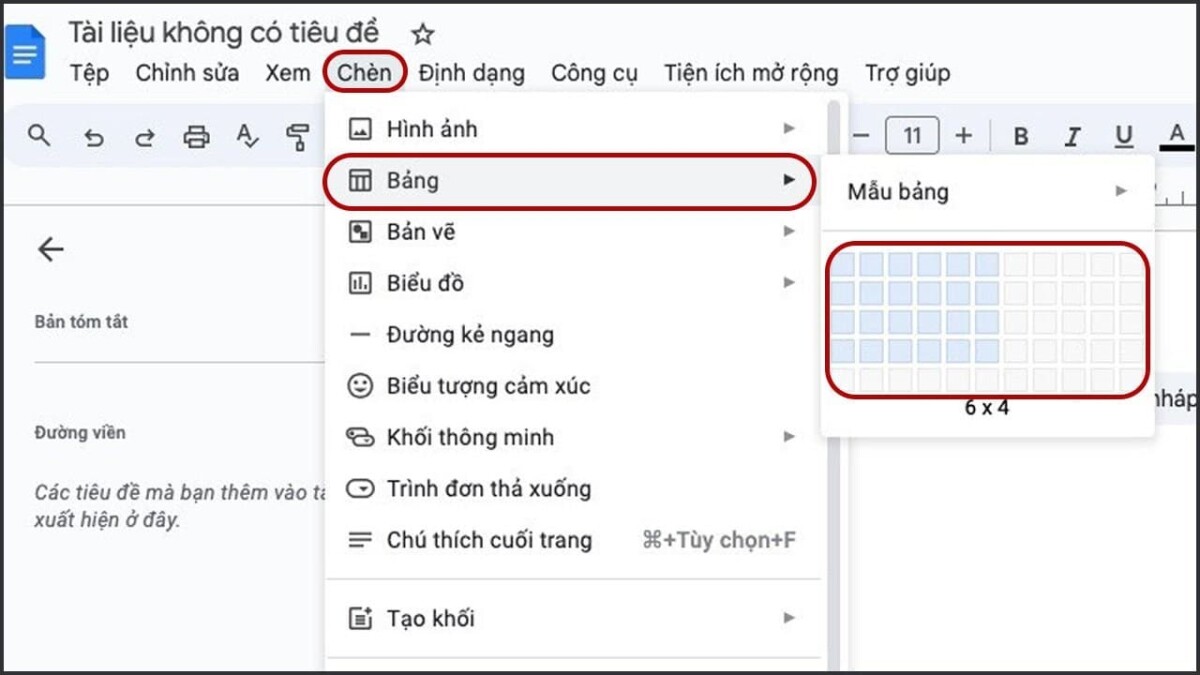
Vậy là bạn đã thêm bảng thành công trên Google Docs rồi nhé.
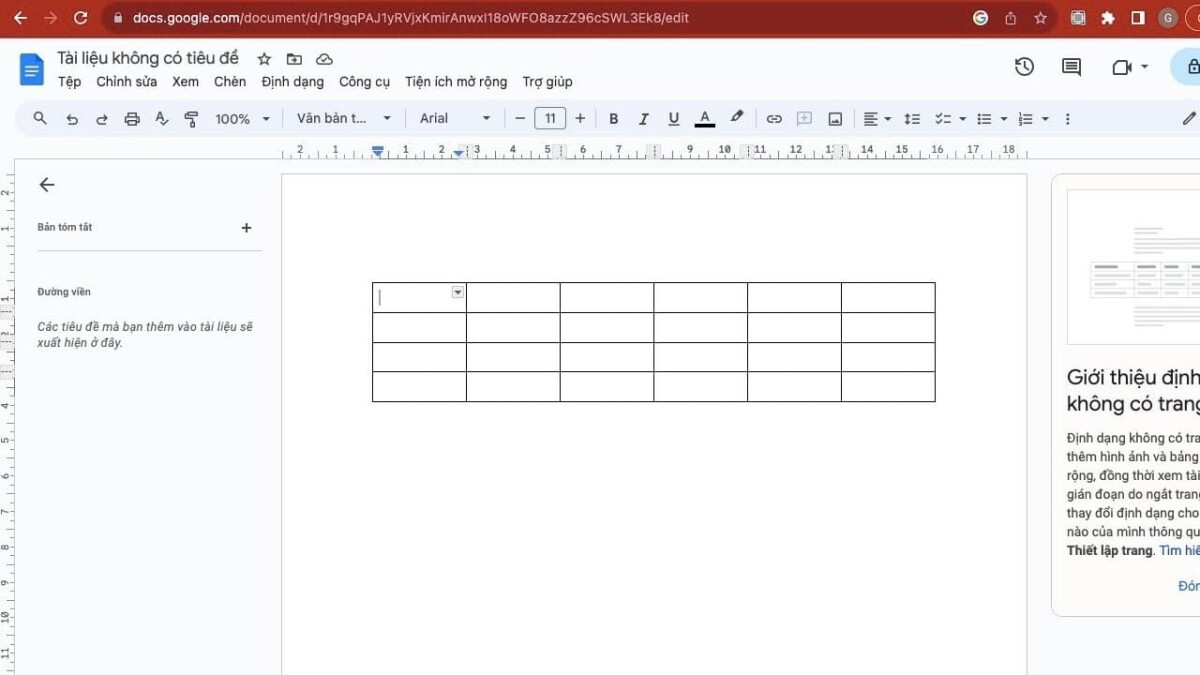
Định dạng bảng
Định dạng đường kẻ bảng
Bạn có thể chọn đường kẻ ô, hàng, cột hay cả bảng theo kiểu nét đứt, hay nét liền tùy mục đích. Hãy chọn ô, hoặc vùng mà muốn định dạng > nhấn vào biểu tượng tam giác ngược hiện ra > chọn kiểu định dạng đường kẻ mà bạn muốn.
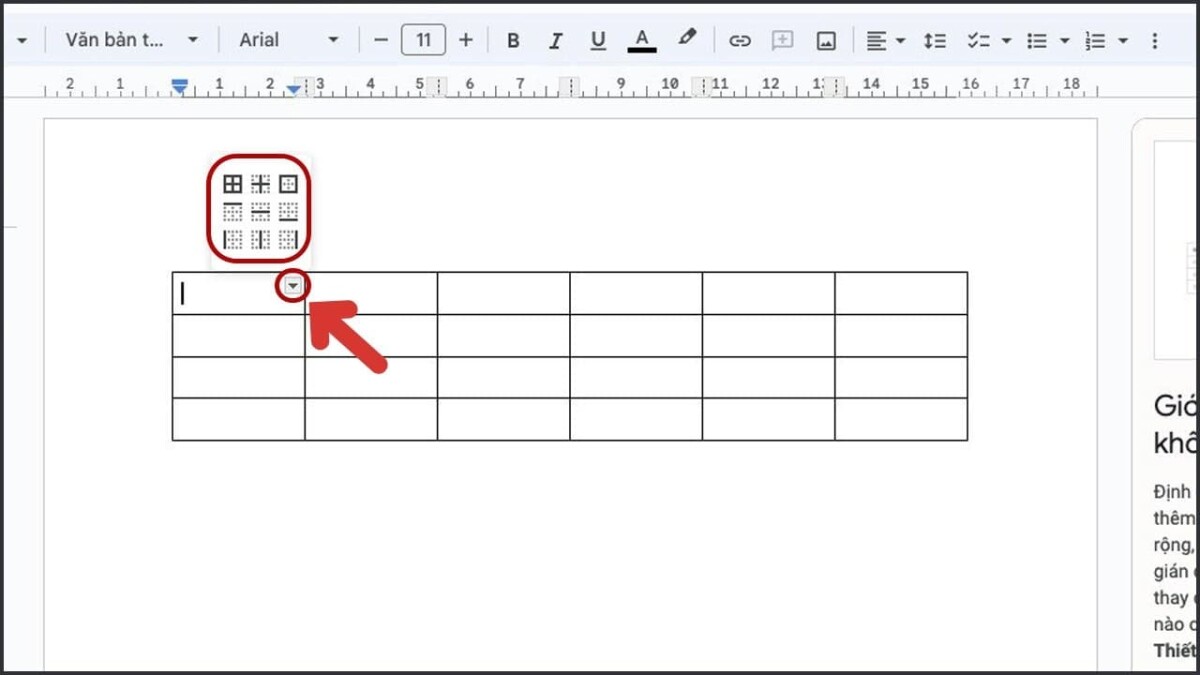
Đổi kích thước hàng, cột, bảng
Khi mới tạo bảng thì các hàng cột mặc định sẽ có kích thước giống nhau. Để thay đổi kích thước, bạn hãy di chuột tới các cạnh của hàng/ cột rồi nhấn và kéo thả chuột để có kích thước mong muốn.
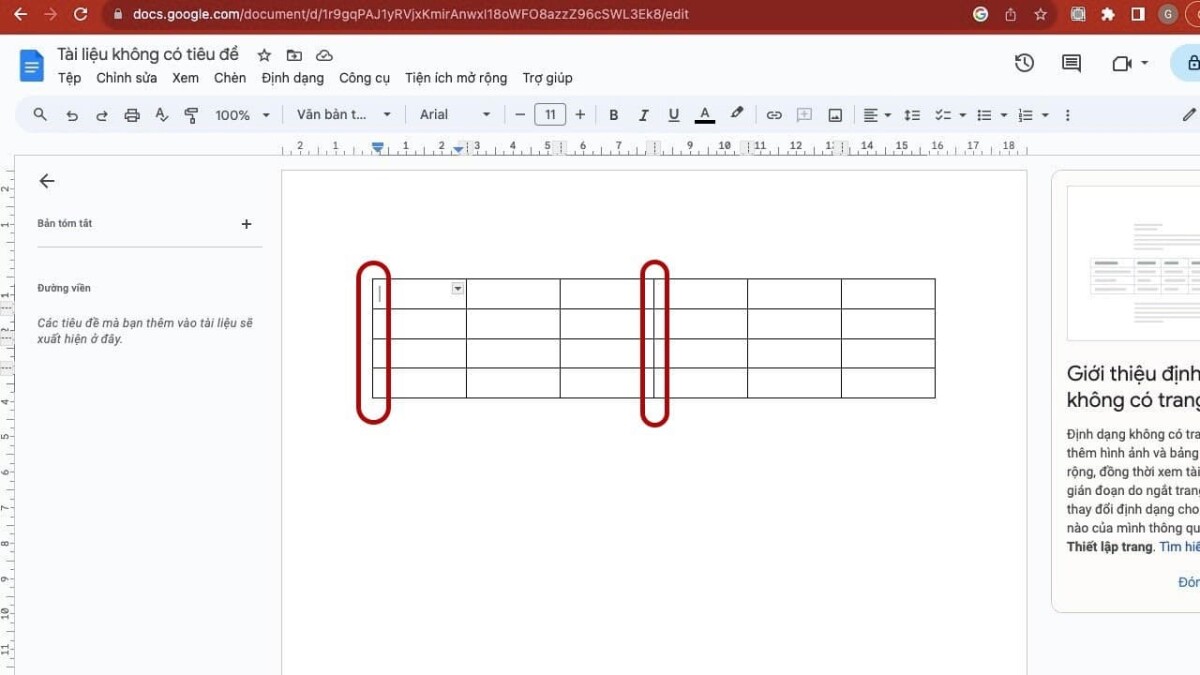
Cấu trúc lại hàng/ cột trong bảng
Hợp nhất ô trong bảng
Bạn nhấn kéo chuột bôi đen các ô muốn hợp nhất > click chuột phải > chọn Hợp nhất ô.
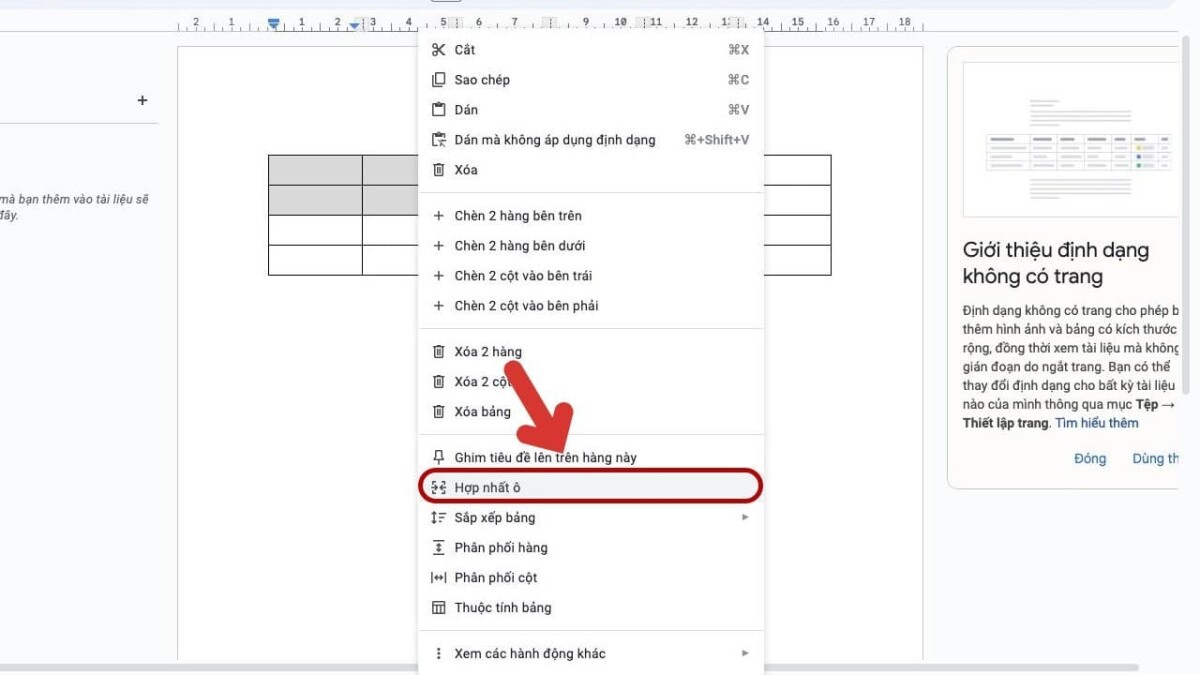
Chia ô trong bảng
Tương tự, sẽ có những ô trong bảng mà bạn muốn tách ra nhỏ hơn. Bạn có thể nhấn vào ô đó > chọn Chia ô.
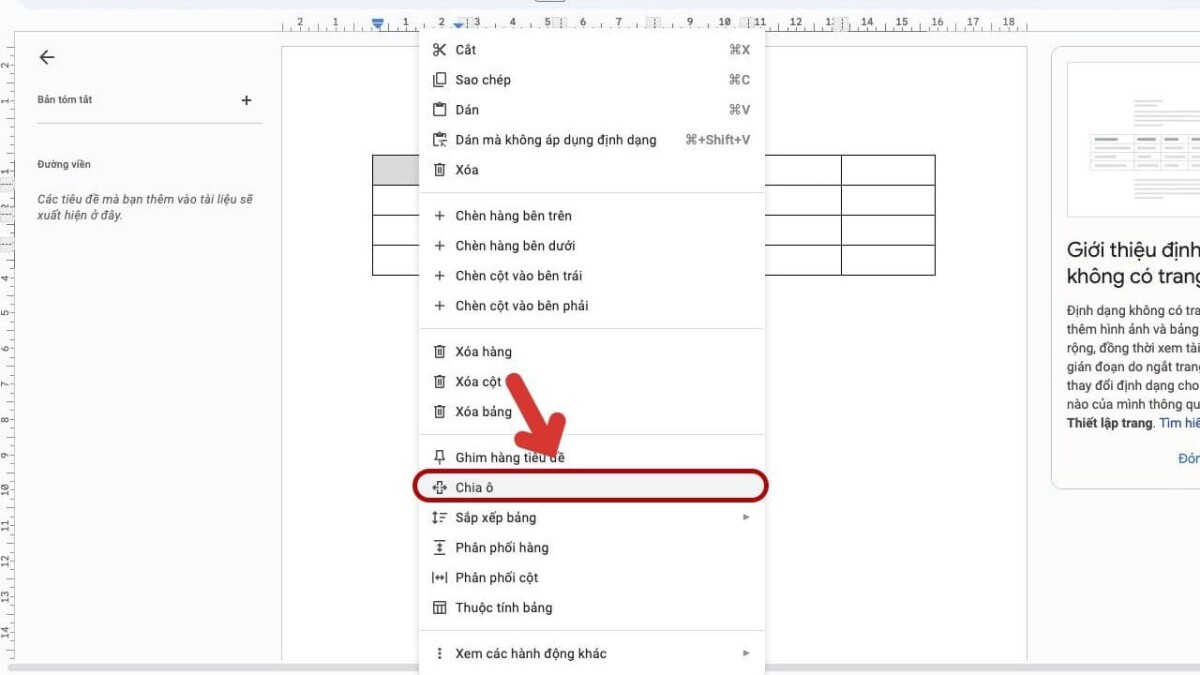
Tiếp theo là chọn kiểu chia ô (dọc, ngang) và chia ô ra mấy phần > nhấn Chia tách.
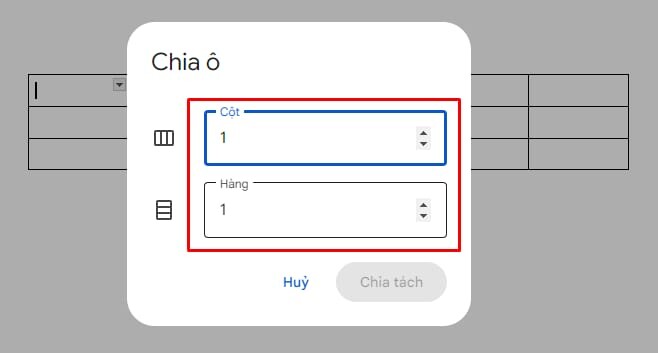
Di chuyển, thêm hàng, cột
Bạn hãy di chuyển chuột tới vị trí cách cạnh của hàng, cột, bạn sẽ thấy công cụ hiện ra các biểu tượng lần lượt là di chuyển, ghim, thêm. Hãy chọn biểu tượng phù hợp với mục đích của bạn.
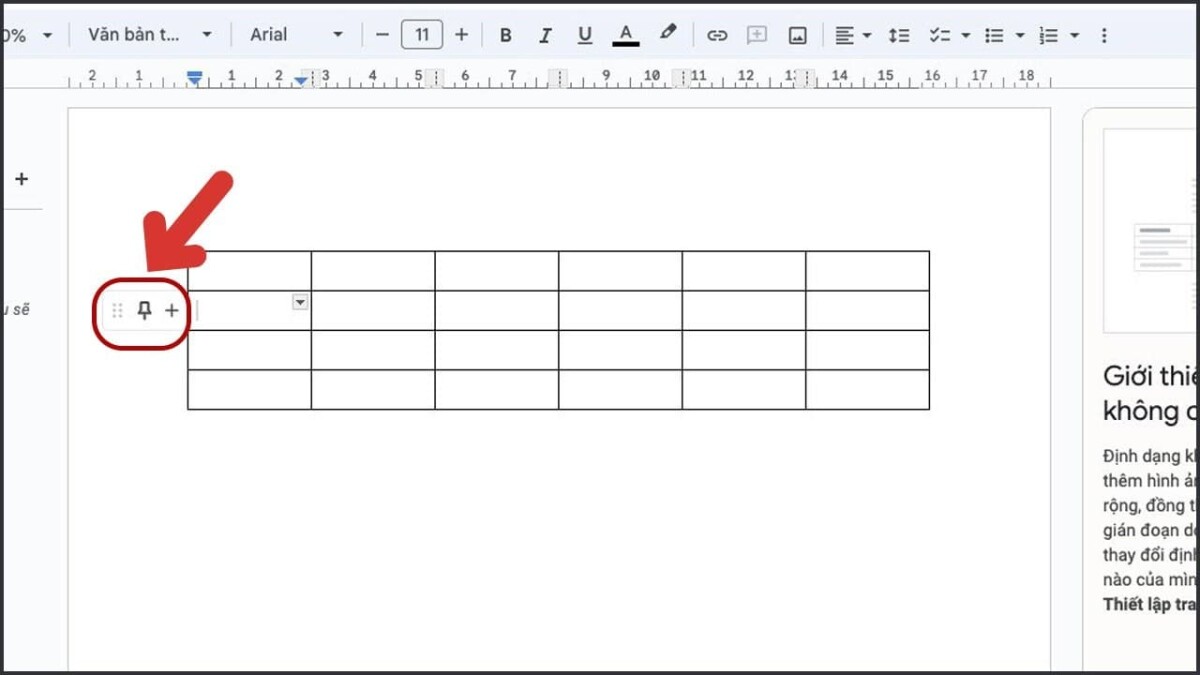
Ghim dòng tiêu đề:
Tại hàng tiêu đề cần ghim, bạn vào menu Định dạng > Bảng > Nhấn chọn Ghim tiêu đề lên hàng này.
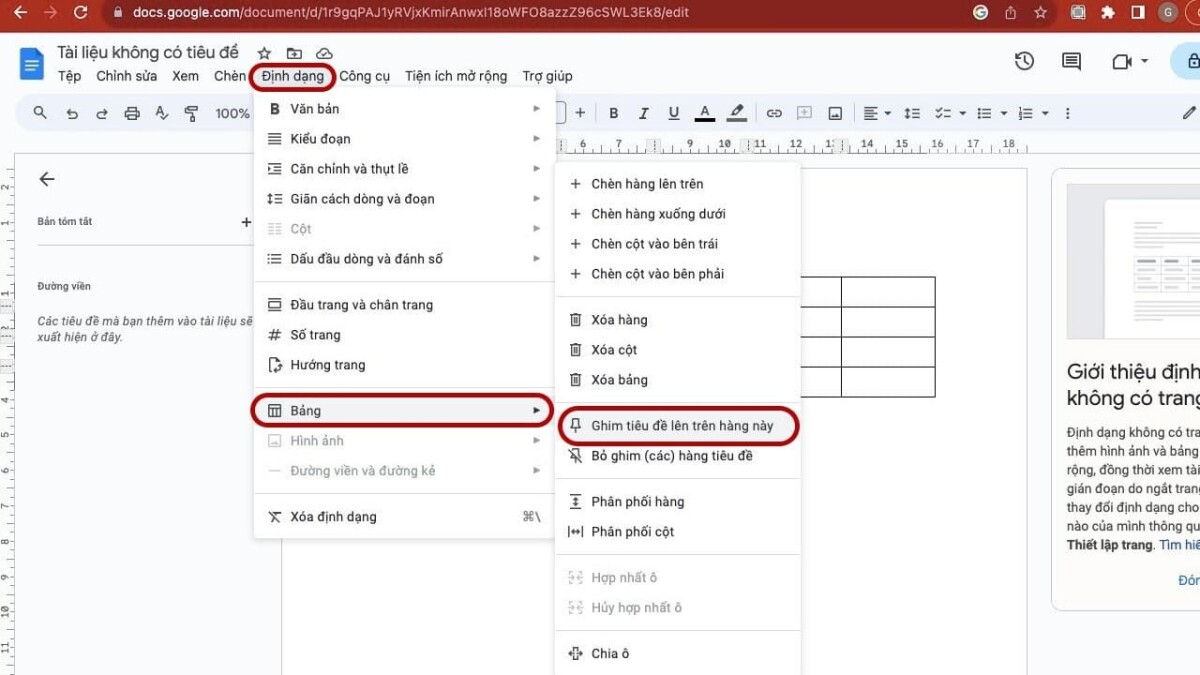
Xóa hàng, cột, bảng
Để thực hiện yêu cầu này, bạn đặt con trỏ chuột vào vị trí cột, hàng, bảng cần xóa. Nhấn chuột phải > nhấn Xóa hàng/ Xóa cột/ Xóa bảng tùy theo mục đích.
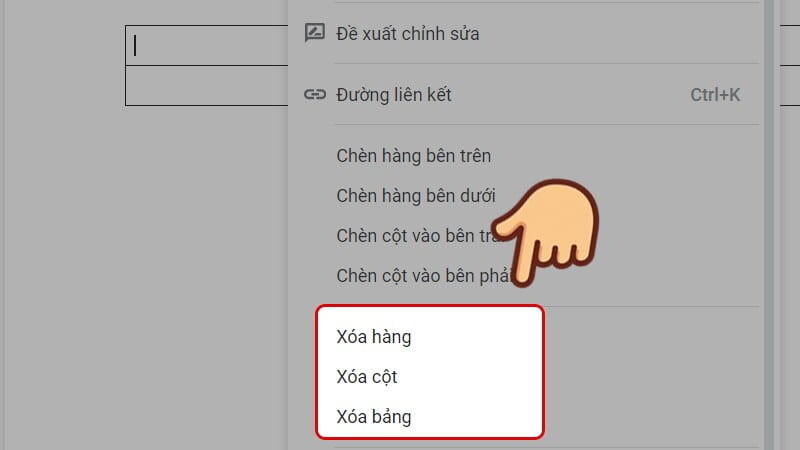
Xem thêm:
Cách kẻ bảng trong Google Docs trên điện thoại
Điện thoại thường khó thao tác với Google Docs hơn nhưng nó lại tiện lợi, dùng được ở mọi lúc, mọi nơi. Do đó, hãy học cách sử dụng bảng trong google tài liệu điện thoại theo hướng dẫn sau:
Tạo bảng
Đầu tiên, bạn hãy vào ứng dụng Google Docs trên điện thoại, rồi tạo tài liệu mới hoặc vào tài liệu cũ muốn thêm bảng. Bạn để ý ngay ở thanh công cụ trên đầu, nhấn vào biểu tượng dấu cộng > chọn Bảng.
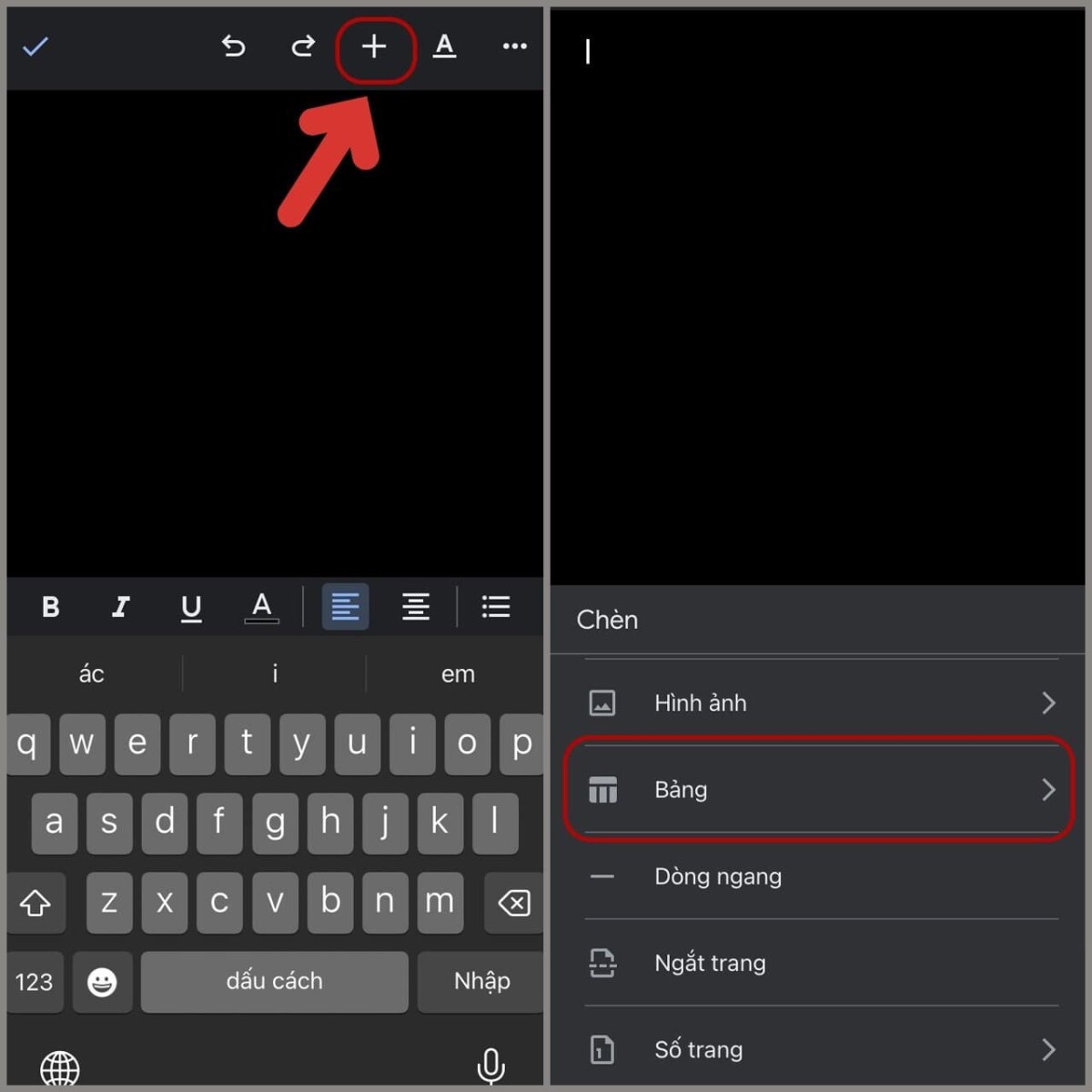
Tiếp theo chọn cài đặt số lượng hàng và cột trong menu Bảng hiện ra > nhấn Chèn bảng là xong. Thành quả thu được dưới đây:
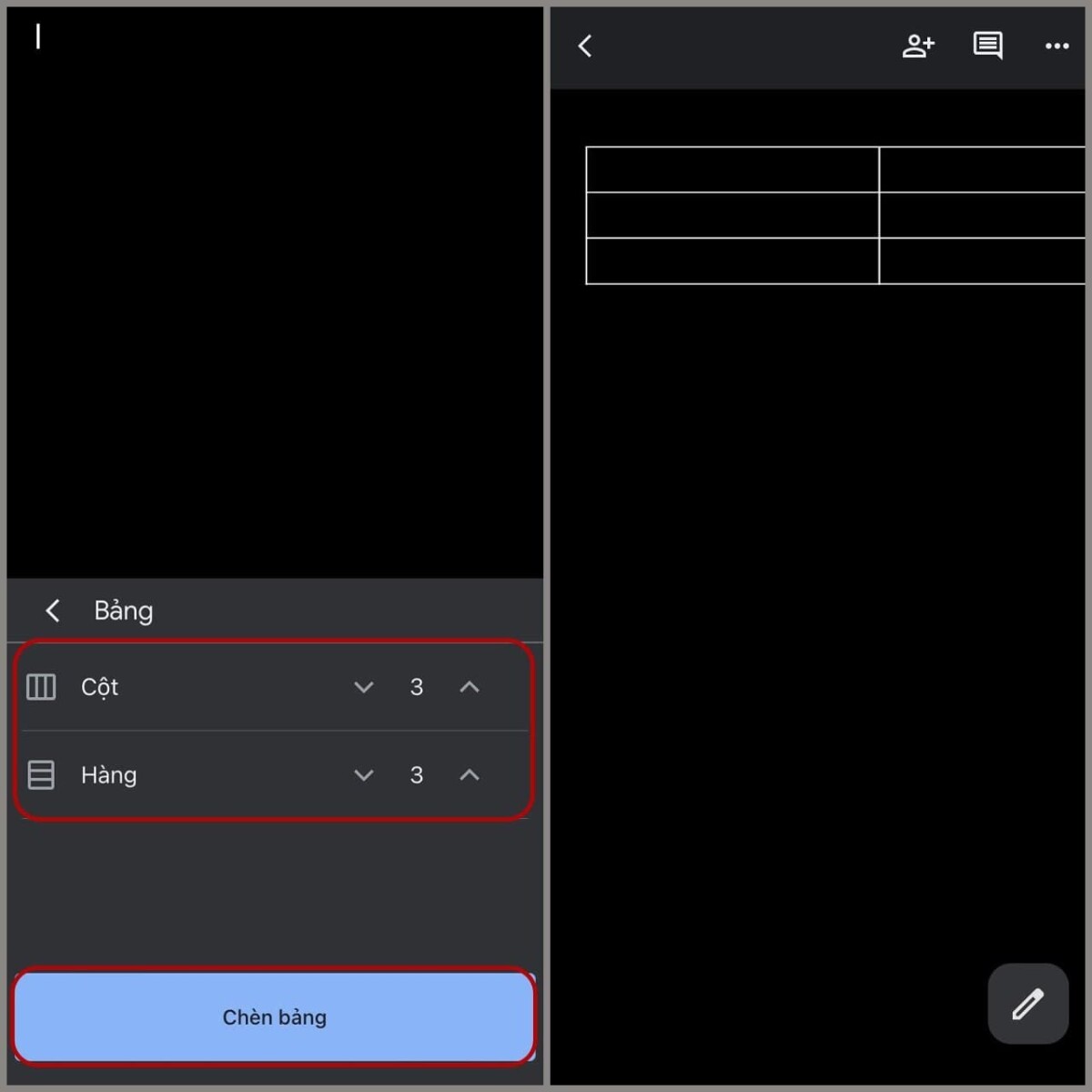
Đổi kiểu và kích thước bảng
Bạn nhấn chọn vùng bảng cần thay đổi kích thước, rồi kéo các góc cạnh để thay đổi độ rộng độ dài tùy ý là được. Đồng thời, trên thanh công cụ bên dưới cũng có các tùy chọn chỉnh sửa khác cho bảng như hợp nhất ô, thêm hàng, thêm cột,...
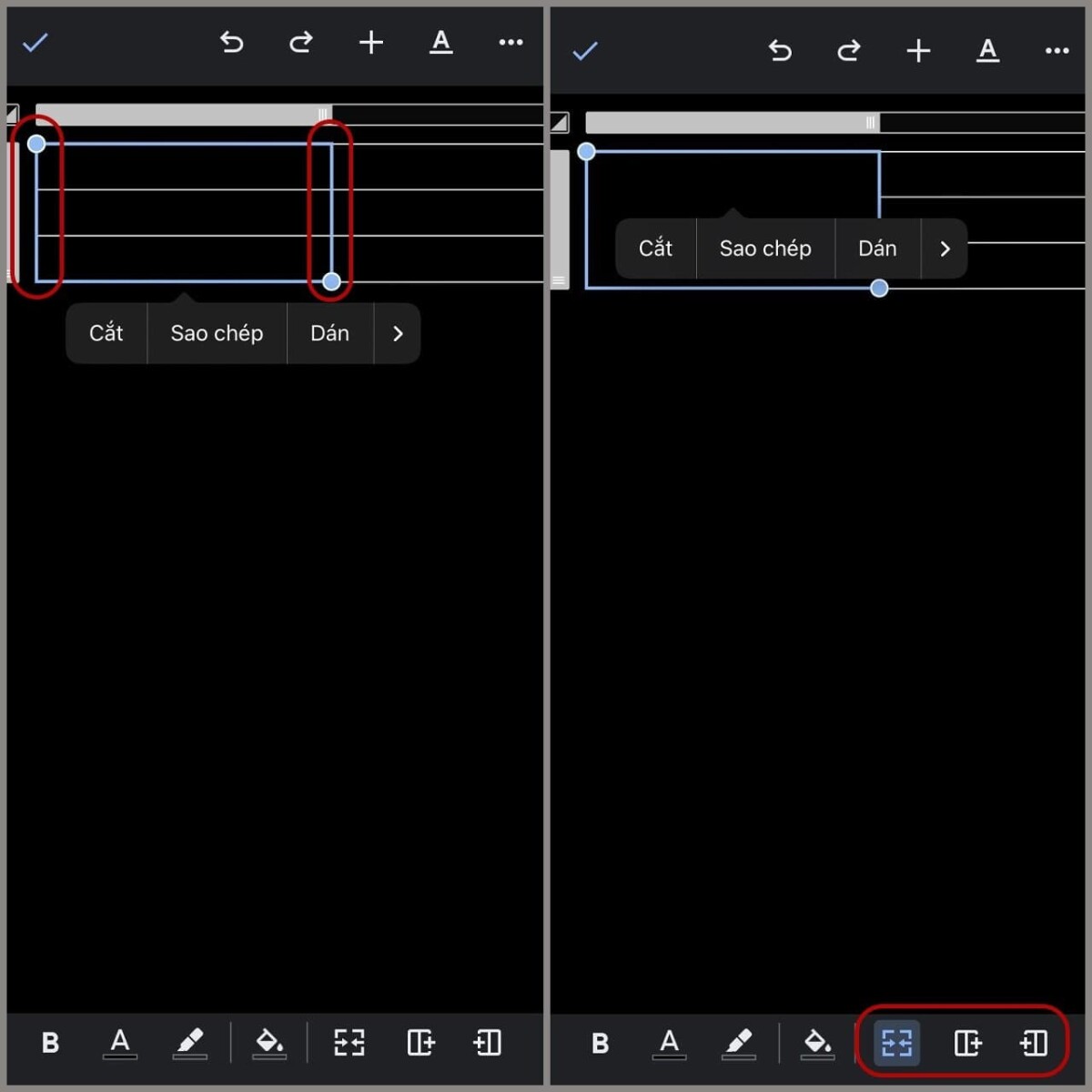
Hay bạn cũng có thể đổi màu cho bảng, in đậm, in nghiêng chữ,... như sau:
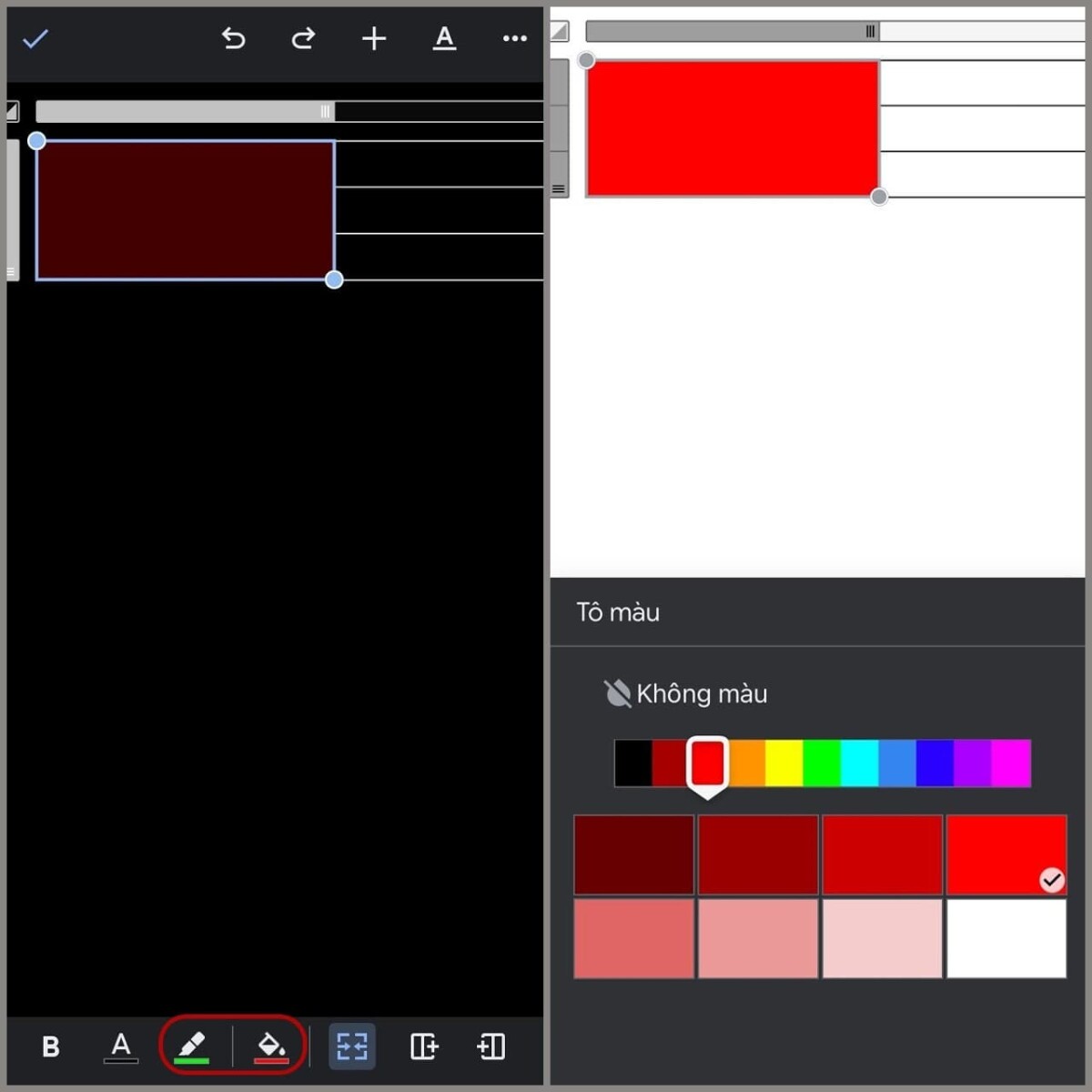
Kết luận
Trên đây là hướng dẫn cách tạo bảng trên Google Docs chi tiết nhất. Hy vọng nó sẽ hữu ích cho công việc và học tập của bạn. Chúc bạn thành công!
- Tòa nhà The GoldenPalm, 21 Lê Văn Lương, Phường Nhân Chính, Thanh Xuân, Hà Nội.
- 098 909 5293
- hotrotudaotao@gmail.com
- DINH FAMILY lIBRARY
- YouTube

























