Hướng dẫn cách tạo mục lục trong google doc chi tiết
Đăng lúc
23:10 15.07.2024

Xem thêm:
Cách tạo mục lục trong Google Doc chi tiết
Để tạo mục lục Google Doc thì bạn cần trải qua các bước thực hiện sau đây:
1. Đặt các thẻ tiêu đề (Heading)
Trước hết, bạn cần đặt các thẻ tiêu đề (Heading 1, 2, 3,...) để Google Docs biết đâu là phần quan trọng và đưa vào trong mục lục. Cụ thể:
Bước 1: Bạn đặt con trỏ chuột vào dòng muốn đặt tiêu đề > chọn mục Văn bản thường trên thanh công cụ. Tiếp tục chọn các thẻ tiêu đề cho mục tương ứng, ví dụ:
Tiêu đề 1 (Heading 1): Sử dụng cho các tiêu đề chính của các phần hoặc chương trong tài liệu.
Tiêu đề 2 (Heading 2): tiêu đề phụ, các mục con của Tiêu đề 1.
Tiêu đề 3 (Heading 3): tiêu đề con, các mục nhỏ hơn của Tiêu đề 2.
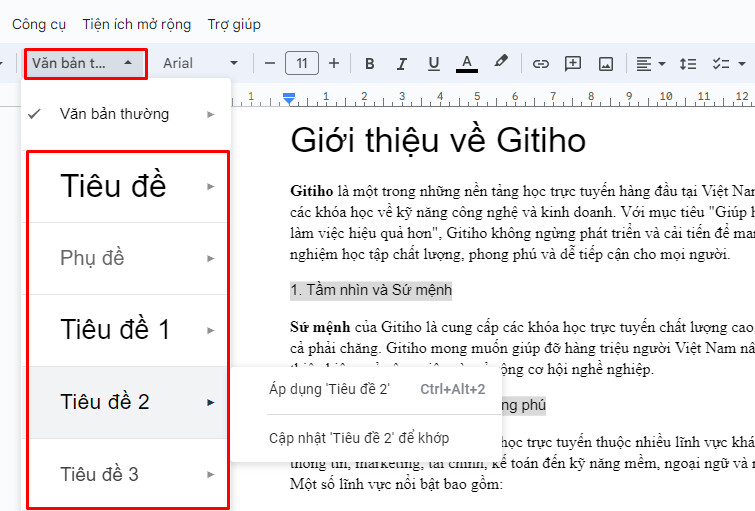
Bước 2: Khi bạn đã hoàn thành đặt tiêu đề cho các mục trong tài liệu, bạn sẽ thấy bảng hiển thị bố cục ngay bên cạnh như sau:
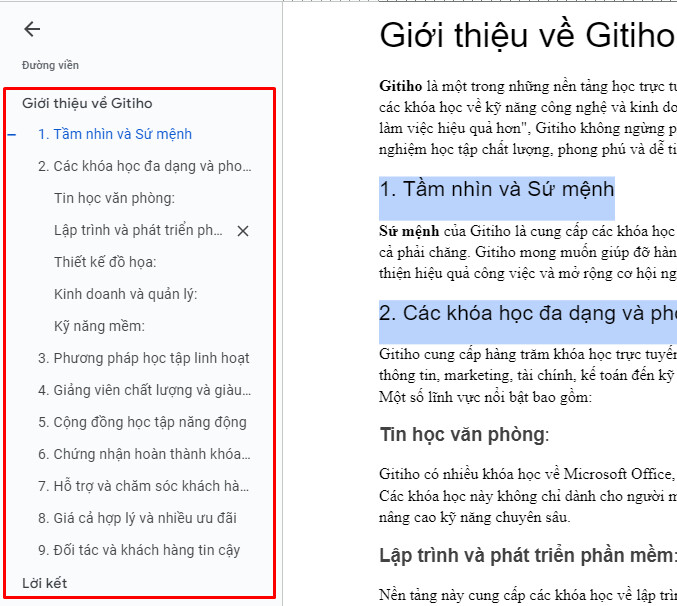
2. Thay đổi định dạng cho tiêu đề
Khi đặt thẻ tiêu đề cho các mục, Google Docs sẽ mặc định kiểu định dạng chữ (kiểu chữ, màu sắc, độ đậm) cho các phần văn bản đó. Để thay đổi kiểu định dạng, bạn cần:
Bước 1: Bạn bôi đen phần tiêu đề muốn thay đổi kiểu định dạng, rồi thiết lập lại cỡ chữ, độ đậm, nghiêng, hay màu sắc theo ý muốn.
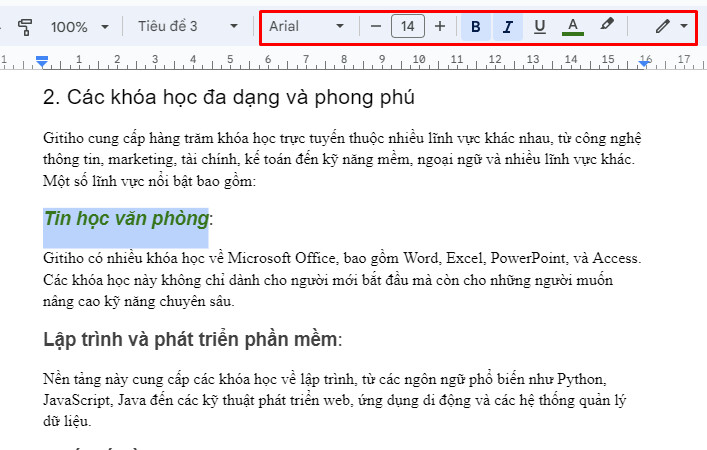
Bước 2: Trên thanh công cụ, nhấn vào mục Văn bản thường, chọn đến cấp độ tiêu đề bạn đang chỉnh sửa. Ví dụ ở đây tôi đang sửa tiêu đề 3, nên sẽ di chuột đến Tiêu đề 3 > Cập nhật ‘Tiêu đề 3” để khớp.
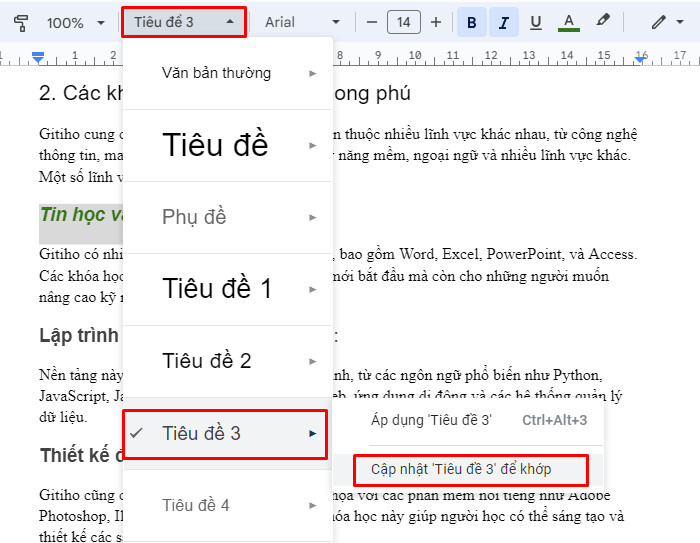
Bây giờ tất cả các tiêu đề 3 trong tài liệu của tôi đều được định dạng theo ý muốn.
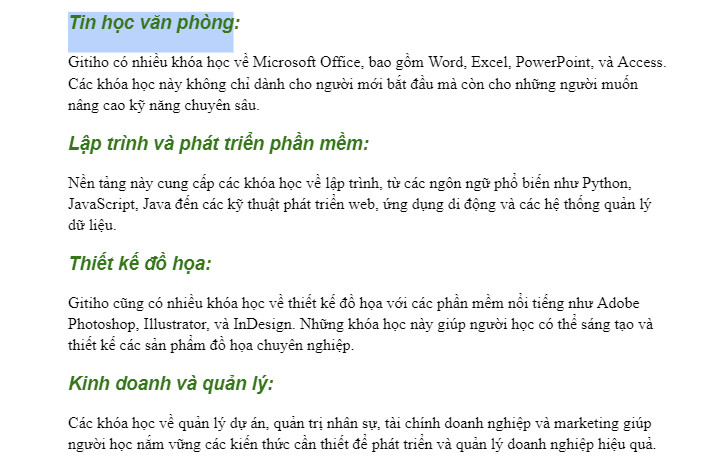
Trong trường hợp bạn muốn trở về kiểu định dạng mặc định, bạn hãy nhấn vào Văn bản thường trên thanh công cụ > Tùy chọn > Đặt lại kiểu là xong.
3. Tạo mục lục cho tài liệu Google Doc
Sau khi đã hoàn tất đặt các thẻ tiêu đề cho văn bản, bạn có thể bắt đầu tạo mục lục theo các bước sau:
Bước 1: Tại vị trí muốn tạo mục lục, bạn vào menu Chèn > Mục lục > chọn kiểu Mục lục bạn muốn sử dụng.
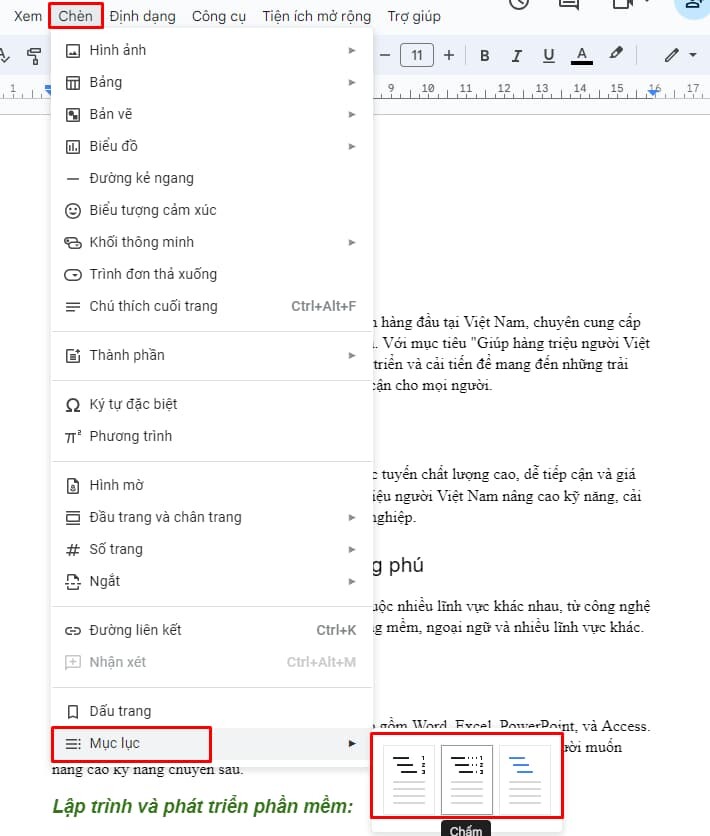
Ta được bảng mục lục như sau:
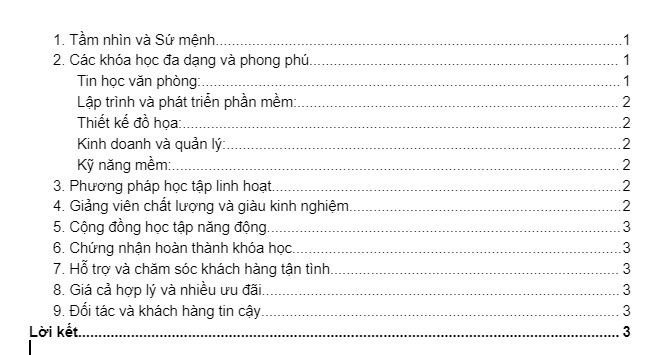
Bước 2: Bạn có thể thay đổi định dạng văn bản của mục lục như kiểu chữ, cỡ chữ, màu chữ, màu nền,... để tài liệu đẹp và chuyên nghiệp hơn.
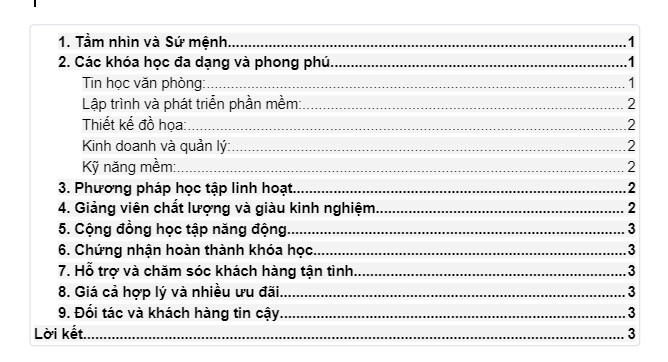
4. Cập nhật mục lục trong Google Docs
Khi tài liệu có sự thay đổi thêm, bớt hoặc đổi các tiêu đề, bạn có thể cập nhật lại mục lục bằng cách cực kỳ đơn giản. Đó là hãy nhấn vào phần mục lục, rồi click vào mũi tên xoay tròn ở góc trái mục lục là xong. Thật đơn giản phải không?
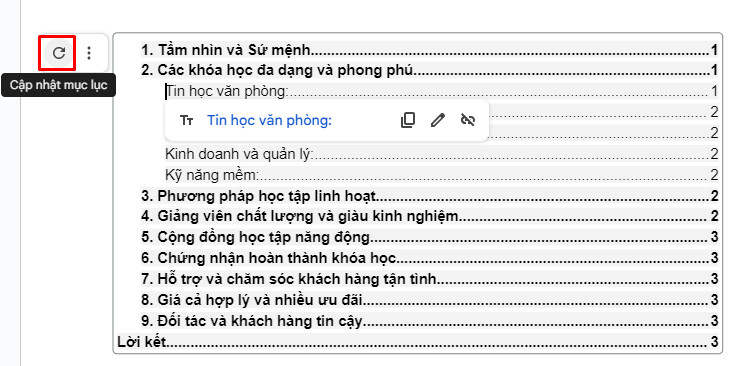
5. Cách xóa mục lục trong Google Docs
Để xóa nhanh mục lục, bạn có thể thực hiện theo 2 cách:
Cách 1: Nhấn chọn mục lục > chọn biểu tượng dấu 3 chấm ở góc trái mục lục > chọn Xóa mục lục.
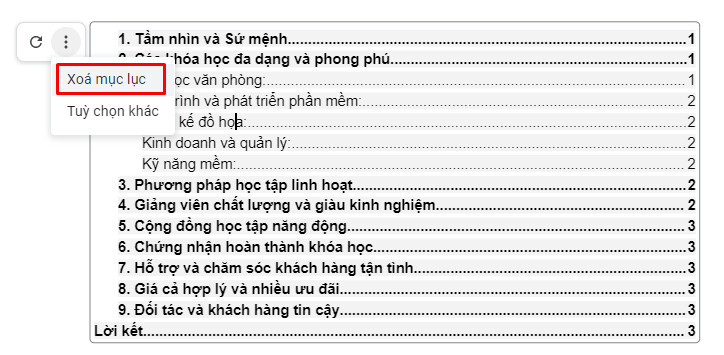
Cách 2: Bôi đen toàn bộ phần mục lục rồi nhấn nút Delete trên bàn phím.
Xem thêm:
Kết luận
Trên đây là hướng dẫn cách tạo mục lục trong Google Doc cực kỳ đơn giản. Ngoài ra, bạn còn được học các mẹo định dạng nhanh, cập nhật mục lục mỗi khi có thay đổi hay xóa mục lục dễ dàng. Chúc bạn thành công!
- Tòa nhà The GoldenPalm, 21 Lê Văn Lương, Phường Nhân Chính, Thanh Xuân, Hà Nội.
- 098 909 5293
- hotrotudaotao@gmail.com
- DINH FAMILY lIBRARY
- YouTube

























