Hướng dẫn tạo con dấu đơn giản với WORD và PAINT
Đăng lúc
21:27 15.02.2025
Từ trước đến nay đã bao giờ bạn nghĩ chỉ với phần mềm văn bản Word bạn cũng có thể tạo được logo, con dấu giống như các phần mềm chuyên dụng như Photoshop, Corel Draw,… chưa? Nếu chưa biết đến tính năng này, hãy theo dõi bài viết của chúng tôi dưới đây. Bạn sẽ bất ngờ về những gì phần mềm này mang đến cho bạn đấy.

Bước 1: Mở Word lên và tạo các khung vòng tròn lớn màu đỏ.
Bước 2: Bạn tạo tiếp 1 vòng tròn nhỏ hơn có cùng tâm và màu đỏ.
Bước 3: Bấm vào chức năng WordArt Gallery có biểu tượng hình chữ A nghiêng chọn kiểu chữ thẳng.

Bước 4: Một bảng Edit WordArt Text hiện ra, bạn gõ chữ vào ô Text “Ban quản trị FPT Arena” để hiện thị bên trên con dấu.

Bước 5: Bạn căn chỉnh chữ vào chỗ giữa con dấu và để thay đối màu cho tất cả các đối tượng bạn vào Format chọn AutoShape…
Bước 6: Vào bảng bạn chọn màu và các tùy chọn khác cho đối tượng sau đó bấm OK.
Bước 7: Chọn vào chức năng WordArt Gallery có biểu tượng hình chữ A nghiêng chọn chữ uốn thành chữ C trở xuống
Bước 8: Tương tự bước 4, bảng Edit WordArt Text hiện ra bạn gõ chữ “Diễn đàn học tập &” vào ô Text để hiện thị chỗ giữ con dấu và chỉnh màu cho chữ.
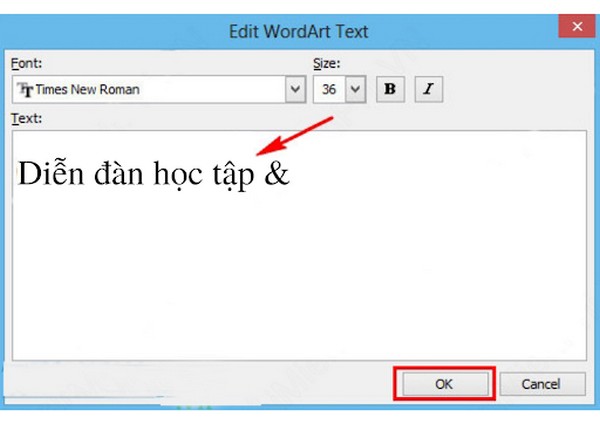
Bước 9: Căn chỉnh cho chữ lọt vào giữa viền trên bằng chức năng Arch Up(curve) mặt khác bạn cũng cần sử dụng chuột để căn chỉnh, kéo thả sao cho hợp lý.
Bước 10: Tiếp tục bấm vào chức năng WordArt Gallery có biểu tượng hình chữ A nghiêng và chọn chữ uốn thành chữ C trở xuống
Bước 11: Một bảng Edit WordArt Text hiện lên, bạn gõ chữ “chia sẻ kinh nghiệm” vào ô Text phía dưới để hiện thị dòng chữ bên dưới con dấu. Nhấn OK để hoàn thành
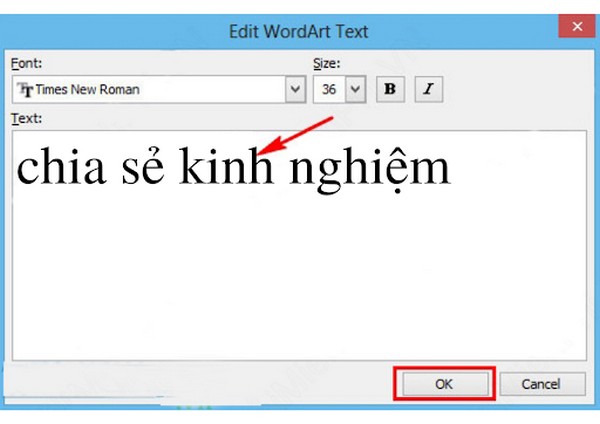
Bước 12: Căn chỉnh cho chữ lọt vào giữa viền dưới bằng chức năng Arch Down(curve). Ngoài ra, bạn dùng chuột kéo và chỉnh chữ sao cho chữ lọt vào giữa hai vòng tròn
Bước 13: Sau khi phác thảo cơ bản đã hoàn thành. Bạn chỉ việc Copy hình con dấu này từ Word đã tạo và mở trong ứng dụng Paint lên rồi Paste vào đó, cuối cùng là lưu lại thành ảnh.
- Tòa nhà The GoldenPalm, 21 Lê Văn Lương, Phường Nhân Chính, Thanh Xuân, Hà Nội.
- 098 909 5293
- hotrotudaotao@gmail.com
- DINH FAMILY lIBRARY
- YouTube

























