Cách gạch ngang chữ trong Google Doc đơn giản, nhanh chóng
Đăng lúc
23:46 18.07.2024

Vậy làm thế nào để gạch ngang chữ trong Google Doc? Cùng HocVienDaoTao.Com tìm hiểu trong bài học ngày hôm nay nhé!
Cách gạch ngang chữ trong Google Doc đơn giản
Vì Google Docs hỗ trợ người dùng thao tác trên cả máy tính và điện thoại, nên bạn có thể thực hiện gạch ngang chữ cho tài liệu trên cả 2 thiết bị này như sau:
Trên máy tính
Đa phần thì chúng ta thường sử dụng Google Docs trên máy tính để làm việc nhiều hơn. Chính vì thế, bạn không nên bỏ qua cách gạch ngang chữ cho tài liệu Google Docs trên máy tính đơn giản sau:
Bước 1: Truy cập vào Google Docs, tạo tài liệu mới hoặc mở đến tài liệu mà bạn muốn gạch ngang chữ. Tiếp đến hãy nhập nội dung cho tài liệu, rồi bạn hãy bôi đen phần văn bản mà bạn muốn chỉnh sửa.
.jpg)
Bước 2: Trên thanh công cụ, vào menu Định dạng > chọn Văn bản > chọn mục Gạch ngang chữ.
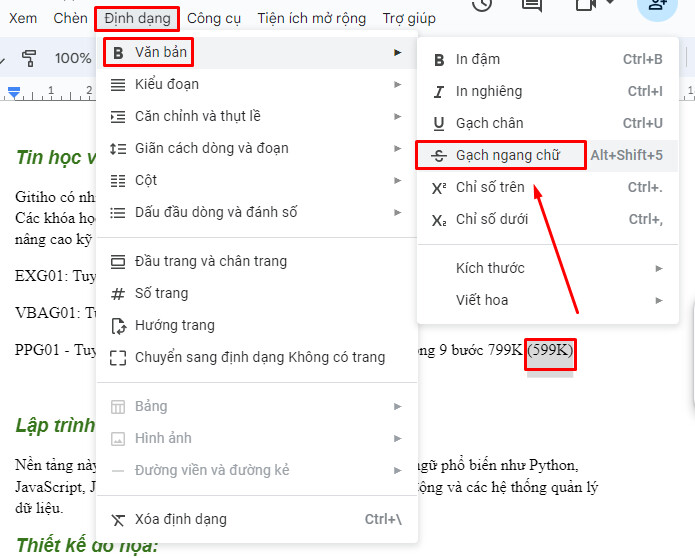
Như vậy chỉ với 2 bước là bạn có thể hoàn thành thao tác gạch ngang chữ vô cùng đơn giản trên Google Docs rồi.
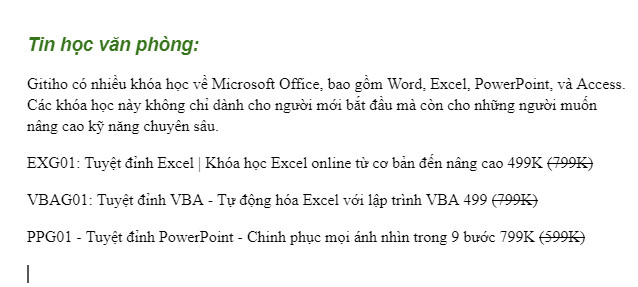
Trên điện thoại
Chúng ta thường sử dụng điện thoại để soạn thảo văn bản trên Google Docs mọi lúc, mọi nơi, đặc biệt là khi bận rộn và không thể ngồi trước máy tính làm việc. Do đó, bạn có thể xem thao tác gạch ngang chữ trên ứng dụng Google Docs như sau:
Bước 1: Mở ứng dụng Google Docs trên điện thoại của bạn, rồi chọn đến file mà bạn muốn gạch ngang chữ.
.jpg)
Bước 2: Nhấn vào biểu tượng chiếc bút ở góc dưới cùng bên phải để chỉnh sửa tài liệu.
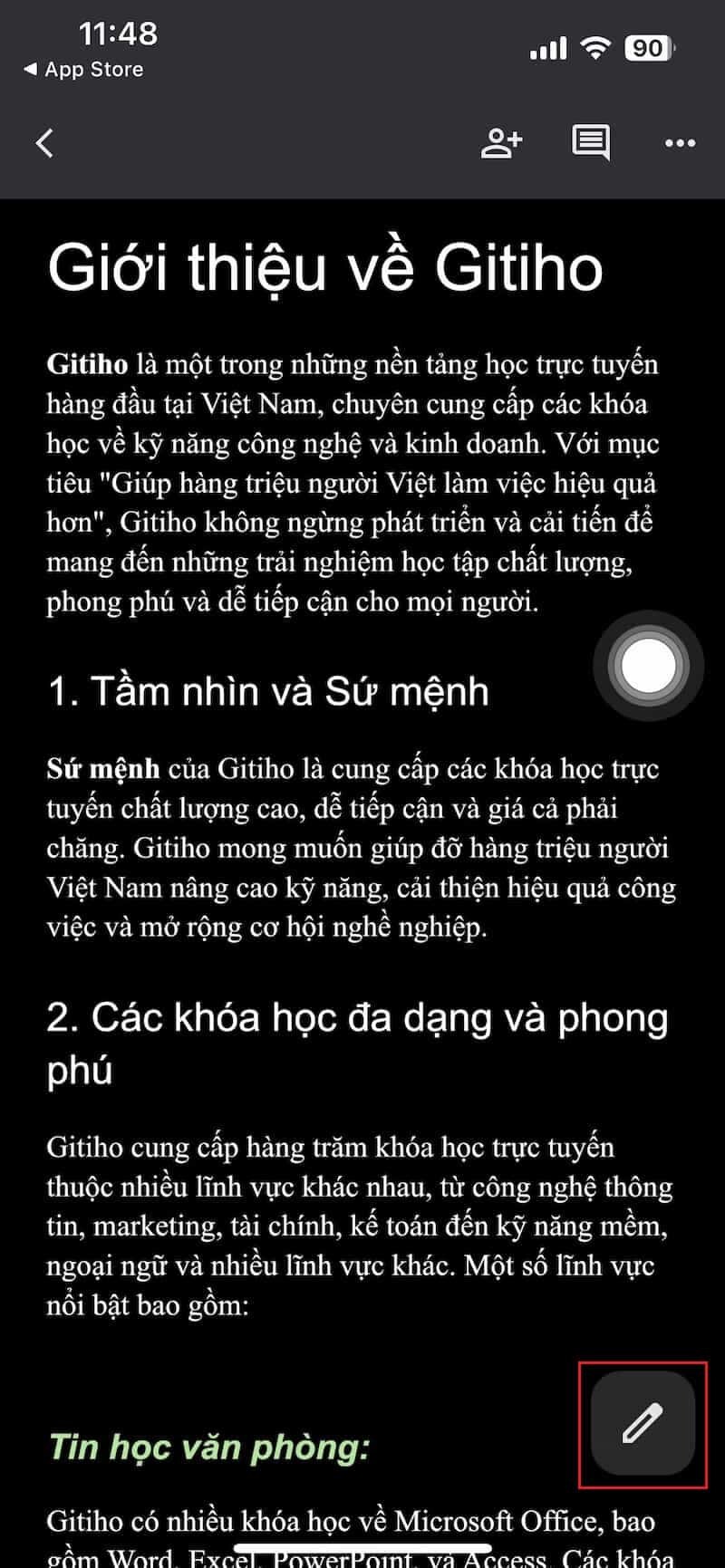
Bước 3: Bạn hãy bôi đen nội dung muốn gạch ngang > chọn biểu tượng chữ A ở thanh công cụ trên cùng.
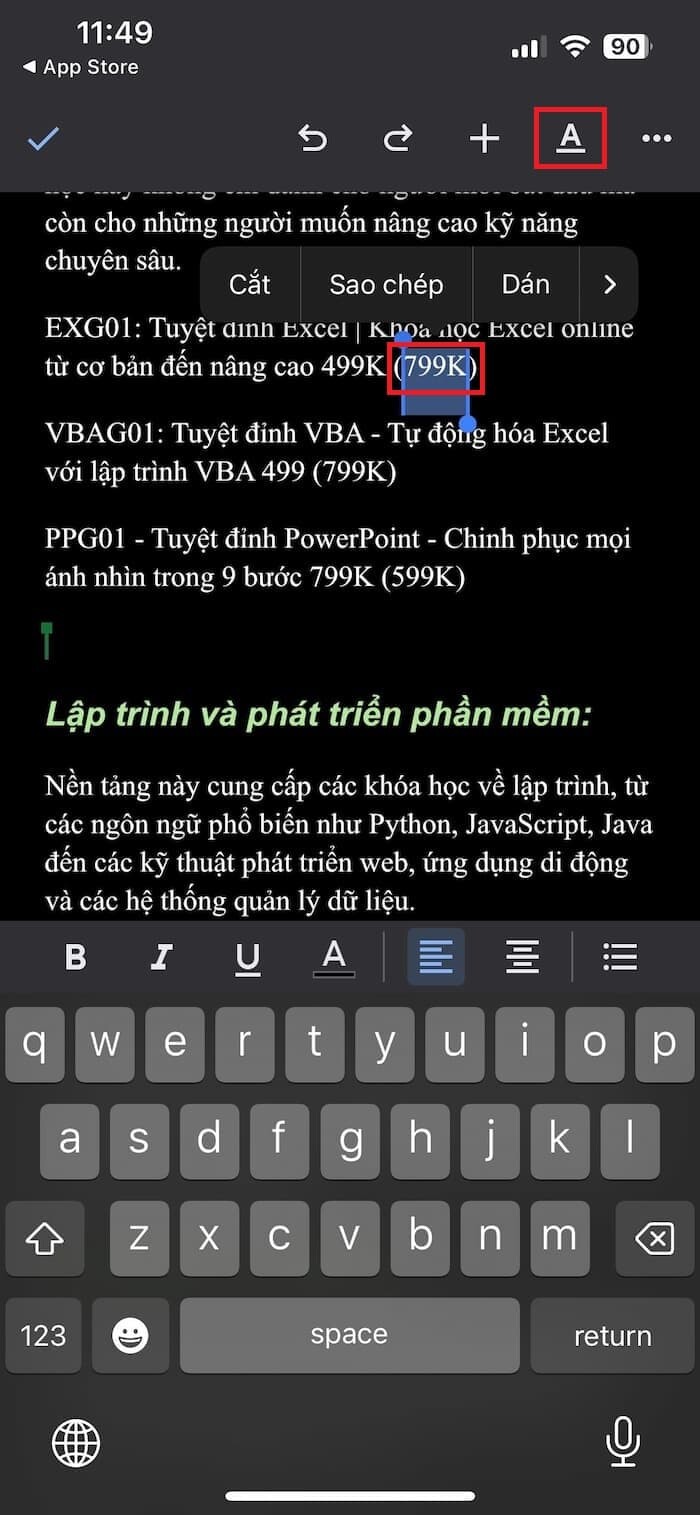
Bước 4: Chọn biểu tượng Gạch ngang chữ ở thanh công cụ chỉnh sửa văn bản hiện ra ở cuối màn hình.
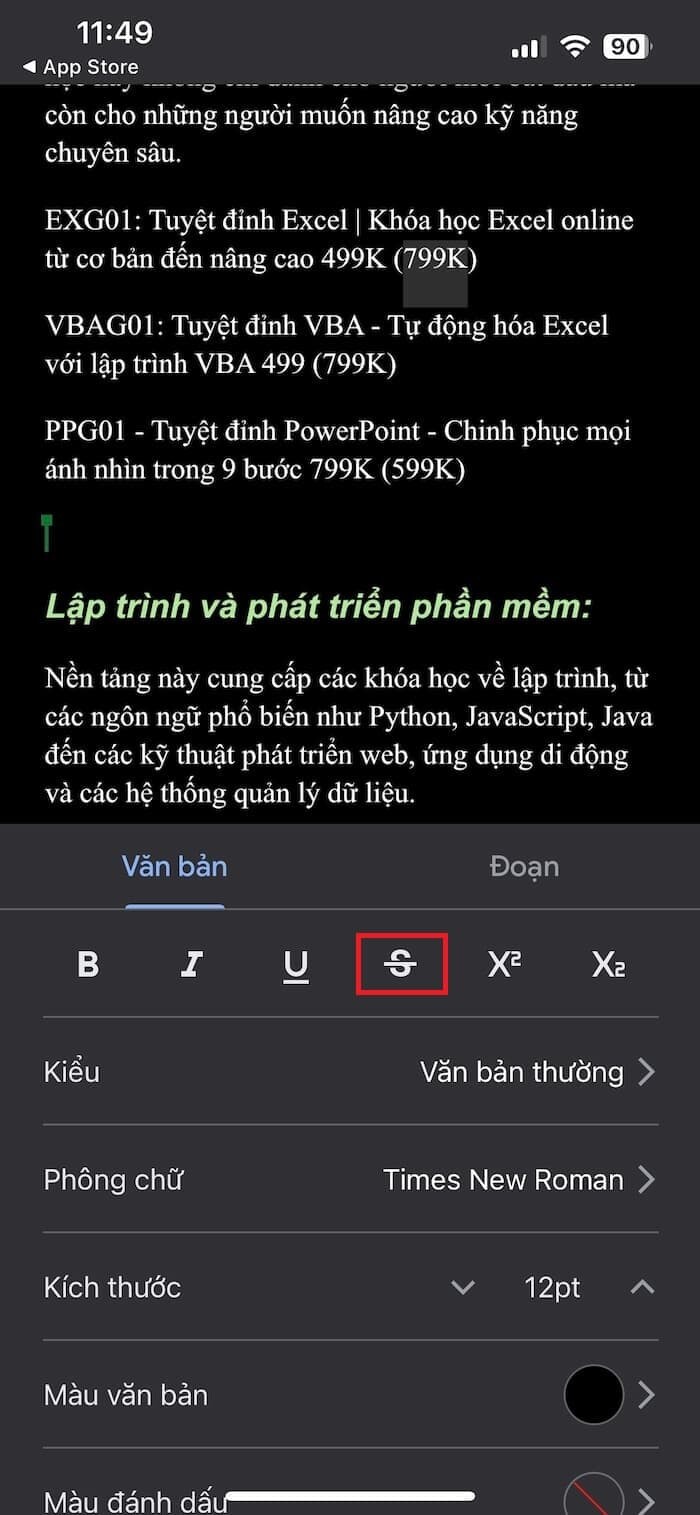
Click vào dấu tích để lưu thay đổi. Vậy là xong rồi đấy. Thật đơn giản phải không?
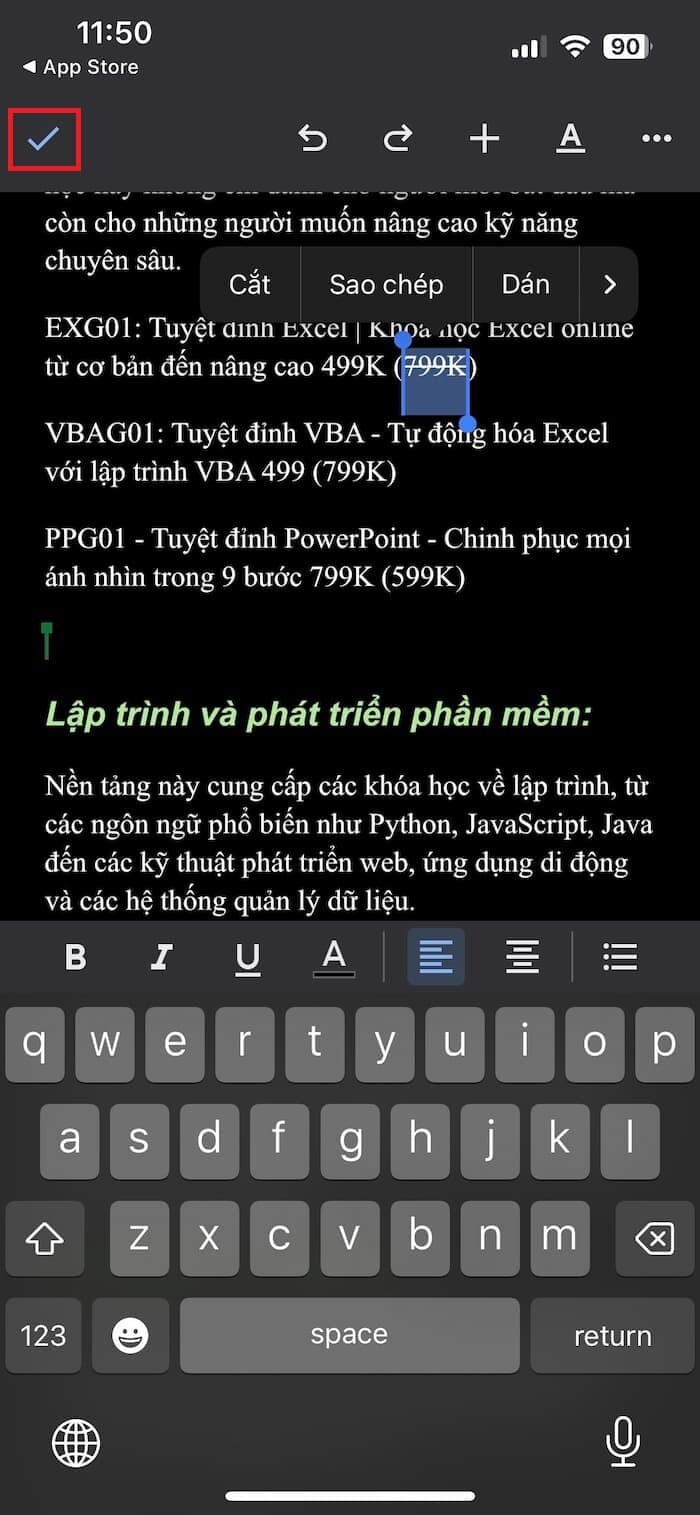
Xem thêm: Thành thạo công cụ Word với khóa học bán chạy số 1 tại HocVienDaoTao.Com, giúp bạn trở thành chuyên gia soạn thảo văn bản chỉ trong 8 giờ:
Khi nào thì cần gạch ngang chữ cho văn bản
Khi soạn thảo văn bản, chúng ta thường sử dụng tính năng gạch ngang chữ khi muốn:
Loại bỏ các thông tin cũ, không chính xác chẳng hạn như mức giá cũ không còn được áp dụng, hay thông tin sai lệch cần chỉnh sửa. Nó vừa giúp người đọc hiểu rằng thông tin cũ không còn giá trị, mà họ vừa có thể thấy được nội dung cũ trước đó như thế nào.
Đặc biệt trong trường hợp bạn đang cộng tác chỉnh sửa văn bản với đội nhóm của mình thì khi có một thông tin sai lệch bạn muốn sửa, bạn sẽ gạch ngang chữ mà không xóa đi toàn bộ. Người cộng tác với bạn có thể thấy được nội dung sai cần sửa ở đâu.
Ngoài ra, nhiều người cũng sử dụng định dạng gạch ngang chữ trong danh sách các công việc cần làm. Khi hoàn thành một việc nào đó, chúng ta chỉ cần gạch ngang và ngầm hiểu nó đã được xử lý xong.
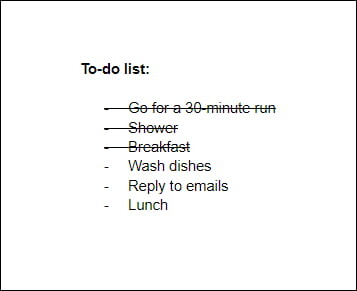
Một số cài đặt gạch ngang chữ khác liên quan
Phím tắt tạo định dạng gạch ngang chữ trong Google Docs
Bạn hoàn toàn có thể gạch ngang chữ nhanh chỉ với phím tắt. Đầu tiên hãy bôi đen đoạn văn muốn gạch ngang, sau đó nhấn tổ hợp phím Alt + Shift + 5 (đối với Window) và Option + Command + X (đối với Macbook) nhé.
Cách xóa bỏ định dạng gạch ngang chữ trong Google Docs
Bạn có thể xóa gạch ngang nhanh chóng với 3 cách, đầu tiên là bôi đen đoạn gạch ngang đó, tiếp theo
Cách 1: Nhấn vào menu Định dạng > chọn Văn bản > chọn Gạch ngang chữ.
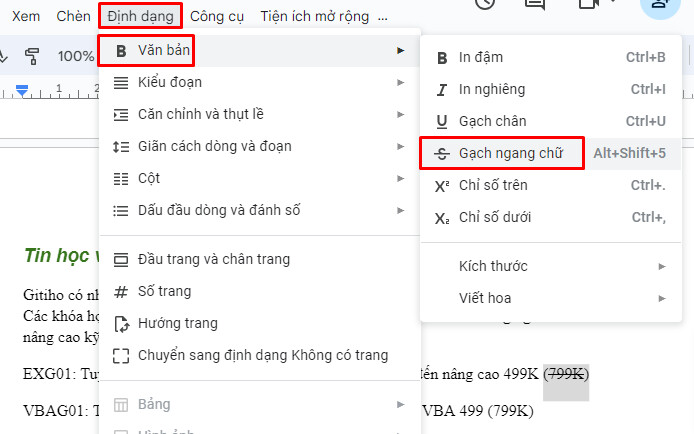
Cách 2: nhấn tổ hợp phím Alt + Shift + 5
Cách 3: ngay sau khi gạch ngang chữ thì hãy nhấn tổ hợp Ctrl + Z để hoàn lại thao tác vừa thực hiện.
Xem thêm:
Kết luận
Trên đây là chia sẻ về cách gạch ngang chữ trong Google Doc, cùng những cài đặt liên quan đến tính năng này. Hy vọng nó sẽ giúp ích cho công việc và phục vụ cho học tập của bạn. Chúc bạn thành công!
- Tòa nhà The GoldenPalm, 21 Lê Văn Lương, Phường Nhân Chính, Thanh Xuân, Hà Nội.
- 098 909 5293
- hotrotudaotao@gmail.com
- DINH FAMILY lIBRARY
- YouTube

























