Cách dùng Pen tool trong Photoshop hiệu quả
Đăng lúc
23:03 21.12.2022
Pen Tool trong photoshop là một công cụ hữu ích giúp bạn lựa chọn vùng chọn chính xác. Tuy nhiên khi mới tiếp xúc với photoshop bạn sẽ thấy công cụ này đang “làm khó” bạn, bởi thực tế công cụ Pen Tool này khá phức tạp.

Trong bài viết này HocVienDaoTao.Com sẽ hướng dẫn bạn cách sử dụng Pen Tool trong Photoshop cũng như các đối tượng cần chú ý khi sử dụng Pen Tool. Hãy theo dõi chi tiết trong bài viết dưới đây nhé.
Tuyệt Đỉnh Photoshop - Trở thành chuyên gia thiết kế chỉ sau 11 giờ học
Path
Đường này có thể là đường cong hoặc đường thẳng nối các điểm neo với nhau. Đường Path có phương tiếp tuyến với 2 thanh điều hướng tại 2 điểm neo.
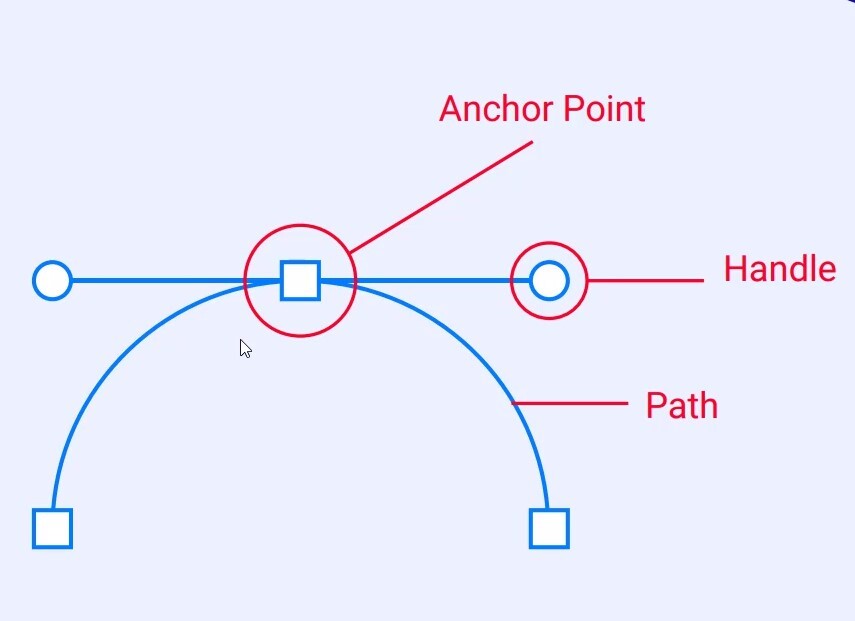
Handle (Tay nắm)
Tay nắm hay còn gọi là thanh điều hướng. Thanh này thường là đường chuyển tiếp của đường Path. Khi kéo thanh điều hướng, bạn nên chú ý thanh điều hướng là tiếp tuyến của đường cong cần bao quanh.
Xem thêm: 5 nguyên lý thiết kế cơ bản các Designer bắt buộc phải ghi nhớ
Cách vẽ đường thẳng và đường cong bằng Pen Tool
Cách vẽ đường thẳng
Click chuột trái để tạo điểm neo đầu tiên, tiếp tục click chuột trái ở vị trí khác để tạo ra điểm neo thứ hai, đường nối giữa 2 điểm neo đó chính là đường path dạng đường thẳng.
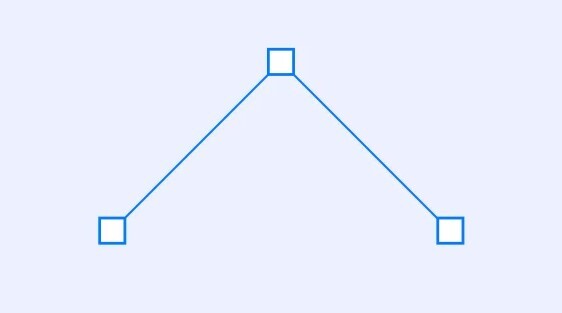
Cách vẽ đường cong
Ở vị trí bắt đầu của đường cong tạo một điểm neo giữ chuột và kéo để tạo tay nắm, điều chỉnh hướng và độ dài tay nắm để được đường cong như mong muốn.
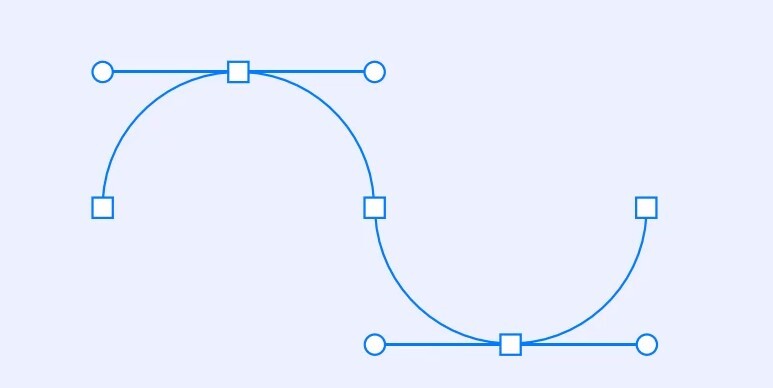
Thực hành vẽ bằng Pen Tool trong photoshop
Mở photoshop, tạo background màu trắng bằng cách chọn File => New (hoặc nhấn tổ hợp phím Ctrl + N)
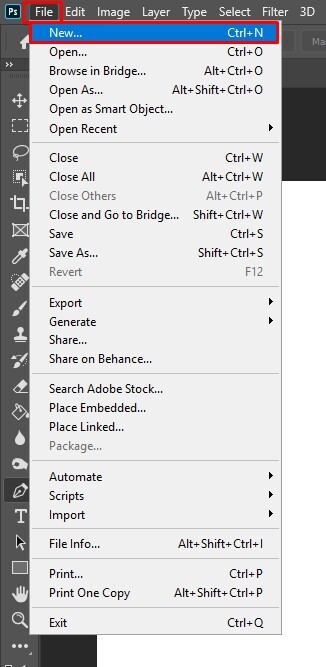
Sau khi có được background màu trắng bạn click chọn biểu tượng hình ngòi bút hoặc nhấn phím P để sử dụng Pen Tool.
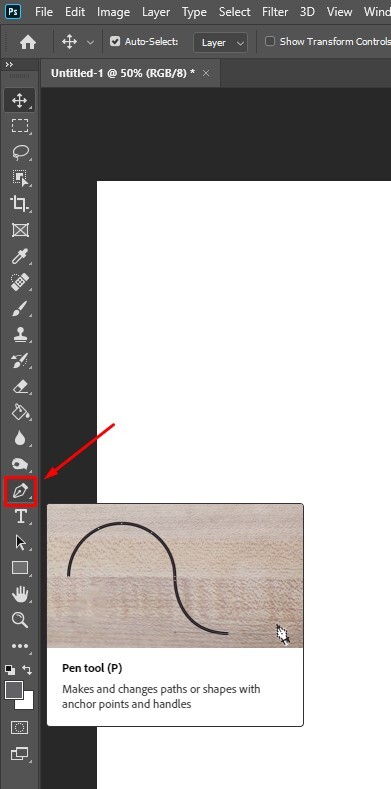
Xem thêm: Hướng dẫn cách ghép ảnh vào khung siêu nhanh siêu đơn giản
Thực hành vẽ đường thẳng bằng Pen Tool
Để vẽ được đường thẳng, đầu tiên cần tạo ra những điểm neo. Việc tạo ra những điểm neo rất đơn giản, bạn chỉ cần click và thả chuột là xong.
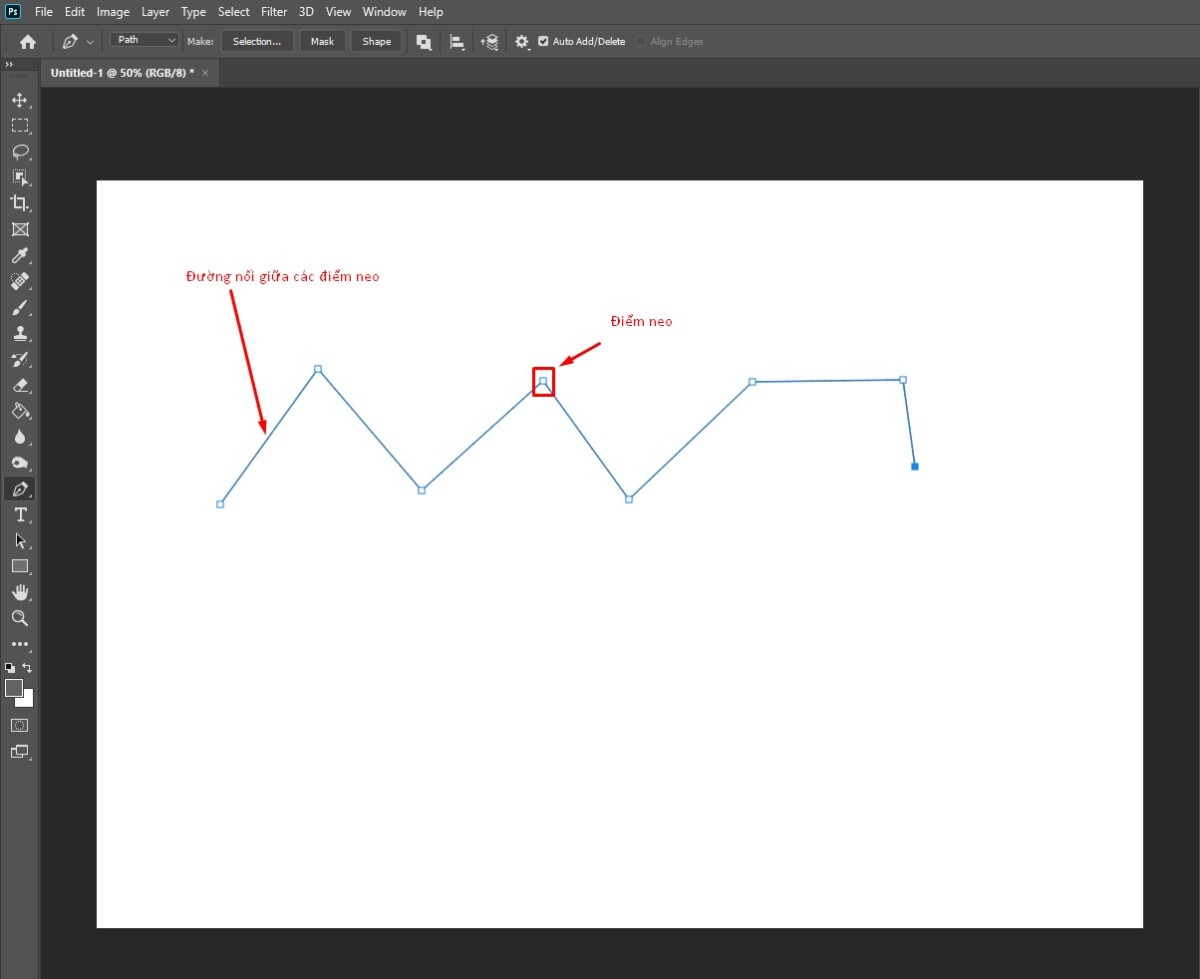
Trong hình trên, điểm neo là những hình vuông nhỏ tại các điểm gấp khúc, còn đường nối giữa các điểm neo chính là đường path hay còn gọi là đường thẳng, đây chính là đường mà chúng ta muốn vẽ.
Thực hành vẽ đường cong bằng Pen Tool
Vẽ đường cong khác hướng
Để vẽ được đường cong chúng ta phải tạo ra tiếp tuyến. Bạn Click chuột trái tại một điểm bất kỳ, giữ chuột và kéo lên trên hoặc xuống dưới để tạo ra tiếp tuyến (có thể kéo sang ngang). Bạn kéo lên trên thì đường cong tiếp theo sẽ hướng lên trên, kéo xuống dưới thì đường cong tiếp theo hướng xuống dưới. Trong trường hợp này mình đang kéo lên trên.
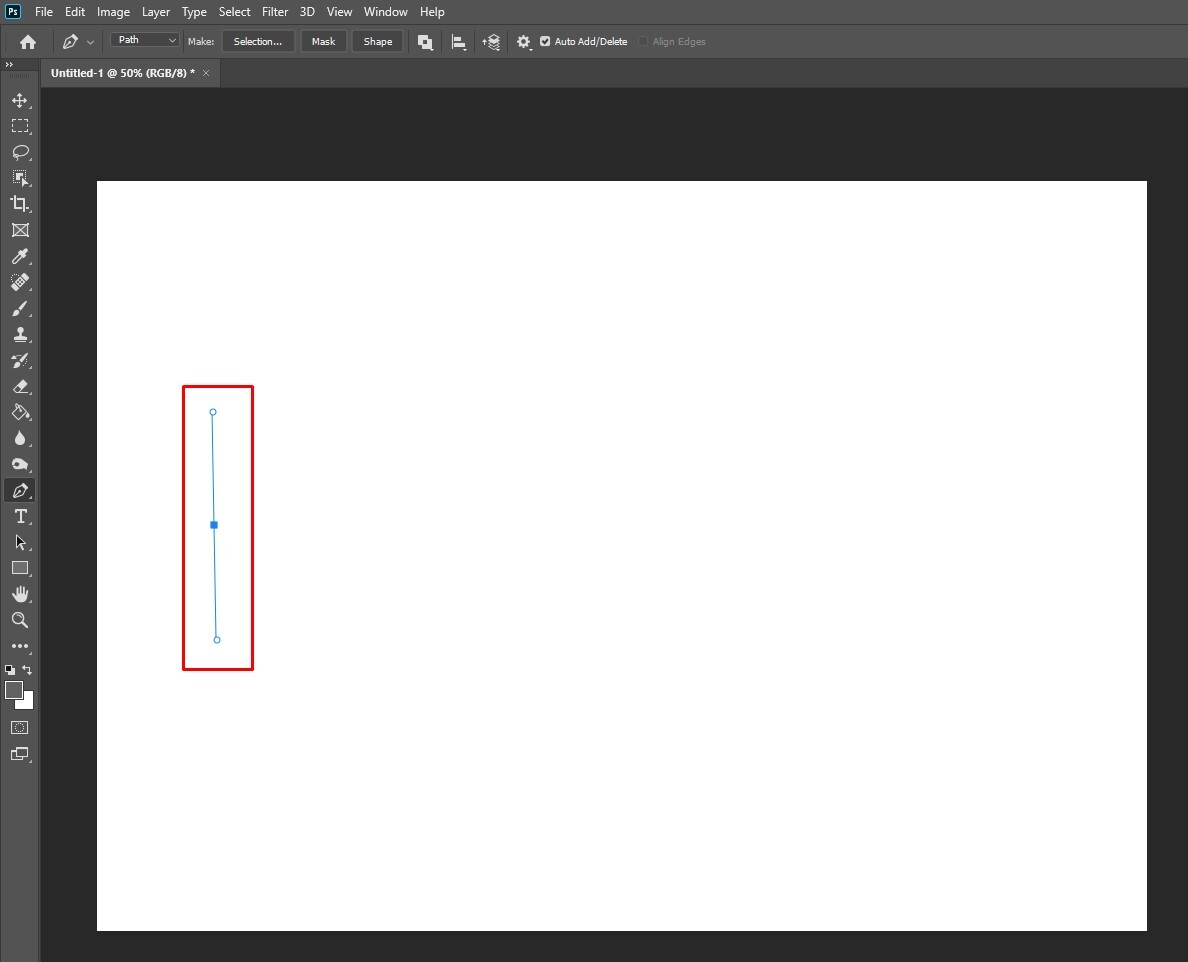
Tiếp theo click chuột vào một điểm khác, giữ chuột và kéo về hướng ngược lại (vì ở trên nên bây giờ mình sẽ kéo xuống dưới) và mình được kết quả như sau:
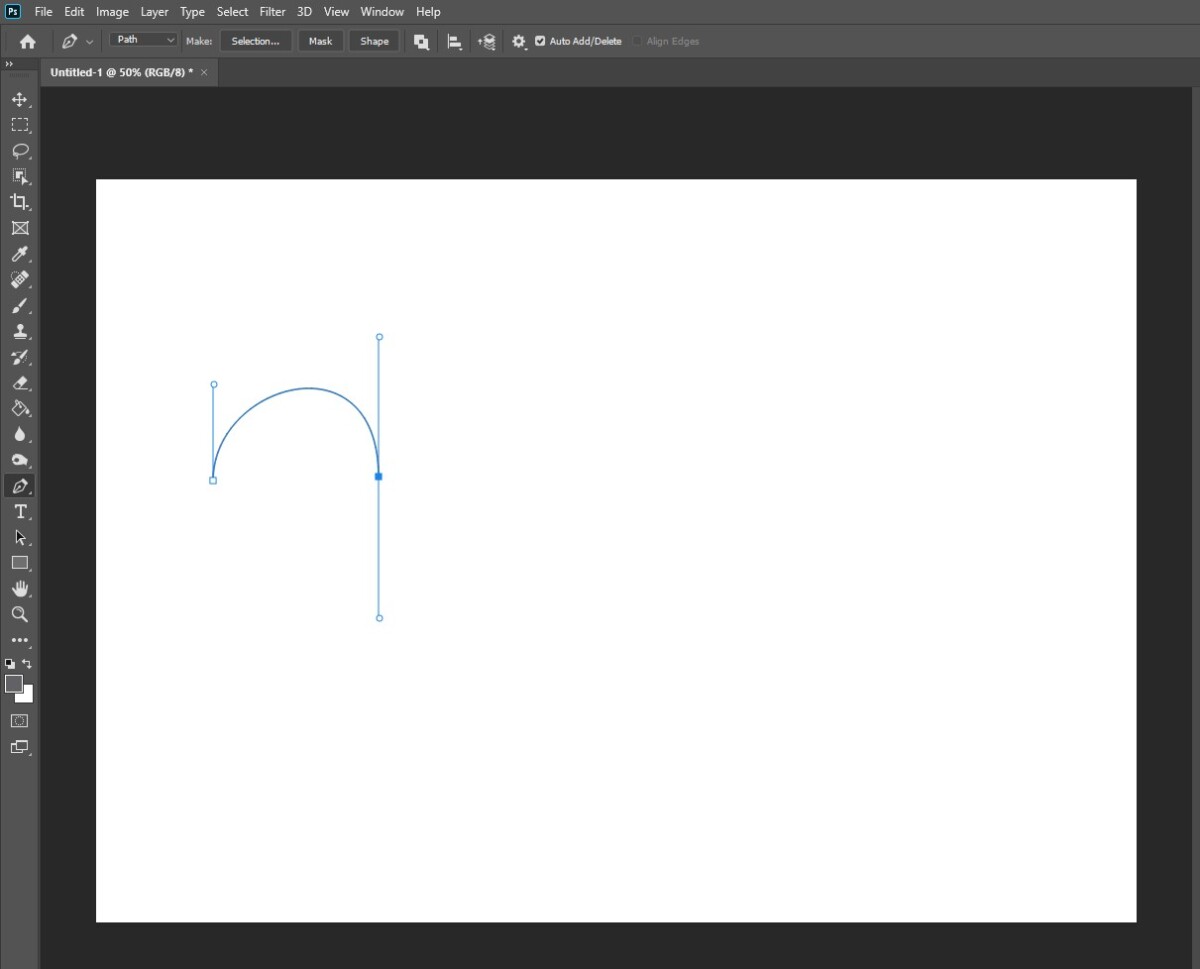
Lặp lại những thao tác trên sẽ tạo ra nhiều đường cong như hình bên dưới;
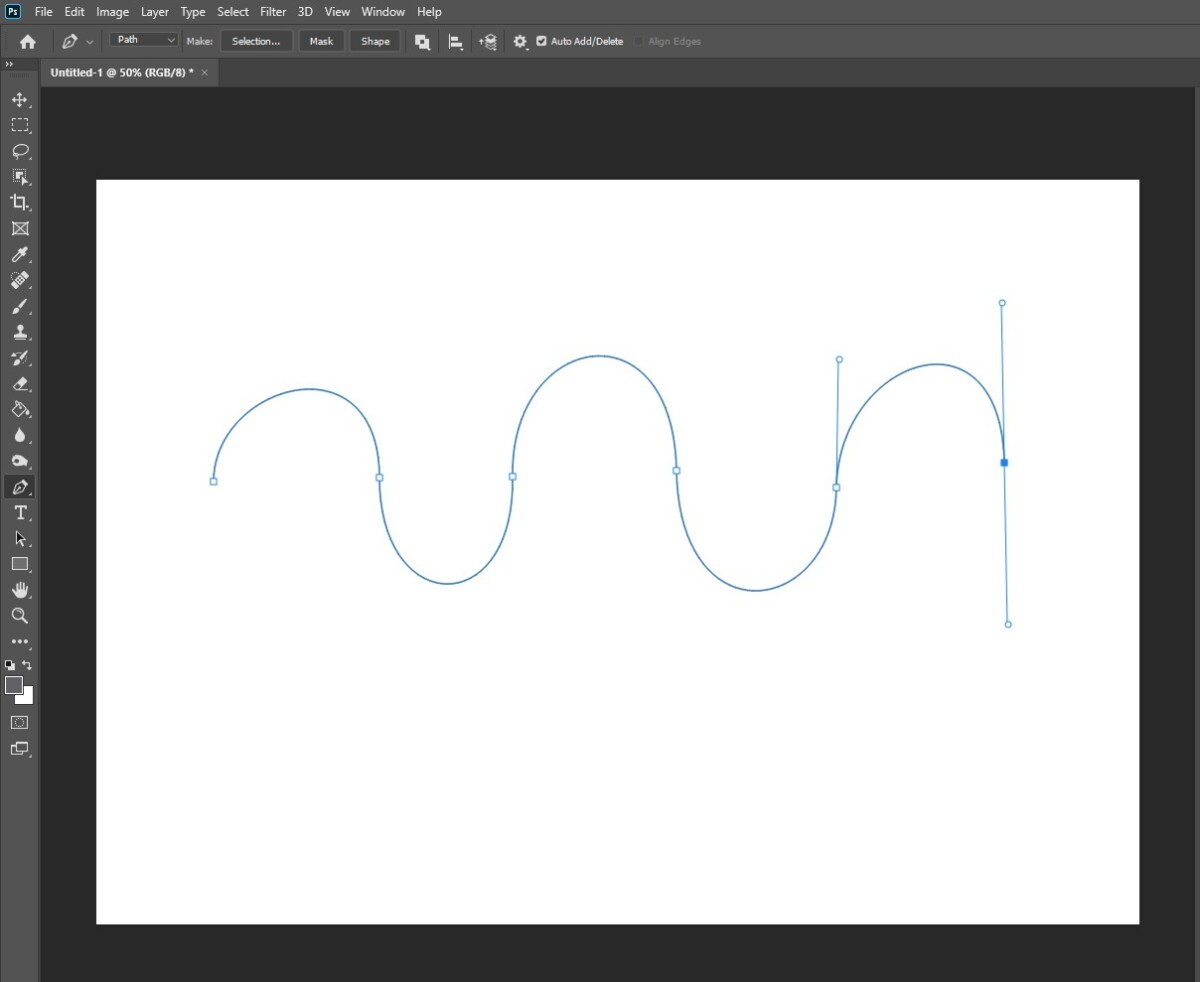
Xem thêm: Đọc vị ý nghĩa các hình khối và ứng dụng trong thiết kế logo
Vẽ đường cong cùng hướng
Đầu tiên, bạn click vào một điểm, nhấn giữ chuột và kéo tiếp tuyến lên trên
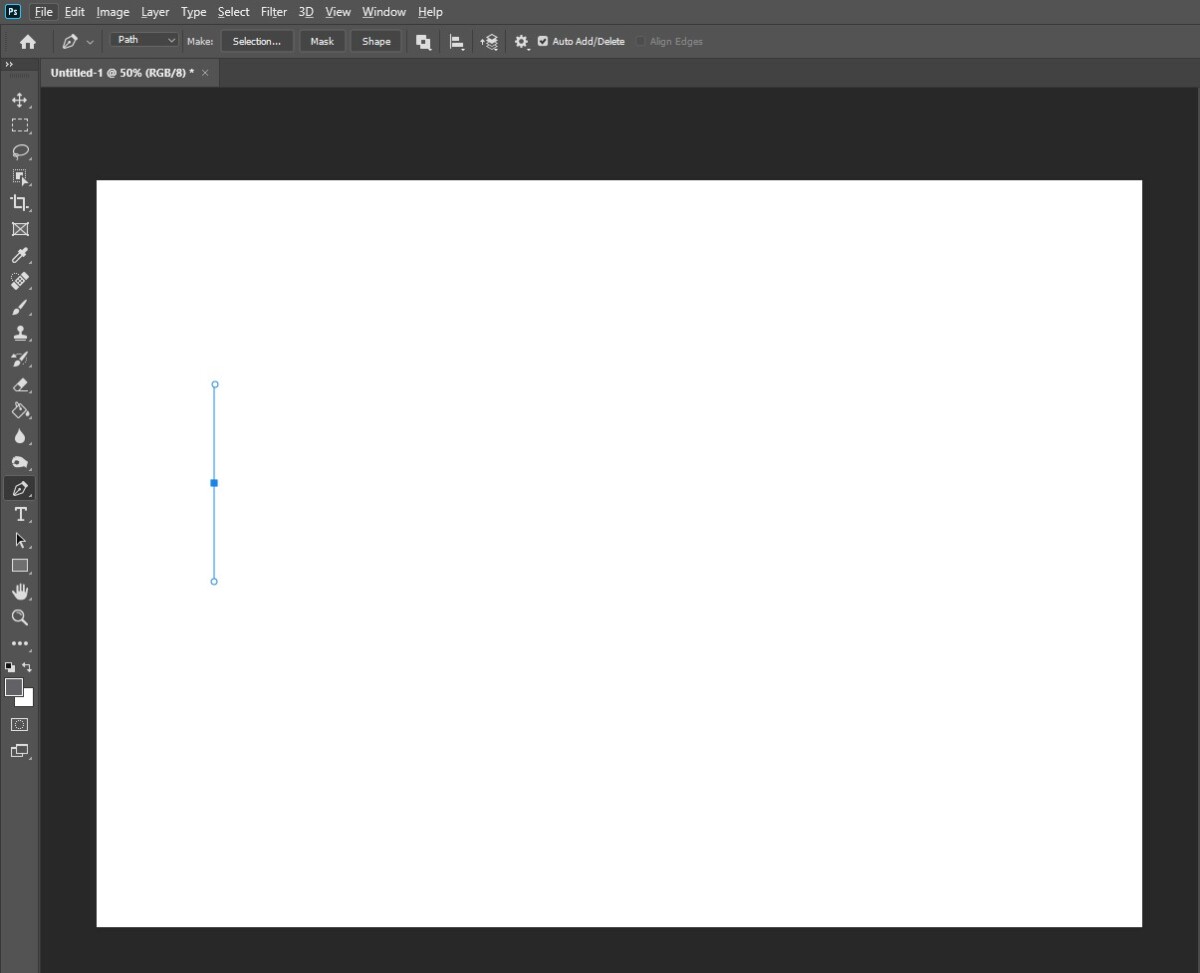
Tiếp tục click thứ hai và kéo tiếp tuyến xuống dưới để tạo đường cong thứ nhất (lúc này bạn đừng thả chuột vội)
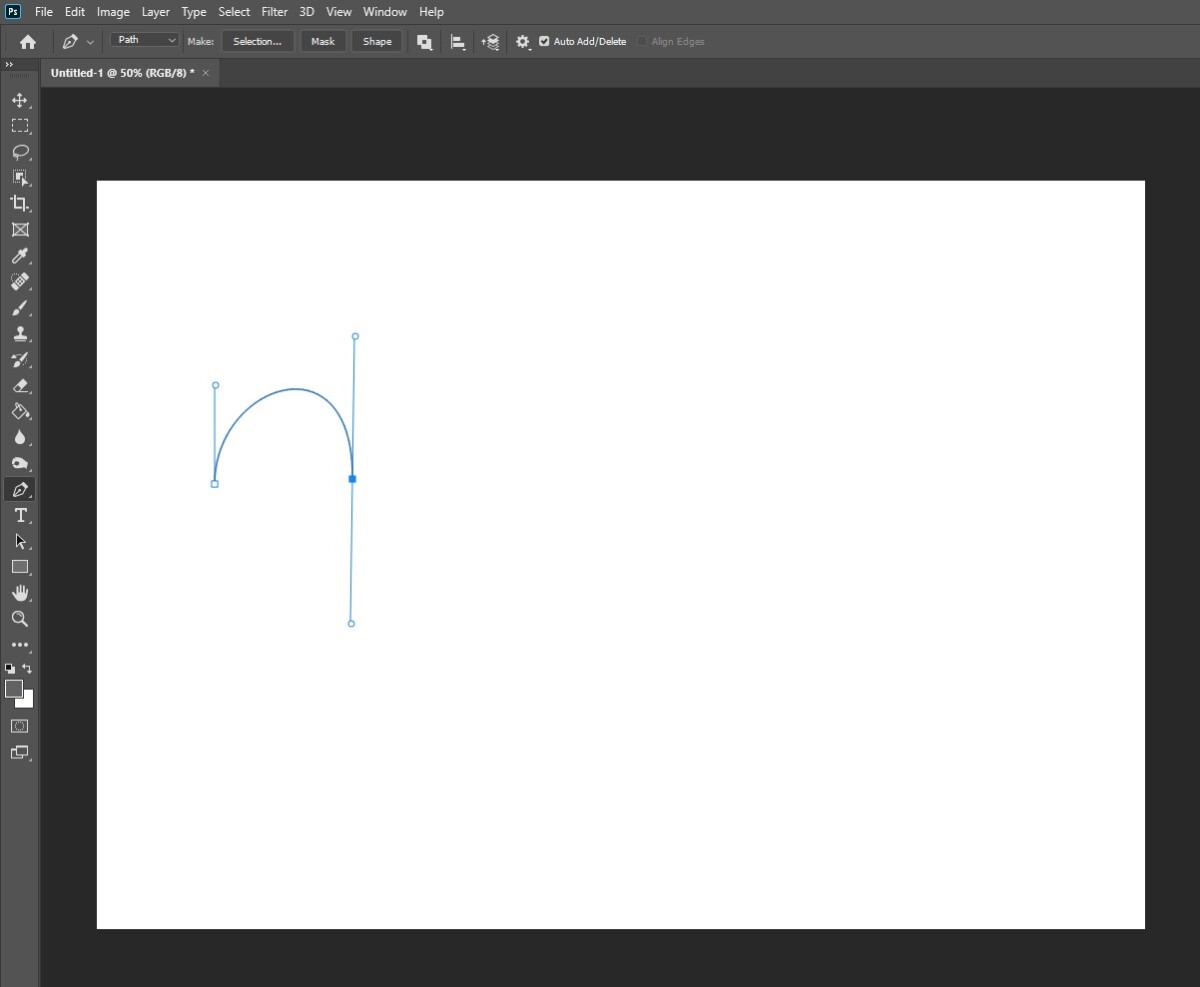
Nhấn giữ phím Alt và kéo tiếp tuyến ở phía dưới lên phía trên
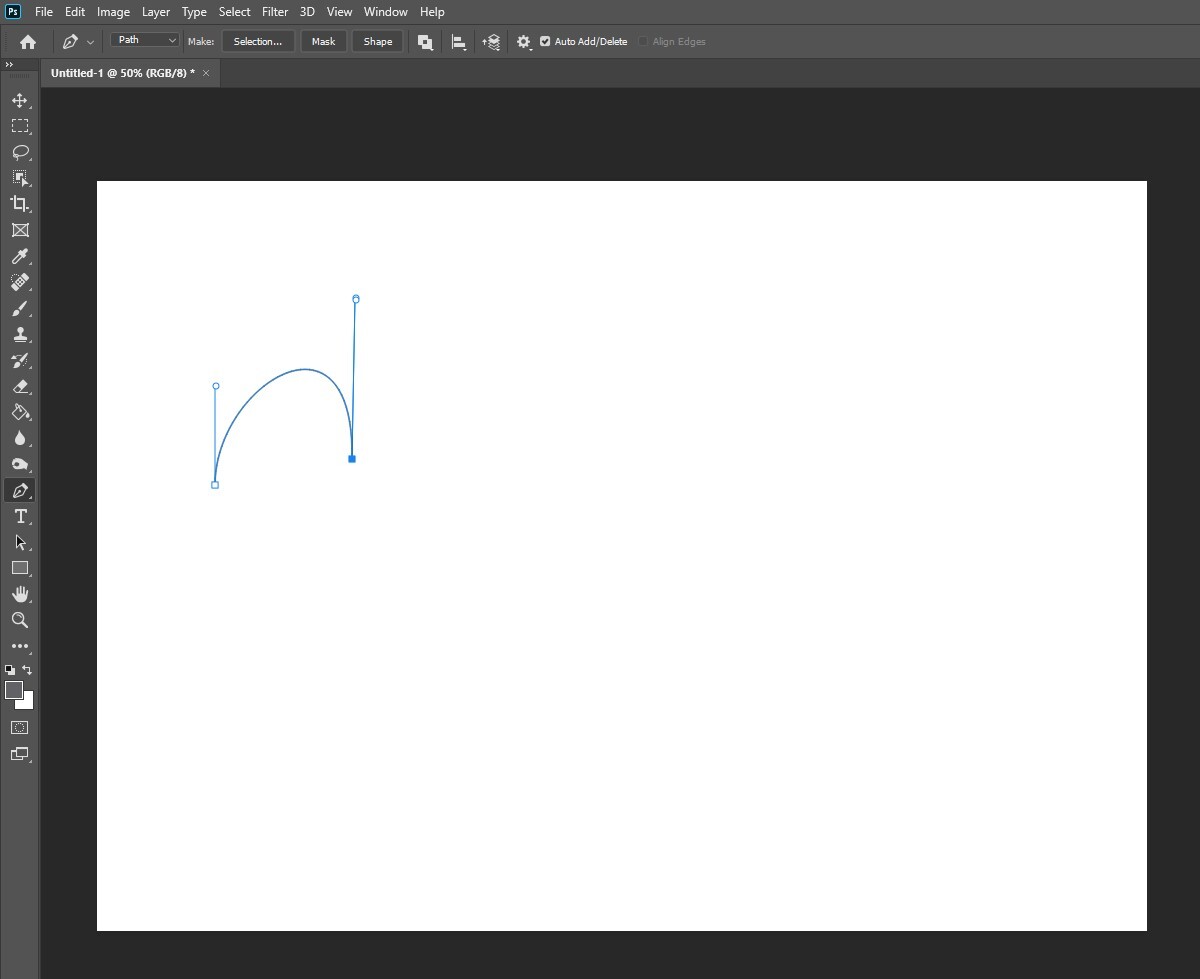
Tiếp tục tạo điểm neo thứ 3, nhấn giữ phím Alt và kéo tiếp tuyến lên trên.
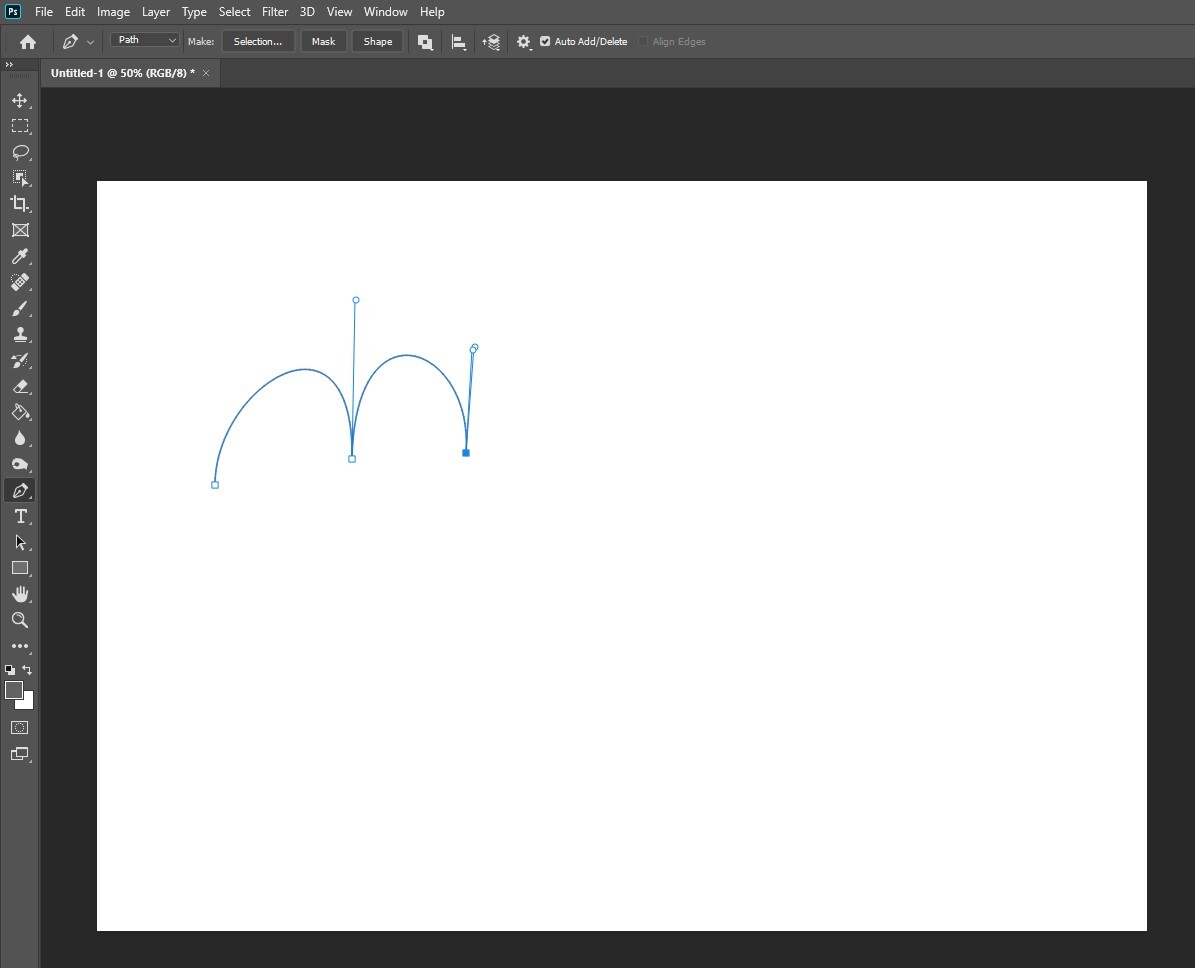
Lặp lại những thao tác trên bạn sẽ có kết quả như hình bên dưới.
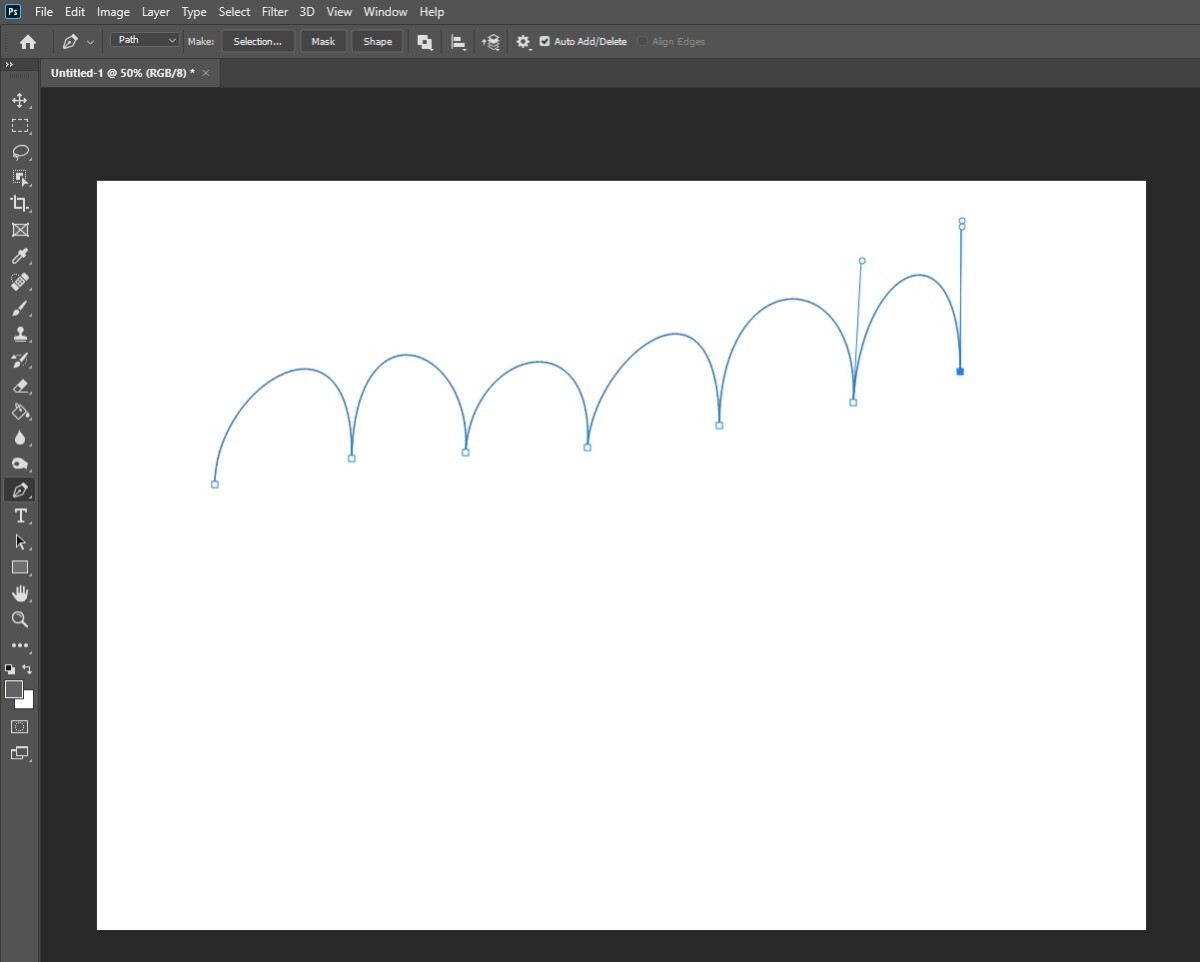
Khi muốn kết thúc vùng chọn bạn nhấn vào điểm bắt đầu để kết thúc
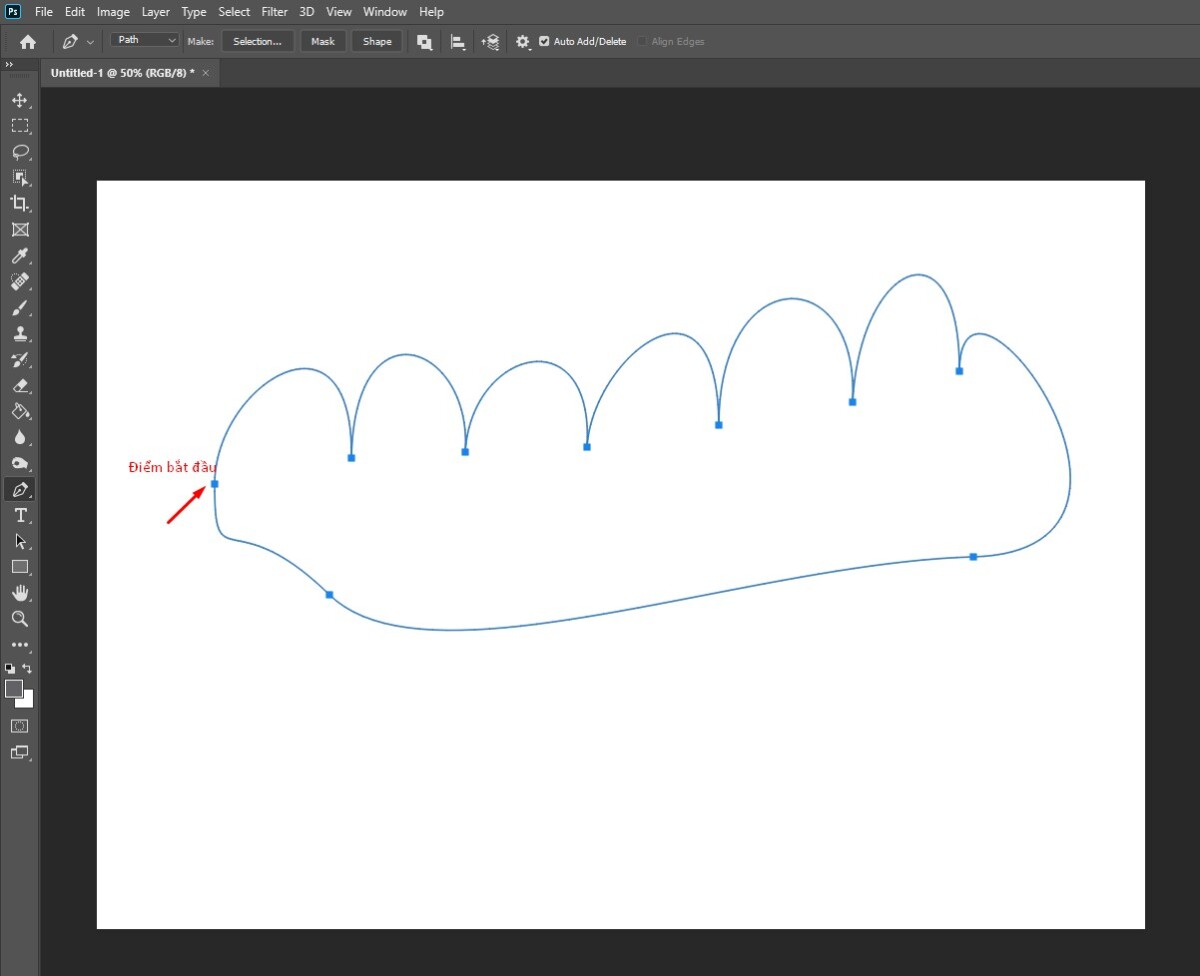
Lúc này nếu bạn muốn cắt bỏ vùng đã chọn hãy nhấn tổ hợp phím Ctrl + Enter, lập tức xuất hiện các đường nét đứt như hình bên dưới.
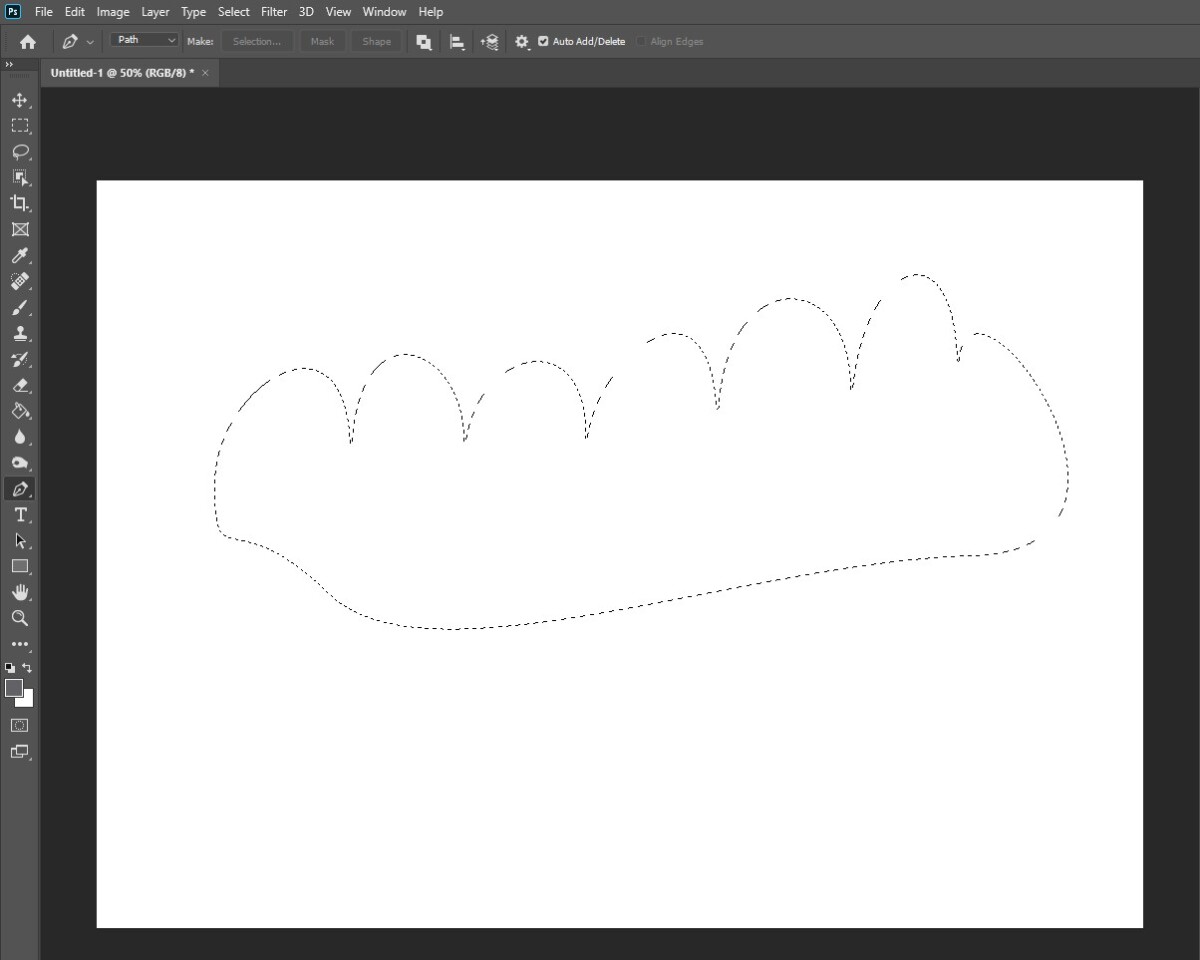
Kết luận
Vậy là chúng ta đã cùng nhau tìm hiểu về Pen Tool trong photoshop. Có thể thấy Pen Tool là một công cụ khó sử dụng. Hi vọng bài viết này sẽ giúp bạn hiểu hơn về Pen Tool trong photoshop.
Để có thể sử dụng thành thạo công cụ Pen Tool bạn nhớ hãy thực hành thường xuyên nhé.
HocVienDaoTao.Com cảm ơn bạn đọc và chúc bạn thành công!
- Tòa nhà The GoldenPalm, 21 Lê Văn Lương, Phường Nhân Chính, Thanh Xuân, Hà Nội.
- 098 909 5293
- hotrotudaotao@gmail.com
- DINH FAMILY lIBRARY
- YouTube

























