Hướng dẫn cách tự động tô màu giá trị trùng lặp trong Google Sheet
Đăng lúc
23:28 23.11.2022
Trong Excel, chúng ta có thể dễ dàng tô màu các giá trị bị trùng lặp thông qua tính năng Conditional Formatting (định dạng có điều kiện). Vậy thì khi sử dụng Google Sheet thì làm việc này như thế nào? Hãy cùng HocVienDaoTao.Com tìm hiểu cách tự động tô màu giá trị trùng lặp trong Google Sheet ở bài viết này nhé.

Giá trị trùng lặp là gì? Vì sao nên tô màu giá trị trùng lặp?
Giá trị trùng lặp là gì?
Nếu bạn thường xuyên phải làm việc với Excel, chắc hẳn bạn sẽ phải nhìn thấy rất nhiều giá trị trùng lặp. Lý do là vì những danh sách trong Excel sau khi được copy nhiều lần sẽ rất dễ xảy ra hiện tượng trùng lặp dữ liệu.
Vì sao nên tô màu giá trị trùng lặp?
Việc lọc dữ liệu trùng trong Excel rất quan trọng đối. Bởi vì chỉ cần một vài số liệu dư thừa sẽ ảnh hưởng đến toàn bộ kết quả tính toán. Chưa kể, nó sẽ khiến cho bảng báo cáo hoặc sheet dữ liệu trở nên rất khó đọc, gây khó khăn trong quá trình làm việc.
Có rất nhiều cách để có thể lọc dữ liệu, phổ biến nhất là sử dụng conditional formatting để có thể tự động tô màu các giá trị trùng lặp trong Excel. Việc lọc dữ liệu bằng màu sắc sẽ khiến cho ta nhận biết được các giá trị trùng lặp, từ đó lọc dữ liệu một cách hiệu quả và chính xác nhất.
Cách tự động tô màu giá trị trùng lặp trong Google Sheet
Bạn có biết: Google Sheet cũng có tính năng Conditional Formatting? Với tính năng này, bạn có thể đánh dấu các ô trùng lặp cùng một lúc và tự động tô màu các giá trị trùng lặp đó.
Để có thể tự động tô màu giá trị trùng lặp trong Google Sheet, bạn hãy thực hiện theo các bước sau đây:
Bước 1
Đầu tiên, bạn hãy bấm vào thẻ Format trên thanh công cụ => Chọn mục Conditional Formatting
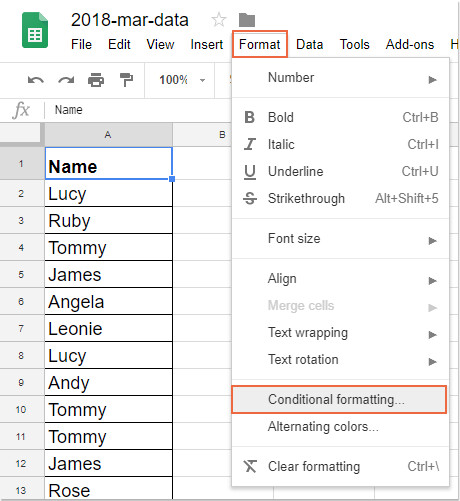
Bước 2
Trong cửa sổ Conditional format rules (xuất hiện bên phải màn hình), bạn hãy thao tác lần lượt các bước sau đây:
(1) Trong hộp văn bản Apply to range, chọn dữ liệu cột mà bạn muốn đánh dấu các giá trị trùng lặp;
(2) Trong phần Format cells if, chọn Custom formula is từ danh sách thả xuống sau đó nhập công thức =countif(A:A, A1)>1 vào hộp văn bản;
(3) Cuối cùng, chọn kiểu định dạng từ phần Formatting style.
(4) Sau đó, bạn có thể thấy tất cả các ô có giá trị giống nhau đã được đánh dấu cùng một lúc.
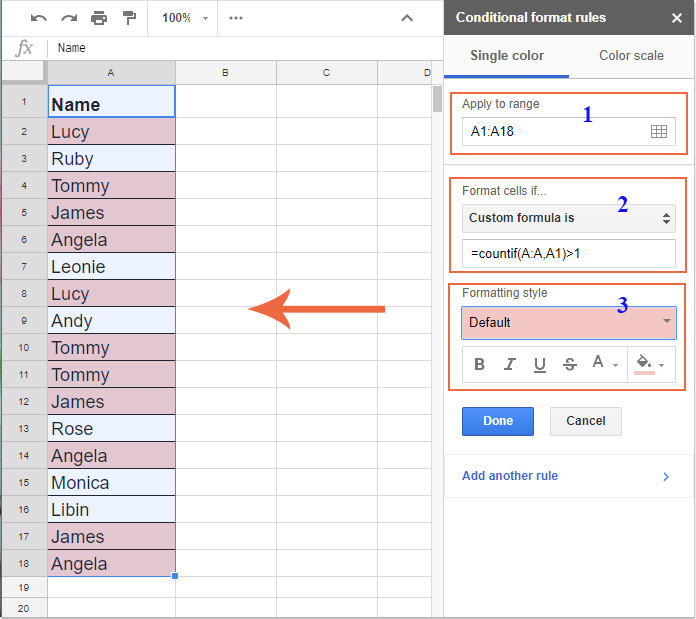
Kết luận
Trên đây là những hướng dẫn về cách dùng Conditional Formatting để có thể tự động tô màu các ô có giá trị trùng lặp trong Google Sheet. hocviendaotao.com tin rằng, cách làm trên sẽ giúp các bạn tối ưu hóa công việc trong thực tế một cách tối đa.
Để nắm được những kiến thức cơ bản nhất về Google Sheet cũng như nâng cao kỹ năng sử dụng công cụ của mình hơn nữa, các bạn hãy tham gia khoá học Google Sheet của HocVienDaoTao.Com để nắm được tất cả những điều cần biết về công cụ và ứng dụng chúng một cách hiệu quả trong công việc nhé.
- Tòa nhà The GoldenPalm, 21 Lê Văn Lương, Phường Nhân Chính, Thanh Xuân, Hà Nội.
- 098 909 5293
- hotrotudaotao@gmail.com
- DINH FAMILY lIBRARY
- YouTube

























