Cách chèn nhiều ảnh vào Excel hàng loạt nhanh chóng
Đăng lúc
22:46 21.10.2023
Khi bạn đang làm việc với một tệp dữ liệu và phải thực hiện thao tác chèn nhiều ảnh vào từng ô trong Excel sao cho vừa vặn. Nếu làm thủ công thì rất mất thời gian và có thể file của bạn sẽ không đẹp mắt do định dạng không đồng nhất.

Vậy nên, hôm nay HocVienDaoTao.Com sẽ giới thiệu đến bạn 2 cách chèn nhiều ảnh vào Excel hàng loạt, giúp bạn tiết kiệm thời gian và công sức nhé.
Cách chèn nhiều ảnh hàng loạt vào Excel
Nếu như bạn phải chèn một số lượng ảnh khá ít vào Excel, thì bạn có thể tham khảo cách làm thủ công sau đây:
Bước 1: Vào menu Insert > nhấn vào Picture trong nhóm Illustrations để mở thư mục ảnh trong máy tính của bạn.
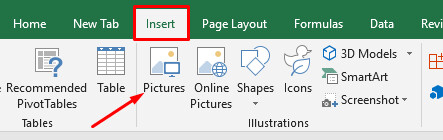
Bước 2: Trong hộp thoại Insert Picture, nhấn chọn hết tất cả các ảnh mà bạn muốn chèn > sau đó nhấn Insert. Lưu ý, bạn cần nhấn và giữ phím Ctrl trong quá trình click chọn các ảnh.
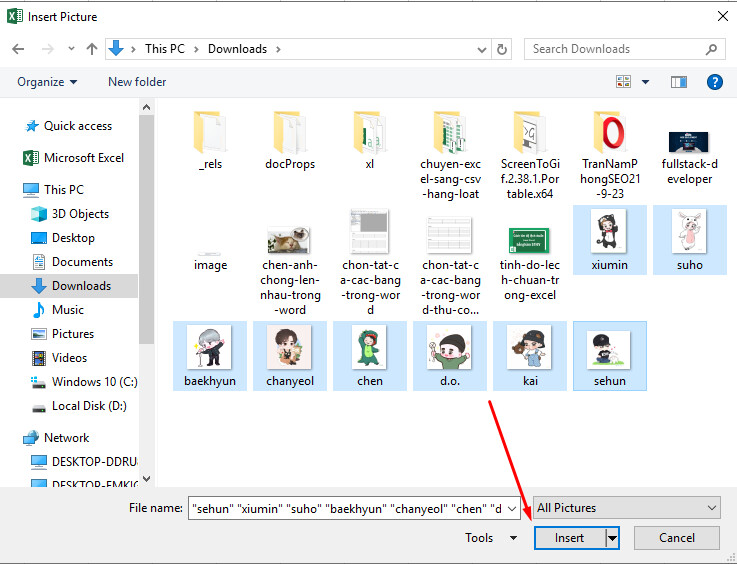
Bước 3: Sau khi các ảnh được chèn vào Excel, menu Picture Format sẽ hiện lên, kích chọn vào đó và điều chỉnh lại kích thước của hình ảnh (ở ô Height và Width) sao cho phù hợp với kích thước ô trong bảng Excel.
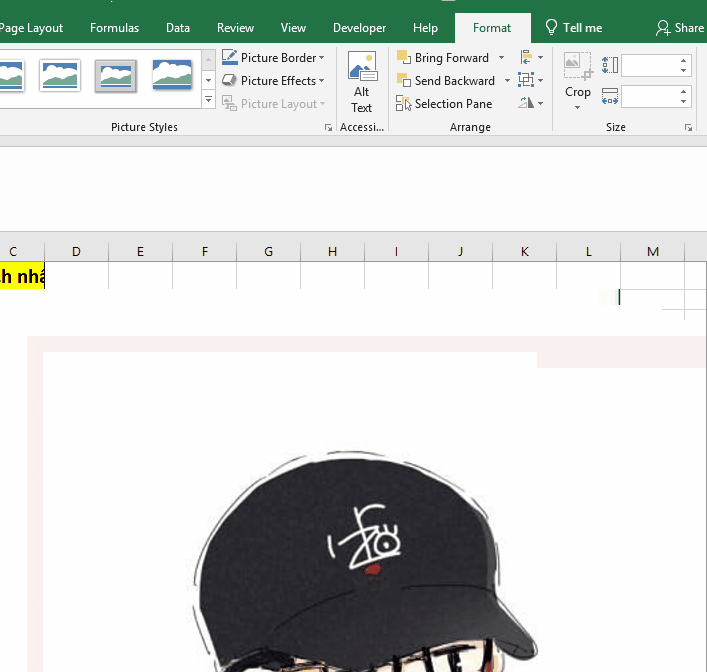
Mẹo nhỏ: Bạn có thể đặt lại kích thước ô hàng loạt trong Excel để vừa với ảnh bằng cách: chọn các ô muốn điều chỉnh kích thước, vào tab Home > nhấn vào Format trong nhóm Cells > nhập chiều cao hàng phù hợp vào Row Height và chiều rộng ô vào Column Width.
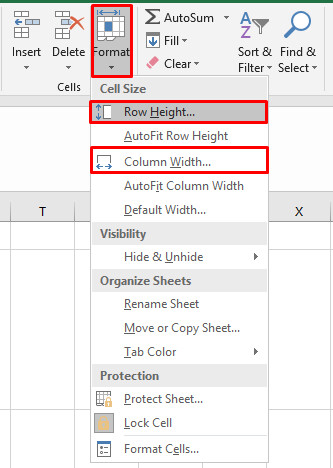
Bước 4: Bạn kéo các ảnh vừa chèn vào Excel vào vị trí thẳng ô minh họa tương ứng. Tiếp theo kéo 2 ảnh đầu và cuối trực tiếp vào ô của nó.
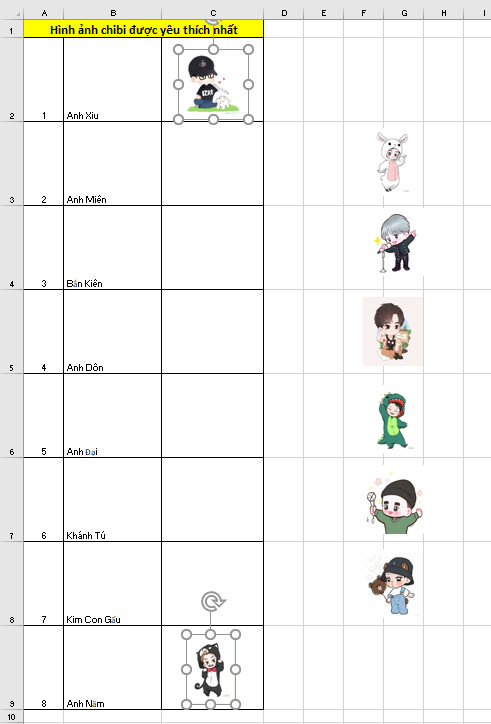
Bước 5: Click chọn một ảnh sau đó nhấn Ctrl + A để bôi đen tất cả. Vào menu Picture Format > trong mục Align nhấn chọn Align Left và Distribute Vertically.
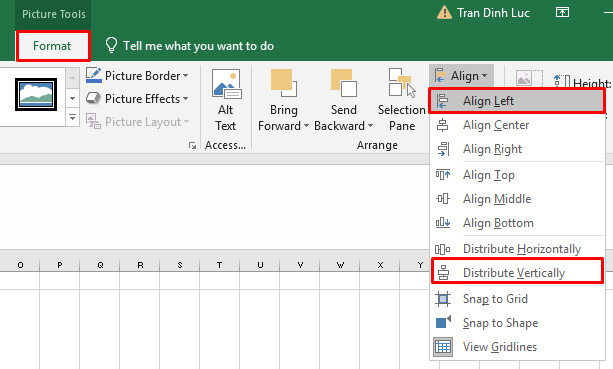
Kết quả là chúng ta sẽ thu được một bảng dữ liệu chứa các ảnh đều, đẹp, vừa ô và không bị lệch nhau như hình bên dưới:
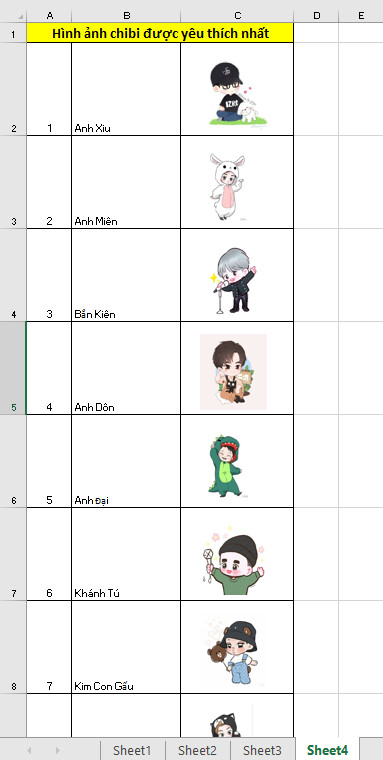
Cách chèn nhiều ảnh vào Excel tự động với mã VBA
Trong nhiều trường hợp, file dữ liệu Excel của bạn có quá nhiều ảnh mà bạn cần chèn vào. Lúc này các làm thủ công như trên vừa tốn công sức và còn mất nhiều thời gian của bạn. Chính vì thế, HocVienDaoTao.Com sẽ chỉ bạn cách chèn nhiều ảnh vừa ô hàng loạt vào Excel bằng VBA.
Với cách này, bạn sẽ không cần điều chỉnh kích thước và kéo từng ảnh vào đúng vị trí một cách thủ công nữa. Cùng xem ngay các bước làm dưới đây nhé:
Bước 1: Điều chỉnh lại kích thước ô mong muốn tương tự hướng dẫn trên. (Vào Home > Format > chọn kích thước chiều cao (Row Height) và chiều rộng (Column Width) cho ô.
Bước 2: Chọn ô đầu tiên của dải ô mà bạn muốn chèn ảnh một loạt.
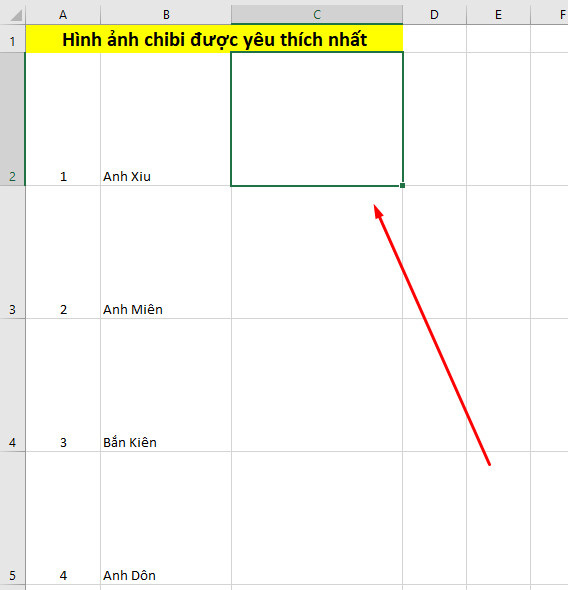
Bước 3: Bấm tổ hợp phím tắt Alt + F11 để mở trình soạn thảo code VBA. Nhấn Insert > Module để tạo một Mô đun mới.
.jpg)
Bước 4: Dán đoạn code VBA sau vào module vừa tạo:
Sub InsertPictures()
'Update 20140513
Dim PicList() As Variant
Dim PicFormat As String
Dim Rng As Range
Dim sShape As Shape
On Error Resume Next
PicList = Application.GetOpenFilename(PicFormat, MultiSelect:=True)
xColIndex = Application.ActiveCell.Column
If IsArray(PicList) Then
xRowIndex = Application.ActiveCell.Row
For lLoop = LBound(PicList) To UBound(PicList)
Set Rng = Cells(xRowIndex, xColIndex)
Set sShape = ActiveSheet.Shapes.AddPicture(PicList(lLoop), msoFalse, msoCTrue, Rng.Left, Rng.Top, Rng.Width, Rng.Height)
xRowIndex = xRowIndex + 1
Next
End If
End Sub
Bước 5: Nhấn F5 để khởi chạy mã. Lúc này, Excel sẽ mở thư mục trong máy tính của bạn lên. Bạn sẽ click chọn các ảnh mà bạn muốn chèn > sau đó nhấn Open để thêm chúng vào Excel.
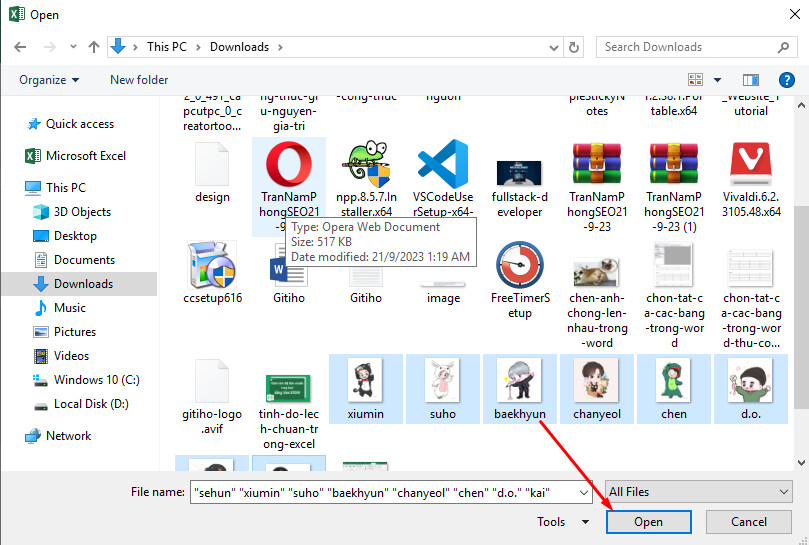
Lưu ý: bạn cần chọn các ảnh lần lượt tương ứng với vị trí mà bạn muốn đặt trong tệp dữ liệu Excel. Bởi mã VBA này sẽ chèn lần lượt các ảnh mà bạn chọn sao cho vừa các ô.
Kết quả thu được là các hình đã được chèn tự động vừa vào các ô trong Excel như hình bên dưới:
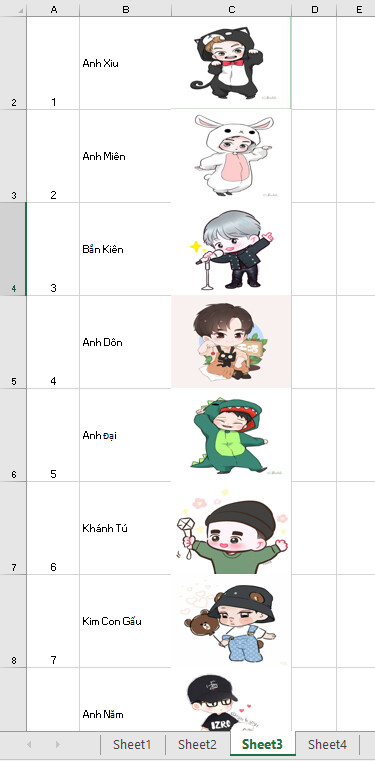
Nhiều người mới làm quen với VBA thì sẽ cảm thấy công cụ này hơi khó. Tuy nhiên, bạn chỉ cần hiểu cách mà VBA hoạt động cũng như sao chép mã code mà HocVienDaoTao.Com cung cấp sẵn ở trên thì mọi chuyện dễ dàng hơn rất nhiều.
Bạn có thể khám phá nhiều hơn nữa về công cụ giúp tự động hóa này với khóa học Tuyệt đỉnh VBA của HocVienDaoTao.Com. Có thể, bạn sẽ mở khóa ra nhiều tính năng hữu ích giúp bạn thực hiện công việc hàng ngày nhanh chóng mà bạn không ngờ đấy.
Kết luận
Trên đây là 2 cách đơn giản nhất để chèn nhiều ảnh vào Excel. Thật đơn giản phải không nào!
- Tòa nhà The GoldenPalm, 21 Lê Văn Lương, Phường Nhân Chính, Thanh Xuân, Hà Nội.
- 098 909 5293
- hotrotudaotao@gmail.com
- DINH FAMILY lIBRARY
- YouTube

























