Hàm TRIM là gì? Nên sử dụng như thế nào đảm bảo hiệu quả nhất?
Đăng lúc
23:14 04.08.2023
Hàm TRIM được sử dụng để loại bỏ các khoảng trống trong Excel. Tuy nhiên, không phải ai cũng biết cách thao tác chuẩn để đạt được hiệu quả cao trong công việc.

Bạn muốn củng cố thêm kỹ năng văn phòng hãy dành thời gian đọc ngay bài viết dưới đây. Theo đó, HocVienDaoTao.Com sẽ hướng dẫn chi tiết từng bước giúp độc giả tham khảo và dễ dàng áp dụng.
Tổng quan về hàm TRIM
Hàm TRIM là hàm được sử dụng để loại bỏ tất cả các khoảng trống không cần thiết ra khỏi văn bản. Theo đó, chúng chỉ để lại một khoảng trống duy nhất giữa các từ.

Hàm TRIM thường được sử dụng như một bước tiền xử lý trước khi bạn thực hiện các phép tính hoặc so sánh văn bản trong Excel. Khi kết hợp với các hàm khác như CONCATENATE, SUBSTITUTE, SEARCH, v.v., hàm TRIM giúp bạn thực hiện các tác vụ phức tạp liên quan đến xử lý văn bản một cách hiệu quả và chính xác.
Hàm TRIM hiện đã giúp ích cho người dùng rất nhiều trong công việc cũng như học tập. Vì thế, bạn nên tìm hiểu cách sử dụng chúng đúng cách để tận dụng tối đa công năng.
Bật mí cách sử dụng hàm TRIM hiệu quả trong Excel
Sử dụng hàm TRIM rất đơn giản cho phép bất cứ ai cũng có thể vận hành tốt. Bạn hãy dành thời gian để tham khảo cũng như cập nhật thông tin dưới đây để biết thêm:
Cú pháp hàm TRIM
Muốn sử dụng hàm TRIM bạn nhất định phải nắm chắc cú pháp. Cụ thể như sau:
- Dấu “=”: Thực hiện lệnh và xuất đáp án.
- TRIM: Lệnh chính thực hiện thao tác.
- Text: Ô dữ liệu chứa đoạn văn bản có khoảng trắng cần loại bỏ.
Cách sử dụng
Sử dụng hàm TRIM để loại bỏ khoảng trắng bao gồm nhiều thao tác khác nhau. Theo đó, chuyên trang sẽ đưa ra ví dụ cụ thể cùng các bước thực hiện như sau:
Bước 1: Tại bảng tính của Excel bạn nhập hàm =TRIM(B2) vào đúng ô cần hiển thị kết quả. Trong trường hợp này ta dùng B2 làm ô tham chiếu nên lệnh nhập chính là B2.
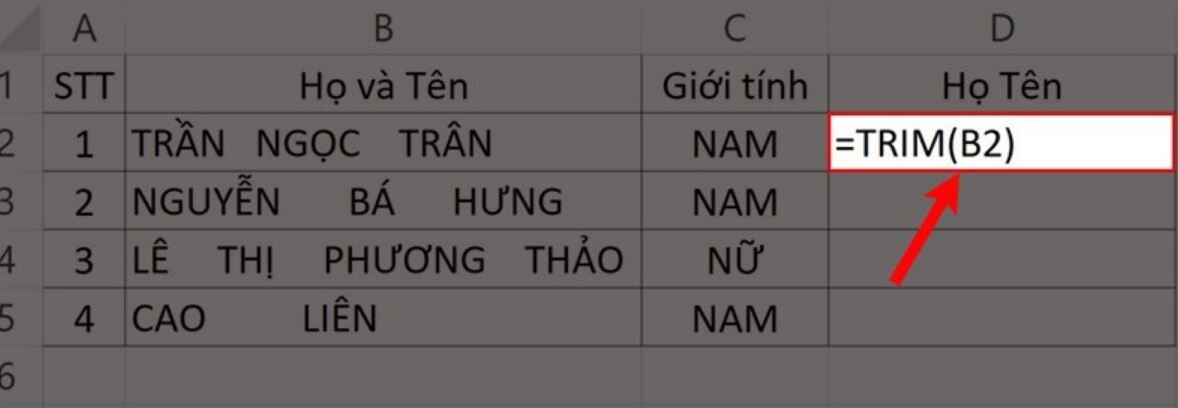
Bước 2: Bạn sẽ ấn vào mục Enter để có thể hiển thị kết quả. Tại góc dưới bên phải ô kết quả bạn hãy giữ chuột vào kéo xuống. Lúc này Excel sẽ tự động hiển thị cho các kết quả còn lại trong bảng tính.
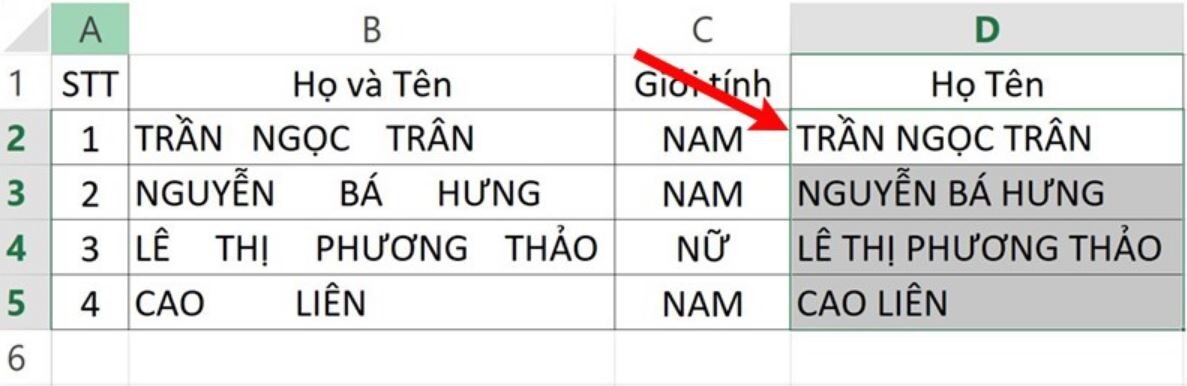
Dùng hàm TRIM kết hợp cùng với hàm CONCATENATE
Bạn có thể sử dụng hàm TRIM kết hợp với hàm CONCATENATE để thực hiện nối chuỗi. Theo đó, từng bước thực hiện như sau:
Bước 1: Trong phần bảng tính của Excel bạn hãy nhập =CONCATENATE(TRIM(B2)," ",C2) vào đúng vị trí ô cần hiển thị kết quả.
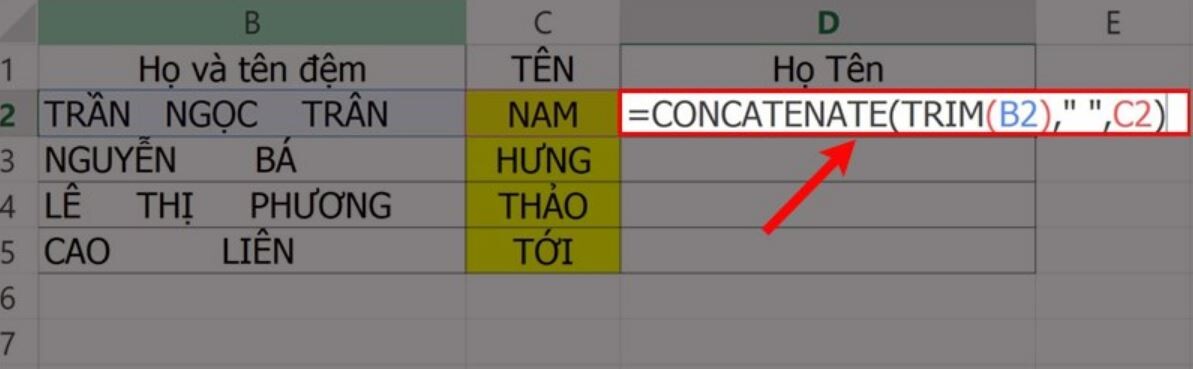
Bước 2: Bạn sẽ ấn vào Enter để có thể hiển thị kết quả. Tại góc dưới bên phải ô kết quả bạn hãy giữ chuột vào kéo xuống. Lúc này Excel sẽ tự động hiển thị cho các kết quả còn lại trong bảng tính.
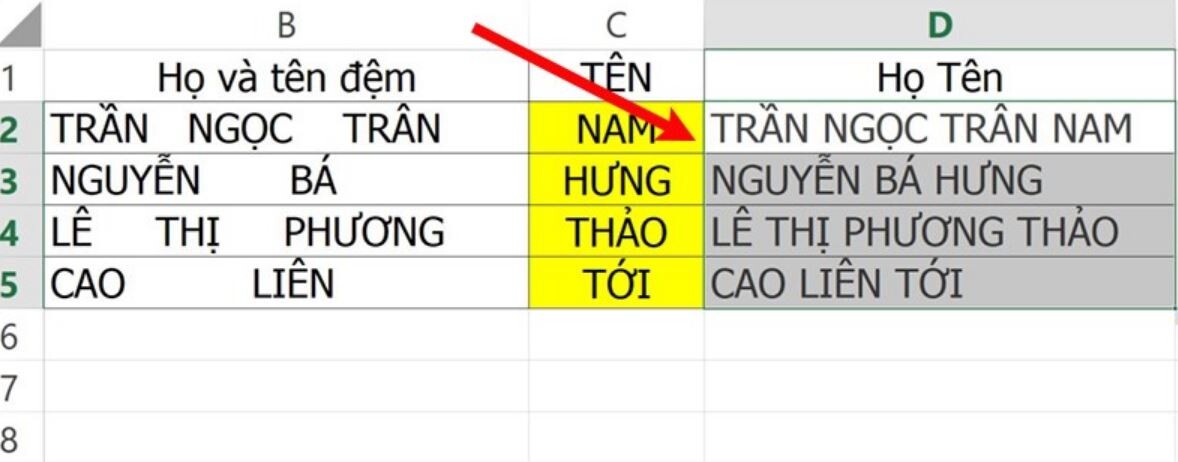
Dùng hàm TRIM kết hợp cùng với dấu “&”
Một cách hay nữa bạn có thể sử dụng hàm TRIM kết hợp với dấu “&” để tiến hành nối chuỗi. Thao tác thực hiện theo từng bước như sau:
Bước 1: Trong phần bảng tính của Excel bạn hãy nhập =TRIM(B2)&" "&C2 vào đúng vị trí ô cần hiển thị kết quả.
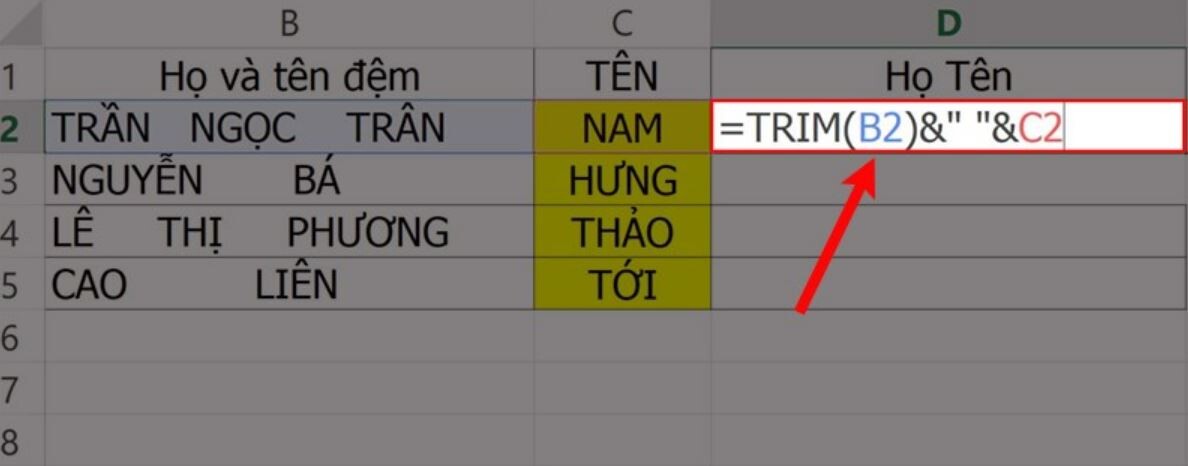
Bước 2: Bạn sẽ ấn vào mục Enter để có thể hiển thị kết quả. Tại góc dưới bên phải ô kết quả bạn hãy giữ chuột vào kéo xuống. Lúc này Excel sẽ tự động hiển thị cho các kết quả còn lại trong bảng tính.
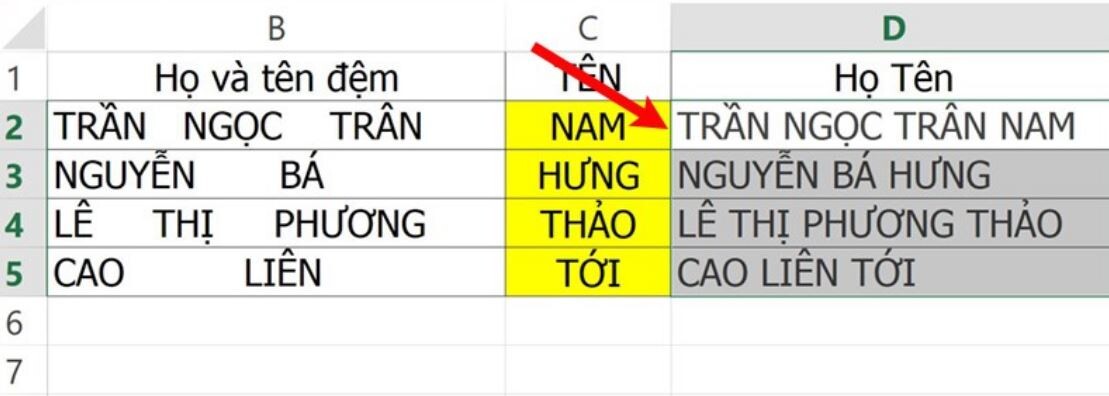
Trên đây là toàn bộ phân tích chi tiết về hàm TRIM cũng như cách sử dụng cụ thể. Hi vọng với hướng dẫn từ HocVienDaoTao.Com đã giúp bạn thực hiện nhanh chóng, chính xác và đạt được hiệu quả cao trong công việc.
- Tòa nhà The GoldenPalm, 21 Lê Văn Lương, Phường Nhân Chính, Thanh Xuân, Hà Nội.
- 098 909 5293
- hotrotudaotao@gmail.com
- DINH FAMILY lIBRARY
- YouTube

























