Hướng dẫn cách tạo Checkbox (hộp kiểm) trong Microsoft Word
Đăng lúc
23:17 30.04.2023
Khi cần đưa ra những lựa chọn từ nhiều lựa chọn hoặc lựa chọn đúng hoặc sai, sử dụng checkbox (hộp kiểm) giúp cho việc lựa chọn trở nên nhanh gọn, tiết kiệm thời gian, đồng thời giúp cho văn bản được trình bày đẹp hơn, quản lý dữ liệu được khoa học hơn.

Trong bài viết này, HocVienDaoTao.Com sẽ hướng dẫn bạn cách tạo và tùy chỉnh checkbox trong Microsoft Word.
Chèn biểu tượng checkbox (hộp kiểm)
Nếu bạn chỉ đơn thuần muốn chèn biểu tượng hộp kiểm checkbox để thể hiện luôn sự đúng hoặc sai của một vấn đề; hoặc thể hiện sự hoàn thành của công việc, bạn có thể sử dụng cách chèn biểu tượng checkbox. Cách làm này có thể tạo nên những checkbox đẹp mắt, nhưng có điểm trừ là không thể tick được theo ý muốn trên bản cứng (bản in ra). Cách thực hiện như sau:
- Đặt con trỏ chuột vào vị trí muốn chèn checkbox
- Vào thẻ Insert, chọn Symbol trong nhóm Symbols. Sau đó, chọn More Symbols
- Ở ô Font, chọn Font chữ Wingdings hoặc Wingdings 2. Sau đó, tìm kiếm biểu tượng hộp kiểm checkbox trong phần danh sách biểu tượng. Có 2 kiểu bạn có thể chèn: Checkbox với biểu tượng tick chọn là dấu tick và checkbox với biểu tượng tick chọn là dấu x. Ngoài ra, bạn cũng có thể chèn biểu tượng ô trống để tick chọn trên bản cứng (bản in) nếu cần thiết
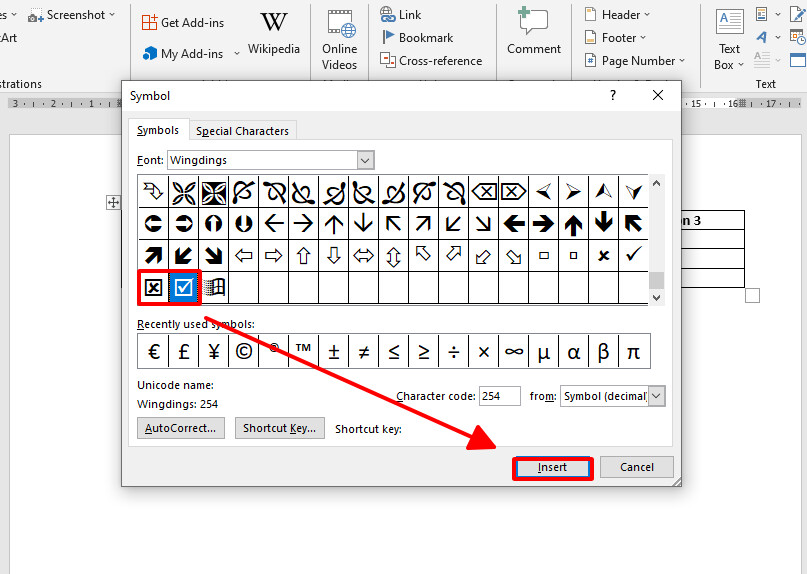
Nhấp chuột chọn Insert để hoàn thành thao tác
Để không mất thời gian lặp lại thao tác Insert > Symbol bạn có thể bôi đen biểu tượng vừa chèn, sao chép và dán vào những vị trí khác để sử dụng.
Xem thêm: Những lỗi gõ Tiếng Việt thường gặp trong Word và cách khắc phục
Hiển thị thẻ Developer trong Microsoft Word
Để tạo hộp kiểm checkbox trong Microsoft Word, chúng ta sẽ sử dụng chức năng trong thẻ Developer. Tuye nhiên, thẻ Developer là một thẻ ẩn, và thường không xuất hiện ngay ở trên thanh menu trong cửa sổ làm việc của Microsoft Word.
Vì vậy, để sử dụng được chức năng tạo hộp kiểm checkbox, chúng ta cần làm hiển thị thẻ Developer đầu tiên. Cách thực hiện như sau:
- Nhấp chuột phải vào thanh Ribbon, chọn Customize the Ribbon để mở thẻ Customize Ribbon trong hộp thoại Word Options. Ngoài ra, bạn có thể mở thẻ này bằng cách: Vào thẻ File, chọn Options, sau đó chọn Customize Ribbon
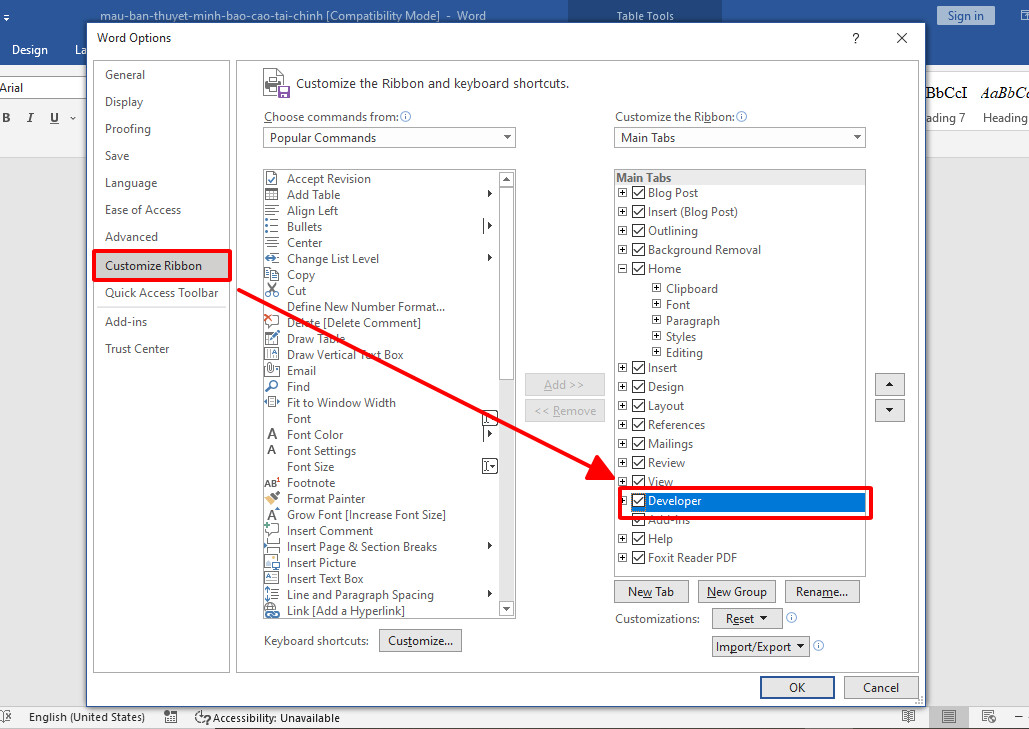
Ở cột Customize the Ribbon, lựa chọn Main Tabs. Tick chọn vào ô chứa thẻ Devoloper. Nhấp chuột chọn OK để kết thúc thao tác
Lúc này, bạn sẽ thấy thẻ Developer xuất hiện trên thanh menu để sử dụng.
Cách tạo hộp kiểm checkbox trong Microsoft Word
Sau khi đã làm xuất hiện thẻ Developer, chúng ta sẽ bắt đầu tạo hộp kiểm checkbox. Các bước thực hiện vô cùng đơn giản:
Đặt con trỏ tại vị trí muốn chèn hộp kiểm checkbox trong văn bản
Vào thẻ Developer
Nhấp chọn vào biểu tượng dấu tick xanh (biểu tượng đại diện cho chức năng hộp kiểm checkbox) trong nhóm Controls
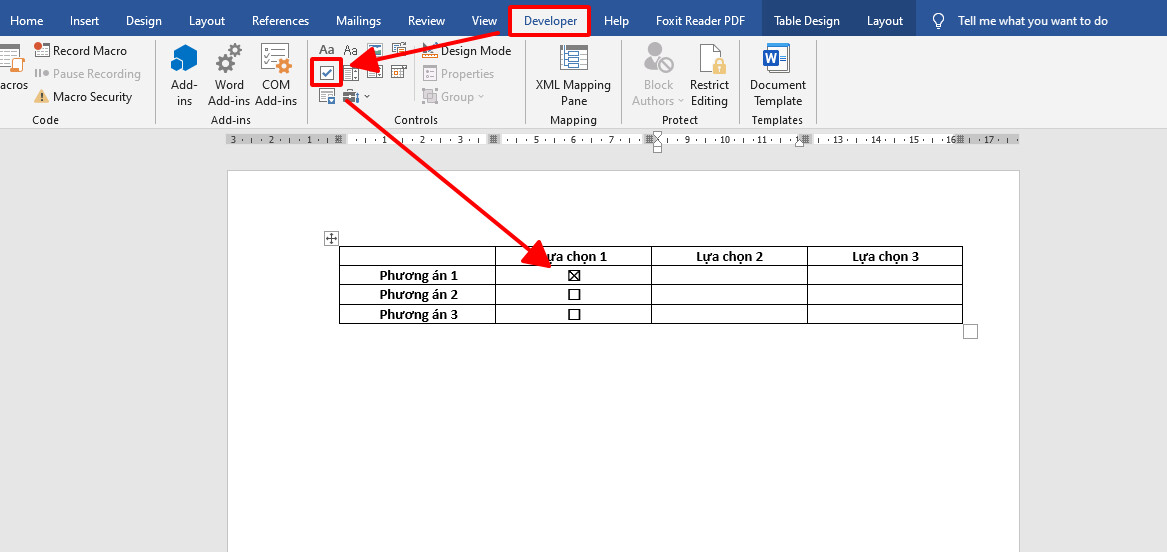
Lúc này, hộp kiểm checkbox đã xuống hiện. Để lựa chọn checkbox, bạn chỉ cần nhấp chuột vào ô checkbox, và tương tự, nếu muốn bỏ chọn, chỉ cần nhấp chuột lại vào ô checkbox là được.
Xem thêm: Cách tạo AutoText giúp soạn thảo văn bản nhanh trong Word
Cách thay đổi biểu tượng của hộp kiểm checkbox trong Microsoft Word
Khi bạn nhấp chuột chọn vào ô checkbox, biểu tượng dấu x sẽ xuất hiện. Tuy nhiên, nếu bạn không muốn biểu tượng đại diện cho sự lựa chọn này là dấu x thì bạn hoàn toàn có thể thay thế nó bằng những biểu tượng, kí hiệu khác theo mong muốn. cách thực hiện như sau:
- Nhấp chuột chọn hộp kiểm checkbox vừa tạo
- Vào thẻ Developer, chọn Properties
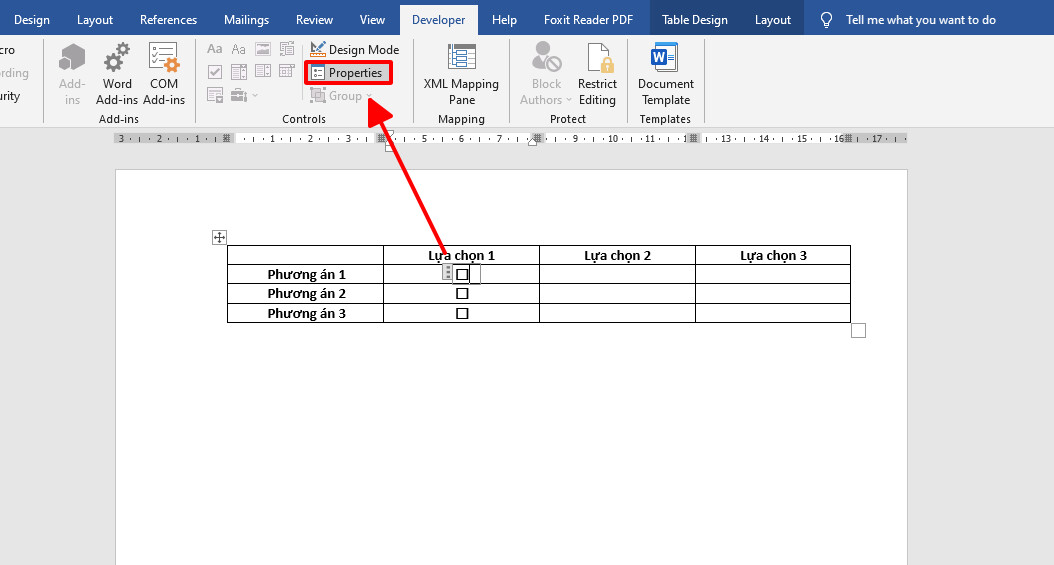
Ở phần Checked Symbol chọn Change
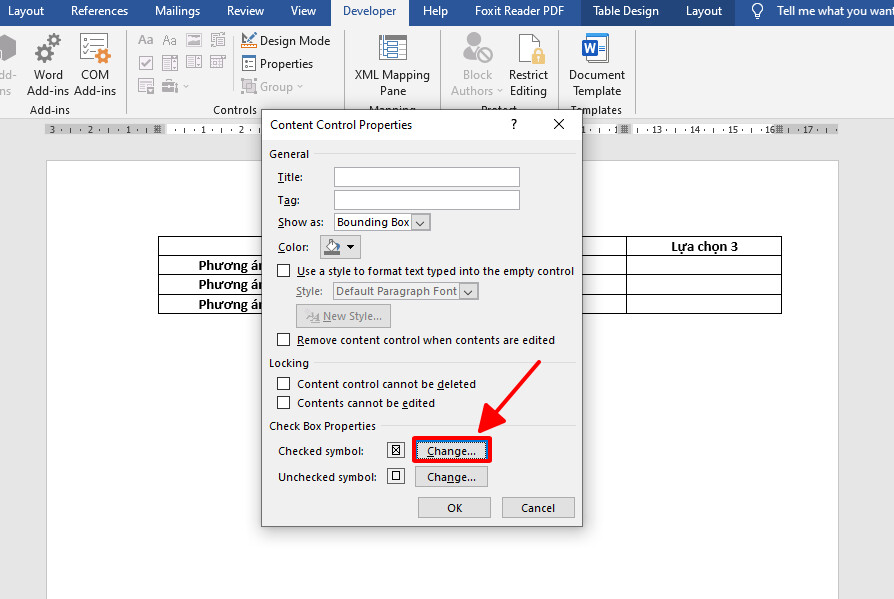
Lúc này, hộp thoại Symbols sẽ xuất hiện. Tìm kiếm và lựa chọn biểu tượng bạn muốn thay đổi.
Nhấp chuột chọn OK để hoàn thành thao tác
Lúc này, nếu bạn nhấp chuột chọn vào ô checkbox, biểu tượng dấu x đã được thay thế bằng biểu tượng bạn vừa chọn rồi đó!
Xóa hộp kiểm checkbox
Để xóa hộp kiểm check box, bạn chỉ cần đặt con trỏ ngay sau checkbox, sau đó nhấn phím Backspace hoặc chọn checkbox, sau đó nhấn phím Delete để xóa checkbox như xóa các kí tự, văn bản thông thường khác trong Microsoft.
Ngoài chèn hộp kiểm vào Microsoft Word, bạn cũng có thể chèn checkbox vào Microsoft Excel giúp trình bày và quản lý dữ liệu một cách khoa học và chuyên nghiệp hơn.
Xem thêm: Hướng dẫn cách tạo hộp kiểm checkbox trong biểu đồ Excel
Tổng kết
Trên đây là chi tiết những bước thực hiện để có thể tạo được một hộp kiểm checkbox trong ứng dụng tin học văn phòng Microsoft Word, cũng như chỉnh sửa biểu tượng hiển thị của checkbox theo ý muốn chỉ trong vài cú click chuột.
Checkbox là một phần rất nhỏ trong Word, tuy nhiên, nếu thêm checkbox vào để lựa chọn các tùy chọn sẽ giúp văn bản được trình bày gọn gàng, đẹp mắt và chuyên nghiệp hơn rất nhiều.
Đặc biệt, checkbox còn rất tiện lợi trong việc lựa chọn hoặc đánh giá vấn đề được trình bày trong văn bản soạn thảo nữa đó! Hãy thử làm theo hướng dẫn và áp dụng ngay cho văn bản của mình nhé!
Chúc bạn học tốt!
- Tòa nhà The GoldenPalm, 21 Lê Văn Lương, Phường Nhân Chính, Thanh Xuân, Hà Nội.
- 098 909 5293
- hotrotudaotao@gmail.com
- DINH FAMILY lIBRARY
- YouTube

























