Hướng dẫn cách thiết lập bố cục nội dung trang trong word
Đăng lúc
19:31 28.05.2023
Trong Microsoft Word chúng ta có thể tùy chọn định dạng cho trang giấy và các định dạng bố cục nội dung hiển thị trên trang. Đây là việc rất quan trọng và thường xuyên phải làm, vì kết quả nội dung sẽ được đọc bởi người khác, được in ra giấy… chứ không phải cho bản thân chúng ta. Vì vậy chúng ta phải trình bày sao cho khoa học, đẹp mắt và vừa trang in.
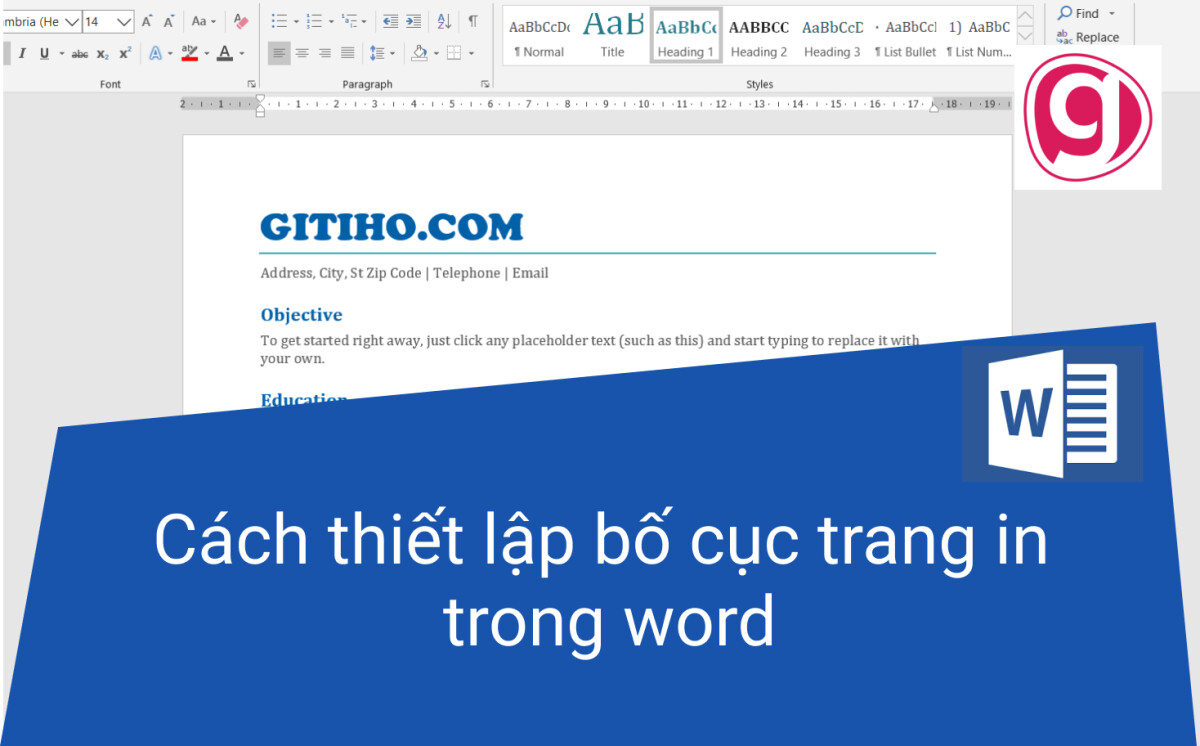
Cách thiết lập bố cục nội dung trong trang văn bản
Để làm điều này, đầu tiên bạn cần mở được cửa sổ Page Setup. Cách làm:
Trong thẻ Layout > Bấm chọn vào ô vuông ở góc trong mục Page Setup để mở cửa sổ Page Setup
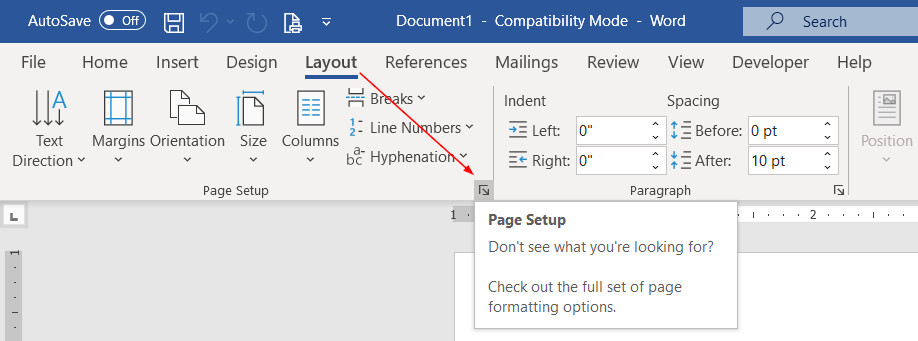
Xác định hướng của trang giấy
Hướng (hay chiều) của trang giấy là cách mà bạn sẽ trình bày nội dung trên trang giấy theo:
- Hướng ngang (Landscape)
- Hướng dọc (portrait)
Tùy theo đặc điểm của nội dung mà chúng ta có thể lựa chọn cách thiết lập hướng trang cho phù hợp. Ví dụ:
- Đoạn văn bản có nhiều dòng, nhiều đoạn, trải dài trên nhiều trang thì thường đặt theo hướng dọc để tiết kiệm trang giấy, trình bày tối đa được các nội dung trên 1 trang
- Với nội dung gồm ít trang nhưng thể hiện nhiều nội dung trên cùng 1 dòng, cùng 1 bảng (và bảng này lớn, gồm nhiều cột) thì thường đặt theo hướng ngang để tối ưu khả năng trình bày trên trang giấy.
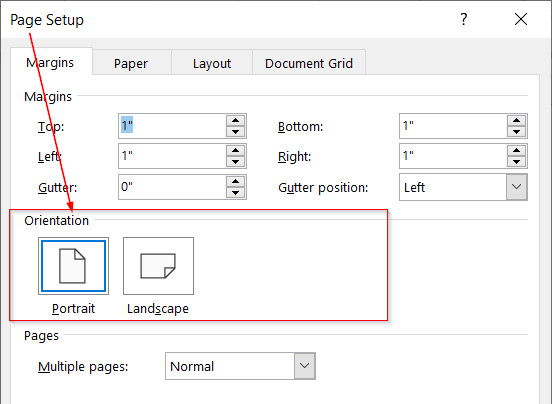
Hoặc bạn có thể sử dụng trực tiếp chức năng Orientation trên thẻ Layout:
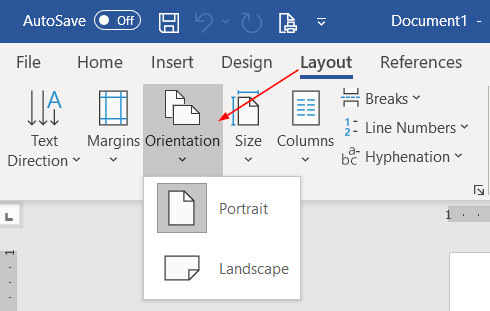
Thiết lập khổ giấy in trong Word
Có rất nhiều loại giấy bạn có thể sử dụng để in như: giấy A5, A4, A3, ngoài ra còn có các loại khác như Letter, Legal… Mỗi loại giấy sẽ có 1 kích thước khác nhau về chiều dọc, chiều ngang... nên nó ảnh hưởng tới nội dung được trình bày trên đó, ảnh hưởng tới số trang giấy sẽ được in ra.
Bạn nên thiết lập loại giấy in phù hợp với giấy đang có tại máy in của bạn. Thông thường chúng ta hay sử dụng giấy in cỡ A4. Bạn cần lưu ý điều này, bởi mặc định thông thường của Microsoft Word là in cỡ giấy Letter, có sự khác biệt một chút so với giấy A4.
Với những trường hợp in giấy không phải A4 (hoặc tương tự như A4) thì bạn nên chú ý đảm bảo nội dung trong word cần thể hiện đúng theo khổ giấy đó để khi in ra sẽ cân đối trên giấy in.
Để thiết lập kích cỡ giấy in, chúng ta chọn mục Page ở trong cửa sổ Page Setup rồi chọn loại giấy trong mục Paper Size:
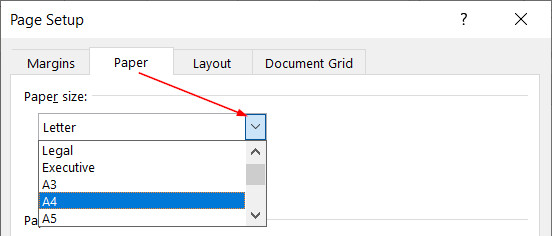
Ngoài ra bạn có thể chọn trực tiếp mục Size trong Page layout:
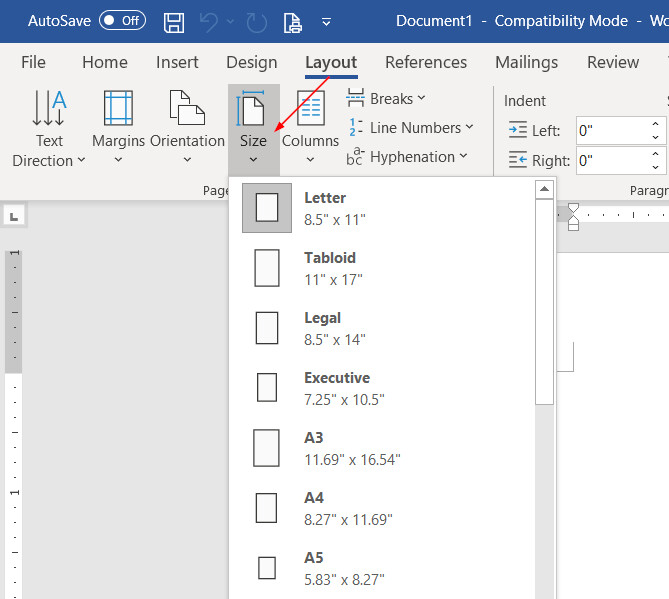
Thiết lập căn lề, cách lề trong trang in
Đây là một yếu tố rất quan trọng trong việc trình bày trên Word. Việc cách lề sẽ giúp người đọc dễ dàng theo dõi nội dung, tạo hiệu ứng thẩm mỹ khi trình bày trong Word. Một văn bản được trình bày đẹp mắt, gọn gàng, cách lề hợp lý sẽ tạo hứng thú cho người đọc.
Để thực hiện việc căn lề, chúng ta chọn mục Margins trong cửa sổ PageSetup (cùng với thao tác chọn hướng trang in)
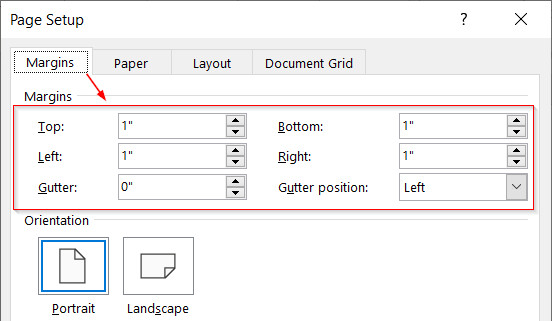
Trong đó bao gồm:
- Top: Căn lề trên (cách lề trên 1 khoảng)
- Bottom: Căn lề dưới
- Left: Căn lề trái
- Right: Căn lề phải
Đơn vị tính mặc định là inch (1 inch = 2,54 cm). Bạn có thể đặt trực tiếp đơn vị cm vào mục này nhưng khi nhập số cần kèm theo chữ cm, ví dụ: 3cm
Thông thường lề trái sẽ được cách nhiều hơn lề phải trong những trường hợp khi in ra các bản in sẽ được đóng gáy thành tập, quyển. Do đó bạn cần chú ý nên tăng thêm khoảng cách để sau khi đóng gáy vẫn cân đối trong phần còn lại của trang in.
Tỷ lệ căn lề tiêu chuẩn (gợi ý) khi thiết lập trong Word
- Trên = 2cm, dưới = 2cm
- Trái = 3cm, phải = 1,5cm (khi đóng quyển thì phần gáy thường chiếm 1,5cm, nên kết quả bạn sẽ thấy nội dung được trình bày cân đối 2 lề trái phải là 1,5cm)
Để biết thêm các kiến thức về tạo mục lục trong Word, bạn có thể tham khảo các bài viết dưới đây:
Đánh mục lục nhanh cho văn bản Word
Hướng dẫn cách xóa khoảng trắng trong Word đơn giản dễ thực hiện
- Tòa nhà The GoldenPalm, 21 Lê Văn Lương, Phường Nhân Chính, Thanh Xuân, Hà Nội.
- 098 909 5293
- hotrotudaotao@gmail.com
- DINH FAMILY lIBRARY
- YouTube

























