Hướng dẫn cách so sánh 2 file Word với chức năng Compare
Đăng lúc
22:37 12.05.2023
Chức năng Compare là một chức năng hữu ích và thú vị mà Microsoft cung cấp cho người dùng. Tuy nhiên, không nhiều người biết đến và sử dụng chức năng này. Trong bài viết này, HocVienDaoTao.Com sẽ giới thiệu tới bạn chức năng Compare giúp so sánh 2 file Word rất tiện lợi trong Microsoft Word. Cùng theo dõi nhé!
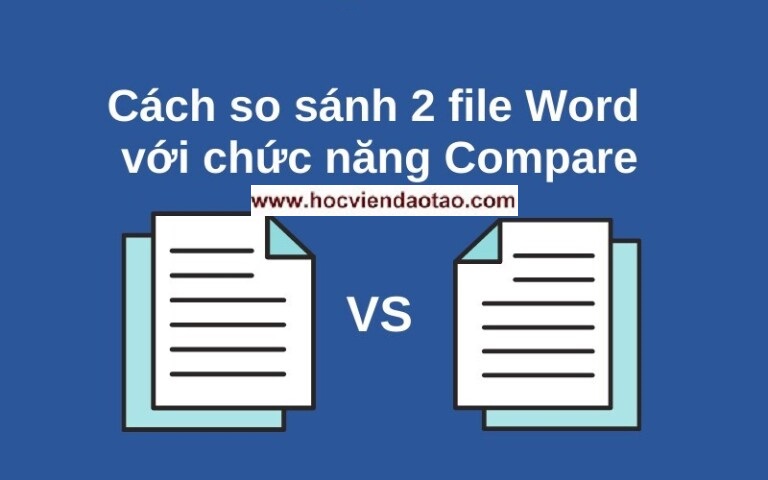
Tại sao cần dùng chức năng Compare - So sánh 2 file Word?
Chức năng Compare là gì?
Compare là công cụ để so sánh 2 file Word hoặc nhiều file Word với nhau được tích hợp sẵn trong chương trình Microsoft Word.
Xem thêm: Hướng dẫn cách định dạng font chữ cơ bản trong Microsoft Word
Công dụng của chức năng Compare
Tuy không phải một công cụ được sử dụng phổ biến trong Word nhưng Compare - Công cụ giúp So sánh 2 file Word lại là một công cụ cực kì hữu hiệu và giúp bạn rất nhiều trong quá trình làm việc với các văn bản trong Word, đặc biệt là với các văn bản báo cáo, đề án,...cần chỉnh sửa nhiều lần. Chức năng Compare giúp so sánh 2 file Word hoặc nhiều file Word với nhau, từ đó chỉ ra điểm khác biệt giữa các file đó.
Ví dụ, bạn làm một báo cáo hoặc đề án thành nhiều bản từ một bản ban đầu. Bạn muốn tìm ra sự khác biệt giữa những bản báo cáo hoặc đề án này để thấy sư sai lệch giữa các bản; hoặc để thấy đâu là bản tối ưu và tốt nhất. Lúc này, thay vì đọc hết tất cả các file và tìm kiếm một cách thủ công, bạn có thể sử dụng đến chức năng Compare giúp so sánh 2 file Word hoặc nhiều file Word với nhau để tìm ra điểm khác biệt.
Xem thêm: Hướng dẫn cách tìm và thay thế định dạng trong Word
Cách so sánh 2 file Word bằng chức năng Compare trong Microsoft Word
Để sử dụng chức năng Compare để so sánh 2 file word, ta làm theo những bước sau:
- Mở một file Word bất kì. Bạn có thể mở một file Word mới hoặc mở trên chính file mà bạn muốn so sánh 2 file Word
- Vào thẻ Review. chọn Compare > Compare
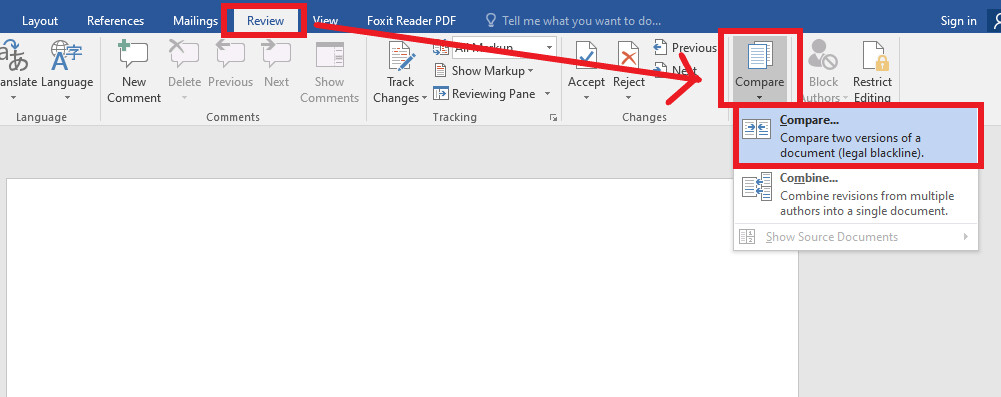
- Hộp thoại Compare document xuất hiện. Ở trong hộp thoại này, có 2 ô cần lưu ý là Original document và Compare document. Trong đó:
- Original document là văn bản gốc
- Compare document là văn bản bạn muốn so sánh
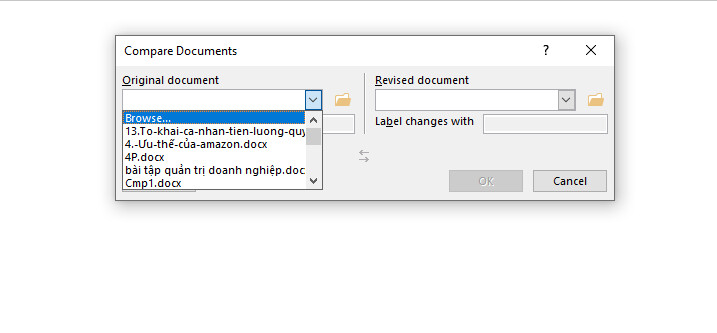
- Để mở văn bản muốn so sánh 2 file Word, bạn nhấp chuột vào mũi tên cạnh ô trống ngay dưới 2 ô Original document và Compare document. Bạn có thể chọn file từ những file được gợi ý trong danh sách, hoặc nhấp chọn vào Browse ở ngay đầu danh sách để chọn file bạn mong muốn.
- Để chỉnh sửa các yếu tố cho việc so sáng 2 file Word, bạn hãy nhấp vào nút More để mở bảng thiết lập so sánh. Tại đây, bạn có thể lựa chọn:
- Thêm hoặc bớt những yếu tố để so sánh 2 file Word với nhau như định dạng văn bản, các hình ảnh, headers và footers,....bằng cách nhấp chuột để tick chọn hoặc bỏ chọn vào các ô trong phần Comparison settings
- Lựa chọn hiển thị bản so sánh 2 file Word với nhau:
- So sánh ở mức độ từ ngữ/ký tự
- Hiển thị bản so sánh 2 file Word tại file gốc/file so sánh hoặc tại 1 file mới hoàn toàn
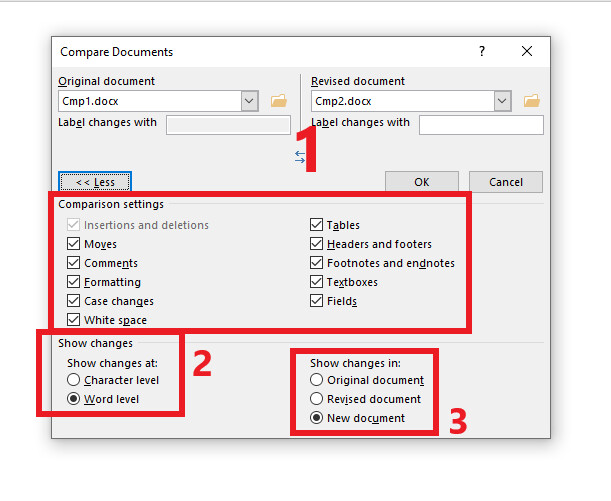
- Sau khi thiết lập xong các lựa chọn, nhấn OK để kết thúc. Lúc này, sẽ có một cửa sổ mới của Word xuất hiện, chính là cửa sổ chứa bản so sánh 2 file Word. Ở đây có các phần cần lưu ý:
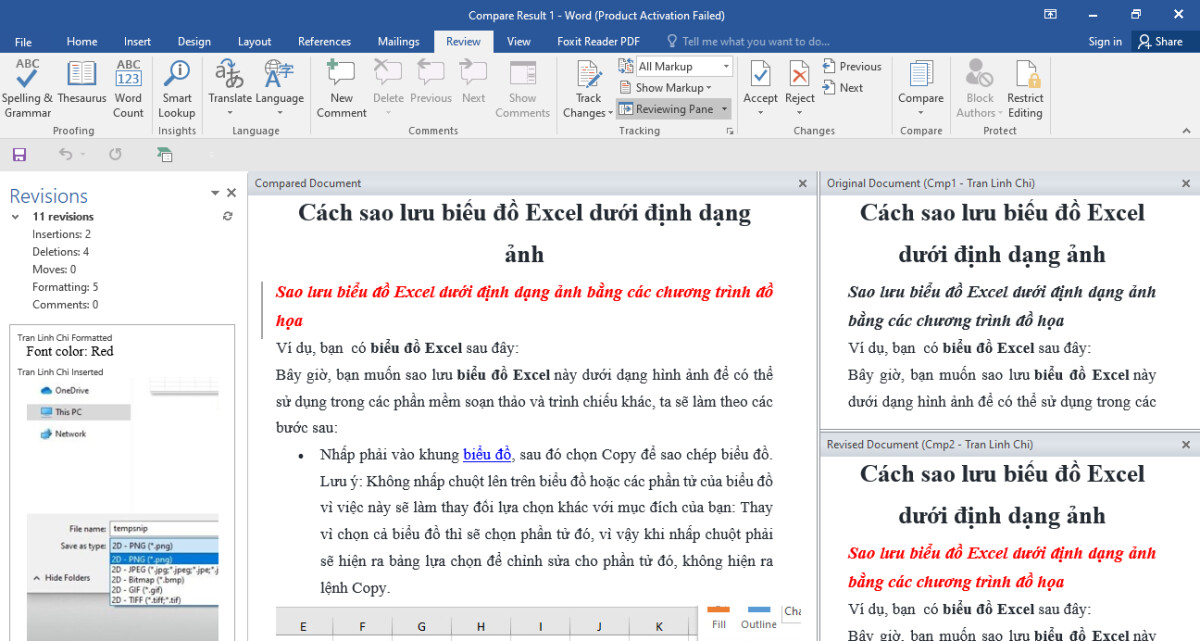
- Hộp thoại Revision: Để liệt kê tổng quát những sự khác biệt về định dạng giữa 2 file
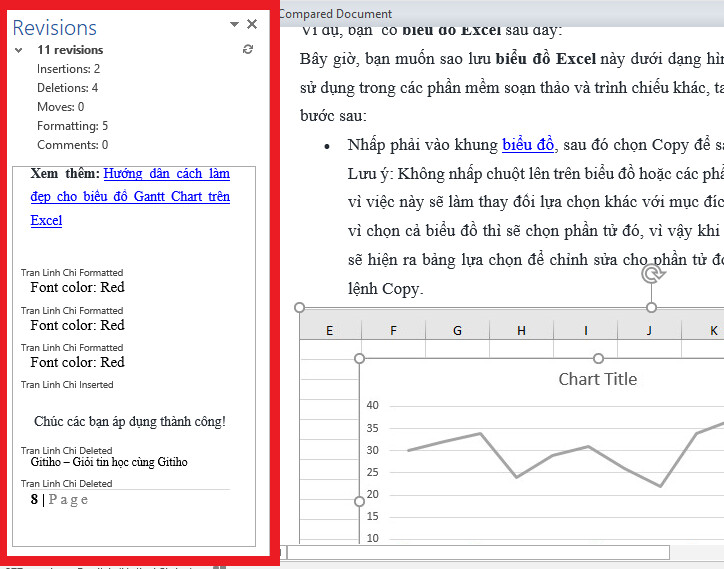
- Hộp thoại Compared document: Để hiển thị phần khác nhau giữa 2 file. Phần nào trùng nhau thì sẽ được gạch đỏ đi. Phần nào không trùng nhau thì sẽ được giữ lại. Nhờ vậy, bạn có thể dễ dàng nhìn thấy những điểm khác biệt.
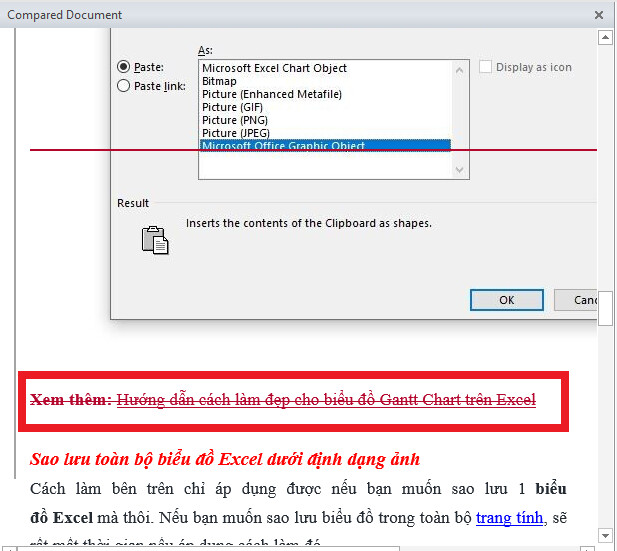
- 2 hộp thoại Original document và Compare document để hiển thị văn bản gốc và văn bản được so sánh.
- Bạn có thể lựa chọn xem bản so sánh 2 file Word này theo bố cục dọc hoặc ngang tùy ý thích bằng cách vào thẻ Review > Reviewing Pane và lựa chọn xem theo chiều dọc hoặc ngang.
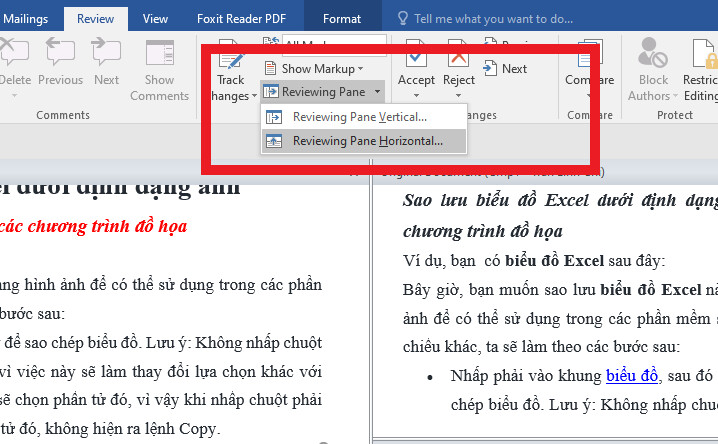
Xem thêm: Hướng dẫn cách thiết lập bố cục nội dung trang trong word
Tổng kết
Trong bài viết trên, HocVienDaoTao.Com đã giới thiệu tới bạn một chức năng không được sử dụng phổ biến nhưng lại vô cùng hữu ích, giúp so sánh 2 file Word nhanh chóng, dễ dàng và chính xác hơn rất nhiều. Chúc bạn áp dụng thành công vào công việc của mình!
- Tòa nhà The GoldenPalm, 21 Lê Văn Lương, Phường Nhân Chính, Thanh Xuân, Hà Nội.
- 098 909 5293
- hotrotudaotao@gmail.com
- DINH FAMILY lIBRARY
- YouTube

























