Cách tạo Drop Cap và chia cột báo trong Microsoft Word
Đăng lúc
15:35 29.04.2023
Thông thường khi đọc báo (thường ở báo giấy), bạn sẽ hay bắt gặp một chữ cái rất lớn đứng ở đầu dòng của bài báo, đồng thời thấy các phần nội dung của báo sẽ được chia làm 2, 3 cột rất gọn gàng, dễ đọc trong cùng một mặt giấy. Chúng ta cũng hoàn toàn có thể tự làm những điều đó ở trong Word đó! Trong bài viết hôm nay HocVienDaoTao.Com sẽ hướng dẫn bạn cách tạo Drop Cap (chữ lớn đầu dòng) và chia cột báo trong Word nhé!

Xem thêm: Cách tạo khung viền cho trang bìa và văn bản trong Microsoft Word
Cách tạo Drop Cap trong Word
Drop Cap là gì?
Trước khi bắt tay vào tạo Drop cap trong Word, chúng ta cần hiểu Drop Cap là gì. Drop Cap có thể hiểu nôm na là 1 kiểu viết chữ mà chữ cái đầu văn bản sẽ được viết hoa lên và lớn hơn các chữ trong văn bản, hay có thể hiểu đơn giản là chữ cái lớn đầu dòng. Drop Cap được sử dụng để giúp đoạn văn bản trở nên nổi bật hơn, thu hút sự chú ý hoặc đơn giản là để trang trí cho văn bản thêm đẹp mắt và chuyên nghiệp. Drop Cap thường được sử dụng khi trình bày báo (cả báo giấy và báo điện tử, nhưng thường gặp ở báo giấy hơn). Để hình dung ra drop cap, bạn có thể nhìn hình ảnh dưới đây:
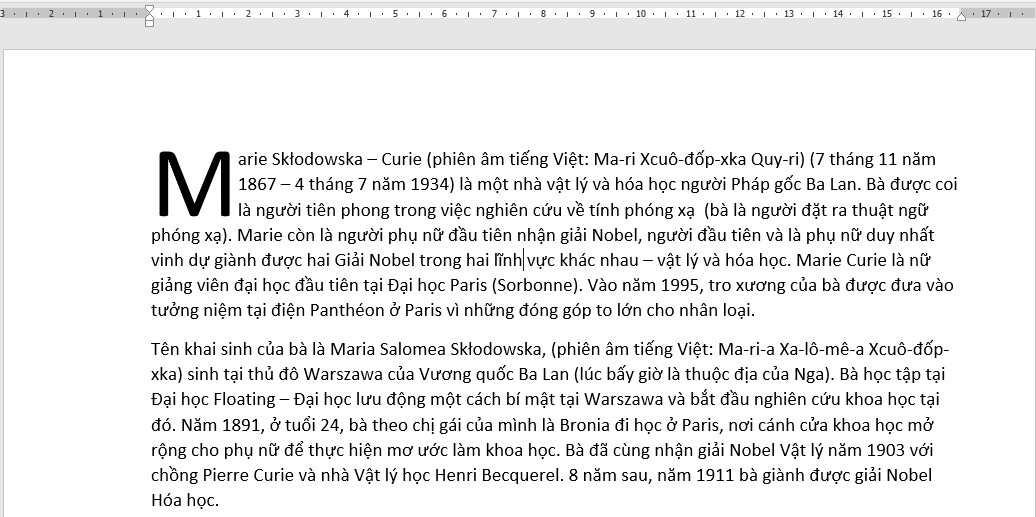
Chúng ta hoàn toàn có thể tự tạo Drop cap trong Microsoft Word đó!
Có thể hữu ích với bạn: Cách tạo Drop Cap trong Word để viết to chữ cái đầu trong Word
Cách tạo Drop Cap trong Microsoft Word
Theo bạn, làm thế nào để tạo Drop Cap trong Word? Bôi đen chữ cái muốn tạo, sau đó tăng kích cỡ của chữ cái đó lên? Không đâu nhé! Microsoft Word cung cấp cho bạn công cụ hỗ trợ việc tạo Drop Cap ngay trong Word rất đơn giản. Cách làm như sau:
Bôi đen chữ cái đầu tiên muốn tạo Drop Cap trong Word
Vào thẻ Insert. Ở nhóm Text chọn biểu tượng Drop Cap
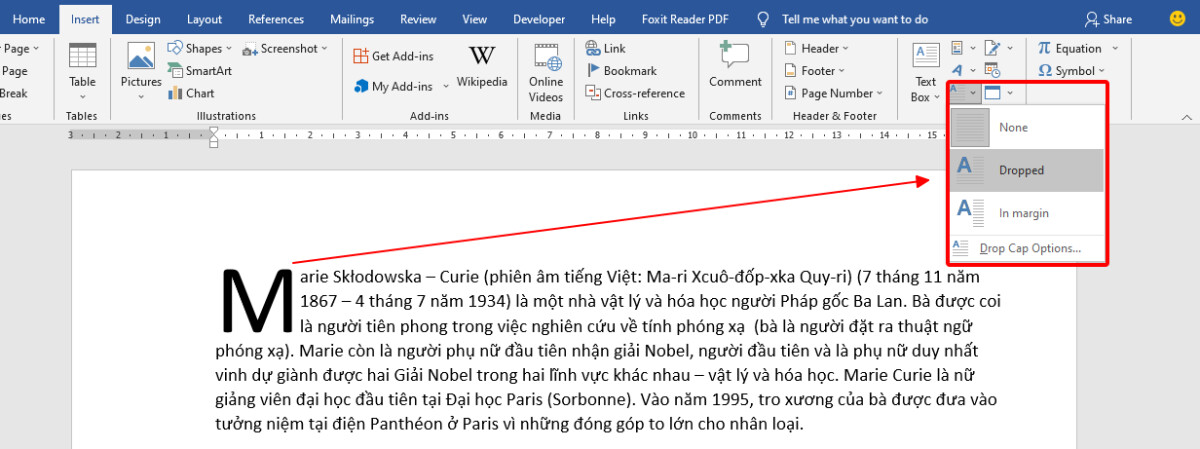
Có 2 kiểu Drop Cap trong Word mà bạn có thể lựa chọn. Đó là: Dropped (chữ cái được phóng to vẫn nằm trong đoạn văn bản) và In margin (chữ cái được phóng to sẽ tách riêng sang lề trái của đoạn văn bản.
Để điều chỉnh các tùy chọn của Drop Cap trong Word, chọn Drop Cap > Drop Cap options. Trong hộp thoại Drop Cap options, bạn có thể chỉnh sửa các tùy chọn như: Font (kiểu font chữ kiểu Drop Cap); Line to Drop (số dòng tương ứng với độ cao của chữ cái được phóng to) Distance from text (Khoảng cách từ chữ cái được phóng to tới đoạn văn bản). Nhấp chuột chọn OK để kết thúc thao tác
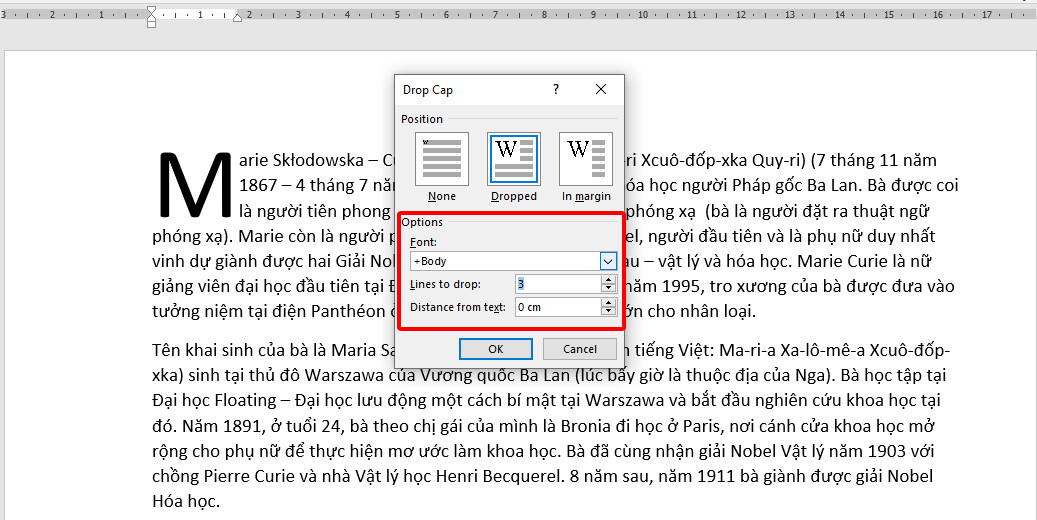
Hoặc bạn có thể nhấp chọn vào chữ cái vừa được phóng to, sau đó tự kéo thả để phóng to hoặc thu nhỏ kích cỡ của chữ cái đó nhé!
Cách tạo Drop Cap trong Word thật đơn giản phải không nào!
Xem thêm: Cách gạch đầu dòng và đánh số dòng trong Word với Bullet and numbering
Cách chia cột báo trong Microsoft Word
Khi bạn muốn trình bày 1 đoạn văn bản thành ba cột, hoặc trình bày 3 đoạn văn bản, 3 khổ thơ thành 3 cột song song nhau trong Word thì nhất định phải biết cách sử dụng công cụ chia cột báo trong Word đó!
Cách sử dụng công cụ chia cột cho văn bản trong Word
Để chia cột cho văn bản trong Word, chúng ta làm theo các bước sau:
Bôi đen toàn bộ đoạn văn bản muốn chia cột trong Word
Vào thẻ Layout (hoặc Page Layout), chọn Columns.
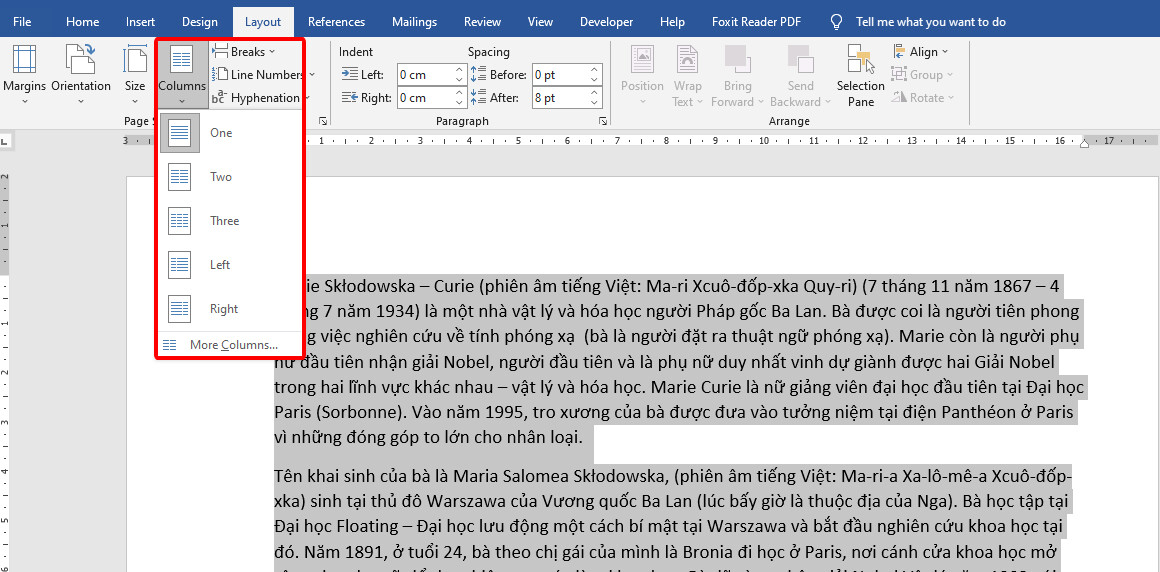
Lựa chọn những gợi ý sẵn về các loại chia cột hay dùng trong Microsoft như: Chia 2 cột, chia 3 cột, chia 2 cột với cột bên trái nhỏ hơn, chia 2 cột với cột bên phải nhỏ hơn
Để tùy chỉnh các thiết lập khác về chia cột trong Word, bạn có thể chọn More Columns
Trong hộp thoại Columns, chúng ta cần quan tâm những mục sau:
- Number of columns: Số cột bạn muốn tạo. Có thể nhập số cột vào đây nếu số cột bạn muốn tạo lớn hơn 3 cột.
- Width and spacing: Đồ rộng của cột và khoảng cách giữa các cột. Tick chọn vào ô Equal column width để thiết lập độ rộng các cột bằng nhau.
- Tick chọn vào ô Line Between nếu muốn có đường kẻ phân cách giữa các cột
- Nhấn OK để kết thúc các thao tác
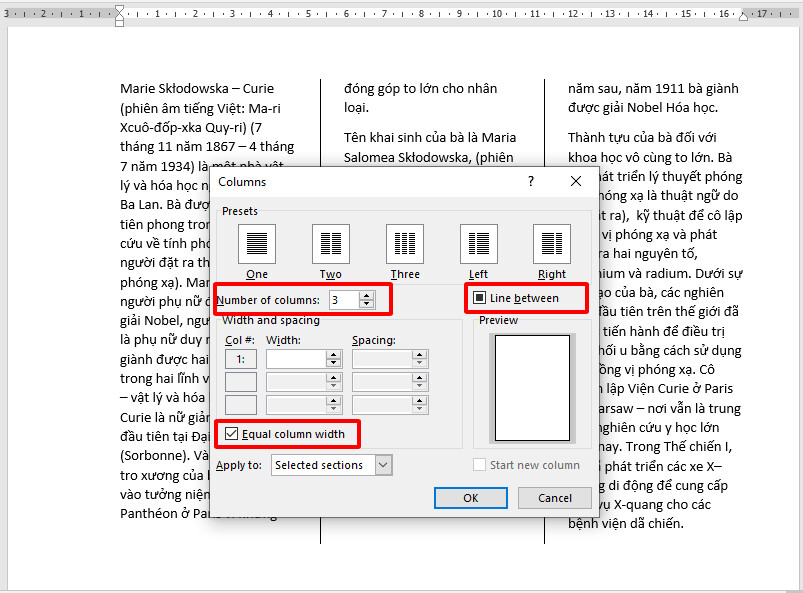
Cách chia cột trong Word cũng rất đơn giản phải không! Nhìn thì đơn giản, nhưng chia cột trong Word rất dễ xảy ra một số lỗi tuy nhỏ nhưng cũng đủ khiến bạn bối rối đó! Cùng HocVienDaoTao.Com tìm hiểu cách khắc phục những lỗi hay gặp khi chia cột trong Word nhé!
Xem thêm: Hướng dẫn cách tạo checkbox (hộp kiểm) trong Microsoft Word
Khắc phục lỗi hay gặp khi chia cột trong Word
Thông thường khi chia cột trong Word xong, người dùng rất hay gặp phải tình trạng cột chia không đều nhau; khoảng cách giữa các chữ trong đoạn văn không đều nhau, bị kéo giãn; chia cột nhưng chỉ hiện 1 bên cột, bên còn lại trống trơn.
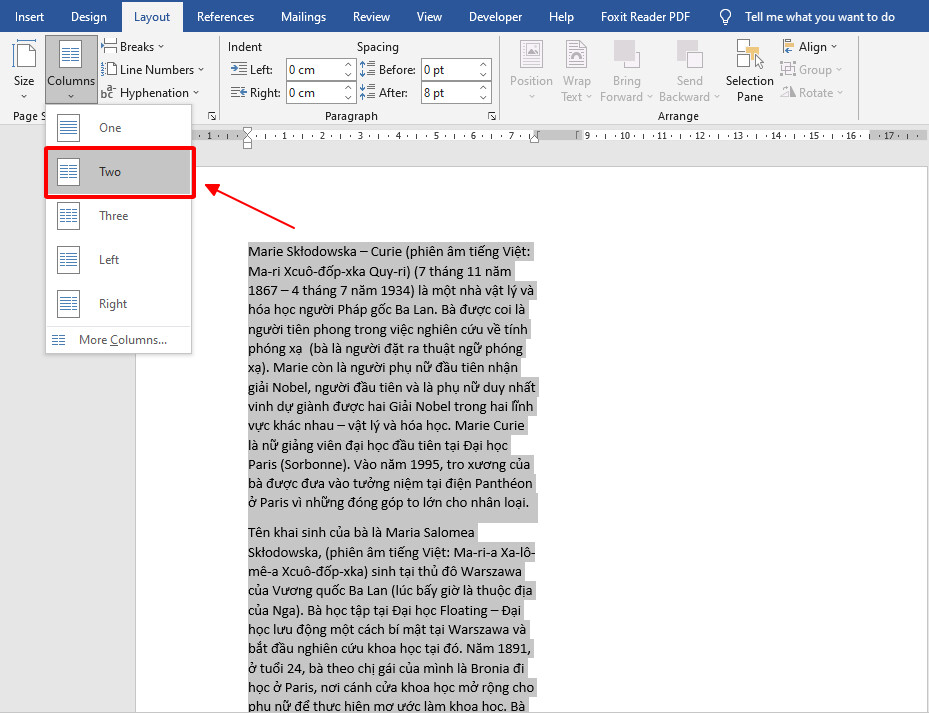
Có 2 cách để có thể khắc phục tình trạng này:
Cách 1: Sau khi gõ văn bản xong, nhấn phím Enter để con trỏ xuống 1 dòng (để 1 dòng trống), sau đó bôi đen toàn bộ phần văn bản (không bôi đen dòng trống) và thực hiện chia cột trong Word
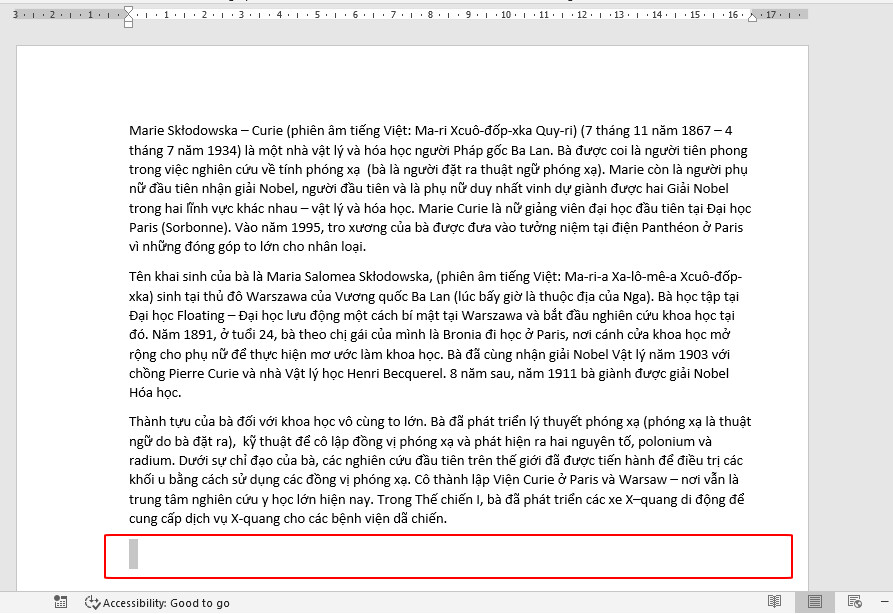
Cách 2: Tại cột văn bản bị chia lỗi, đặt con trỏ chuột vào ngay trước đoạn văn muốn chuyển sang cột khác. Sau đó, vào thẻ Layout (Page Layout), chọn Break > Columns (hoặc nhấn tổ hợp phím Ctrl + Shift Enter).
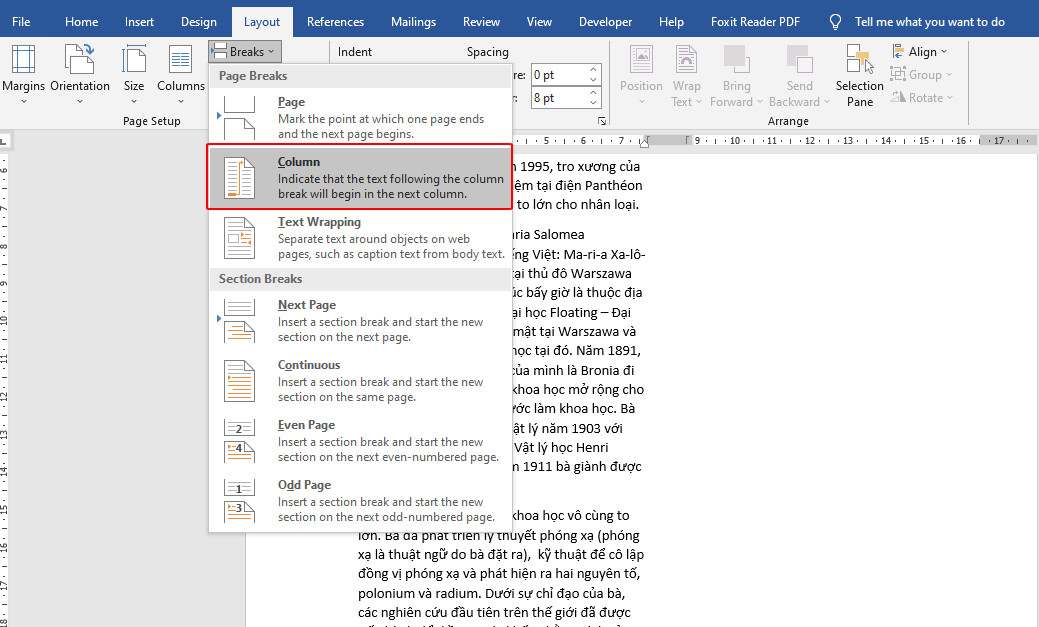
Cách này chỉ nên thực hiện nếu bạn có chủ đích sắp xếp các cột (ví dụ xếp đoạn văn nào ở cột nào) vì cách này không thể hỗ trợ chia cột trong Word đều như cách thứ 1
Tổng kết
Drop Cap và chia cột cho văn bản là những công cụ ít được sử dụng trong Word, tuy nhiên không phải là không bao giờ cần sử dụng tới. Vì vậy việc biết cách tạo Drop Cap và chia cột trong Word sao cho đúng, tránh các lỗi xảy ra vẫn là điều nên biết và ghi nhớ.
Mong rằng bạn đã nắm rõ được cách thực hiện 2 thao tác này trong Word và áp dụng thành công.
Chúc bạn học tốt!
- Tòa nhà The GoldenPalm, 21 Lê Văn Lương, Phường Nhân Chính, Thanh Xuân, Hà Nội.
- 098 909 5293
- hotrotudaotao@gmail.com
- DINH FAMILY lIBRARY
- YouTube

























