[Video]Cách sử dụng camera trên iPhone 14 Pro & iPhone 14 Pro Max cực chuyên nghiệp
Đăng lúc
14:38 18.10.2022
Công nghệ và ứng dụng Camera trên iPhone 14 Pro và iPhone 14 Pro Max đã được nâng cấp hoàn toàn mới. Và dưới đây là cách để có được những bức ảnh đẹp nhất có thể. Hãy cùng bắt đầu nhé.
Cả iPhone 14 Pro và iPhone 14 Pro Max đều có bộ ba camera hoạt động ở mặt sau. Máy ảnh chính là một ống kính góc rộng 48MP và nó được trang bị thêm một ống kính siêu rộng 12MP và một ống kính tele 12MP.
Năm nay, Apple đã củng cố máy ảnh với Photonic Engine, Action Mode được làm lại và nhiều tính năng ưu việt khác. Hãy cùng tiếp tục với bộ tính năng ngày càng phát triển của những chiếc iPhone Pro mới nhất của Apple.
Các nút âm lượng
Nếu chúng ta bắt đầu với các điều khiển của ứng dụng Máy ảnh, đôi khi việc chạm vào màn hình không phải là lý tưởng. Một cú chạm đơn giản có thể khiến điện thoại di chuyển, vô tình làm mờ ảnh của bạn trong quá trình này.
Apple đã có một giải pháp cho điều này bằng cách cho phép biến các nút âm lượng thành các nút chụp để có thể dễ tiếp cận.
Theo mặc định, khi nhấn nút tăng âm lượng hoặc giảm âm lượng sẽ giúp chụp ảnh, giữ một trong hai nút sẽ bắt đầu quay video. Sau khi bạn nhả nút, quá trình quay video sẽ dừng lại.
Bạn có thể thay đổi hành vi này bằng cách cài đặt lại cấu hình máy ảnh. Hãy đi tới Cài đặt (Settings) > Máy ảnh (Camera), bạn có thể bật tính năng chụp liên tục.
Khi tính năng này được bật, việc giữ nút tăng âm lượng sẽ bắt đầu chụp ảnh liên tục và khi nhả nút sẽ ngừng chụp những ảnh đó.
Điều khiển thu phóng
Trên iPhone 14 Pro và iPhone 14 Pro Max có bốn mức thu phóng chất lượng quang học để cho bạn lựa chọn. Nó bao gồm 5X sử dụng ống kính siêu rộng, 1X sử dụng ống kính rộng, 2X cũng sử dụng ống kính chính và 3X sử dụng ống kính tele.
Ý tưởng này xuất phát từ việc Apple có thể sử dụng ống kính trung tâm 12MP từ cảm biến 48MP lớn hơn để đạt được zoom 2X mà không làm giảm chất lượng của ảnh. Nếu chúng ta có ultra-technical, một số sẽ bị giảm chất lượng vì Apple không thể sử dụng pixel binning khi điều này xảy ra, có nghĩa là các pixel hiện nhỏ hơn sẽ thu được ít ánh sáng hơn một chút.
Điều đó cho thấy nó sẽ mang lại những bức ảnh đẹp hơn so với việc sử dụng zoom kỹ thuật số. Thu phóng kỹ thuật số hoạt động bằng cách cắt ảnh thay vì điều chỉnh quang học, nên sẽ tạo ra ảnh có độ phân giải thấp hơn.
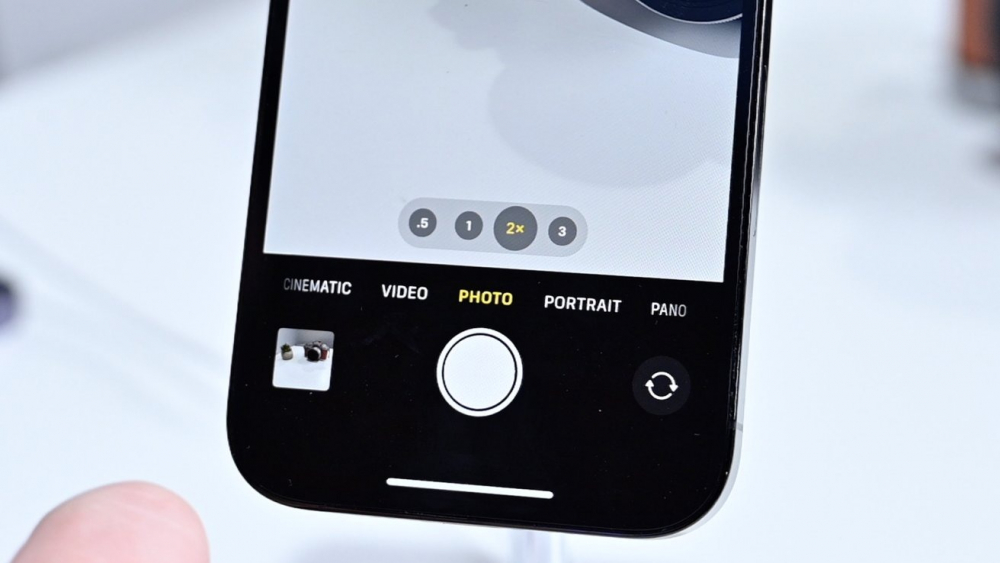
Bạn có thể điều chỉnh giữa các mức thu phóng đặt trước này bằng cách chạm vào các chỉ báo hình tròn phía trên nút chụp. Một thủ thuật khác ít được biết đến là khi bạn chạm vào bất kỳ nút nào trong số chúng, bạn có thể giữ và trượt ngón tay lên hoặc xuống.
Cử chỉ này sẽ hiển thị một bánh xe, nơi bạn có thể quay để tìm kiếm mức thu phóng mà bạn đang muốn, và cao nhất mức thu phóng kỹ thuật số 15X. Các mức thu phóng đặt trước có độ dài tiêu cự tương đương dưới mức thu phóng này.
Sau khi hoàn tất, bạn có thể vuốt bánh xe về phía nút chụp để thoát khỏi nó hoặc đợi một lát để nó tự biến mất. Một tùy chọn khác là chụm vào hoặc kéo ra, tuy nhiên nó không thuận tiện và còn che màn hình.
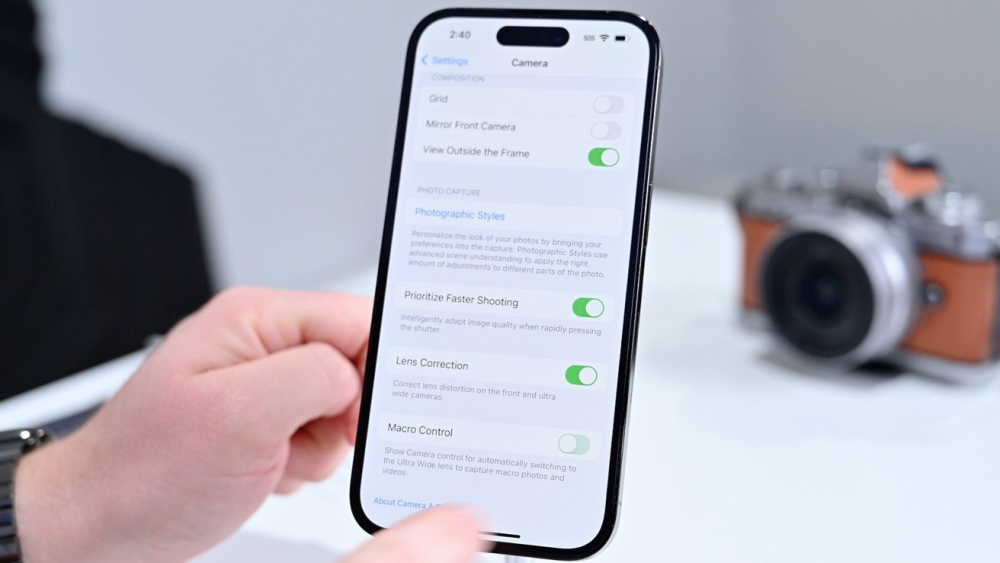
Nếu bạn muốn chụp ở chế độ Macro, bạn có thể đưa điện thoại đến rất gần đối tượng của mình tại thời điểm chế độ Macro sẽ bật. Nó có thể lấy nét khi cách ống kính chỉ vài mm. Nếu bạn không muốn điều này tự động xảy ra, bạn có thể bật chuyển đổi từ trong Cài đặt.
Apple QuickTake
QuickTake có thể giúp dễ dàng chụp ảnh, quay video hoặc chụp liên tiếp ngay lập tức. Việc nhấn vào nút chụp màu trắng sẽ chụp cho bạn một bức ảnh, và một video sẽ quay khi bạn giữ nó mà không cần phải chuyển sang chế độ video.
Video sẽ tiếp tục được quay miễn là bạn luôn giữ nút chụp và sẽ dừng khi nó được nhả ra. Nếu bạn định quay trong một khoảng thời gian, hãy trượt nút chụp sang bên phải, nút này sẽ khóa nó vào chế độ video và bạn sẽ không cần phải giữ nút.
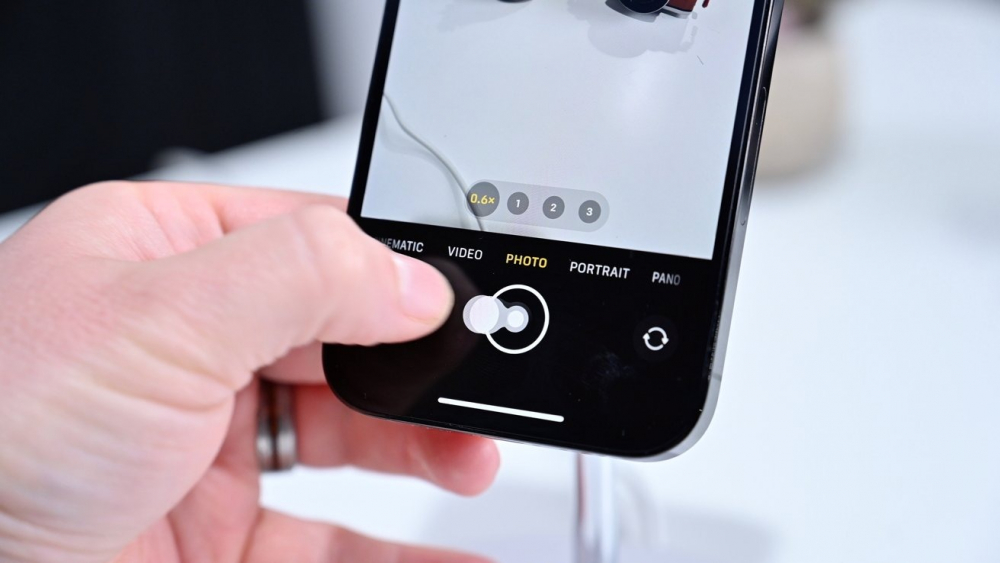
Nếu bạn muốn chụp ảnh liên tục, bạn có thể nhấn vào nút và ngay lập tức kéo nó sang trái. Lúc này nó sẽ chụp những bức ảnh liên tục miễn là bạn giữ nó. Một bộ đếm sẽ xuất hiện trong vòng tròn của nút chụp ban đầu để thông báo cho bạn biết nó đã chụp được bao nhiêu bức ảnh.
Điều khiển bổ sung
Ở gần phần đầu điện thoại, nằm ở hai bên của phần Dynamic Island là các nút điều khiển bổ sung sẽ thay đổi dựa trên tình huống chụp của bạn. Bạn có thể thấy chỉ báo ProRes hoặc RAW, biểu tượng đèn flash, biểu tượng chế độ ban đêm hoặc chuyển đổi ảnh động.
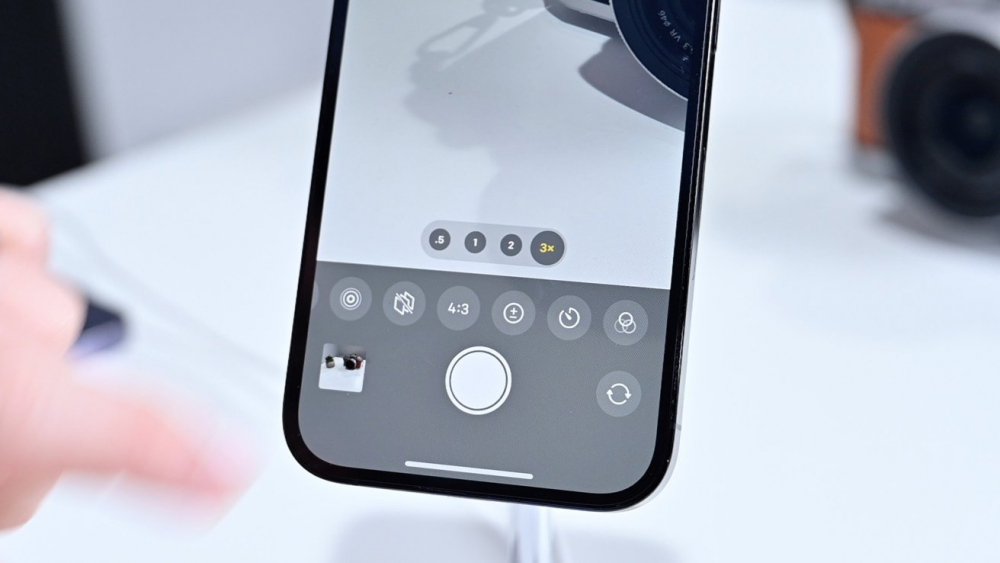
Ngoài ra, bên cạnh những điều này còn có một mũi tên cà rốt nằm ở chính giữa mà bạn có thể chạm vào để bật ra một số điều khiển khác phía trên nút chụp. Các biểu tượng này bao gồm điều khiển đèn flash (tự động, tắt, bật), chế độ ban đêm (chỉ xuất hiện khi trời tối), ảnh động (bật, tắt), chụp ảnh thời trang (chọn từ năm kiểu), tỷ lệ khung hình (4:3, 1:1, 16:9), bù sáng, hẹn giờ và bộ lọc.
Chế độ ban đêm trên iPhone 14 Pro giúp mô phỏng tác động của tốc độ màn trập chậm. Trên máy ảnh truyền thống, việc để màn trập máy ảnh mở lâu hơn sẽ cho phép nhiều ánh sáng chiếu vào cảm biến hơn, cho phép bạn chụp ảnh trong cài đặt thiếu sáng. Lưu ý là bạn không thể di chuyển máy ảnh khi đang chụp ảnh.
Chế độ ban đêm sẽ tự động bật khi phát hiện cảnh thiếu sáng. Nó sẽ điều chỉnh thời lượng cửa trập dựa trên mức độ di chuyển của điện thoại và đối tượng. iPhone có thể giới hạn nó ở màn trập hai hoặc ba giây. Khi được đặt trên giá ba chân, cửa trập có thể mở trong khoảng thời gian 30 giây.
Bằng cách nhấn vào biểu tượng chế độ ban đêm (Night Mode), bạn có thể điều chỉnh độ dài cửa trập này theo cách thủ công bằng cách trượt sang trái và phải. Tuy nhiên, nó sẽ không cung cấp cho bạn tùy chọn trong 10, 15 hoặc 30 giây nếu điện thoại di chuyển quá nhiều.
Bạn có thể áp dụng các bộ lọc sau khi chụp ảnh, nhưng chụp ảnh thời trang (Photographic Styles) là chế độ mới so với dòng iPhone 13. Chúng được thêm vào tại thời điểm chụp và có thể được tùy chỉnh theo sở thích chụp của bạn. Nếu bạn đã thực hiện các thay đổi và không thích chúng, bạn có thể đặt lại chúng bằng cách nhấn vào mũi tên hoàn tác ở cạnh bên phải.
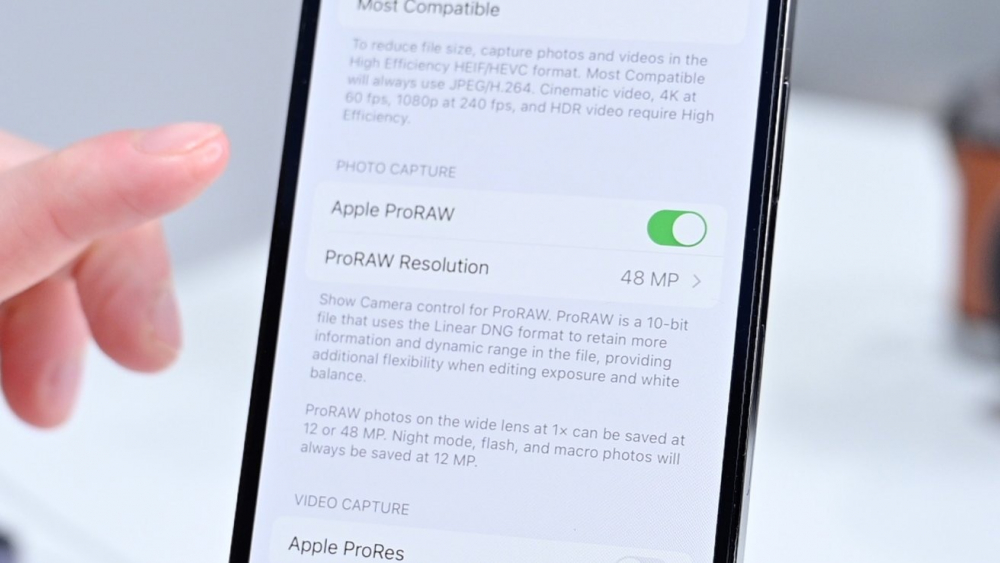
Có một số tình huống mà bạn có thể muốn chụp ở định dạng RAW. Những bức ảnh không nén này sẽ chiếm nhiều không gian hơn nhưng cho phép hình ảnh chi tiết hơn, đặc biệt là ở vùng sáng và vùng tối.
Với iPhone 14 Pro, bạn có thể chụp ảnh RAW 12MP hoặc sử dụng toàn bộ cảm biến 48MP. Khi sử dụng toàn bộ cảm biến, bạn có thể thấy ảnh chi tiết hơn. Vì vậy hãy chỉ sử dụng chế độ RAW nếu bạn thật sự cần thiết.
Quay video trên iPhone 14 Pro
Apple đã cung cấp cho người dùng bốn chế độ video trên iPhone 14 Pro. Chúng bao gồm timelapse, slo-mo, Cinematic và chế độ video tiêu chuẩn của bạn.
Khi chuyển sang chế độ video, độ phân giải và tốc độ khung hình sẽ hiển thị ở góc trên cùng bên trái. Bạn có thể nhấn vào một trong các số để thay đổi. Tùy thuộc vào chế độ video của bạn, độ phân giải ghi và tốc độ khung hình khác nhau sẽ có sẵn dựa trên những gì điện thoại có thể chụp.
Năm nay, Apple đã nâng cấp chế độ điện ảnh trên iPhone 14 Pro để quay video ở độ phân giải 4K. Trước đây nó được giới hạn ở 1080P HD. Khi quay ở chất lượng 4K, bạn có thể quay ở tốc độ 24 hoặc 30 khung hình/giây.
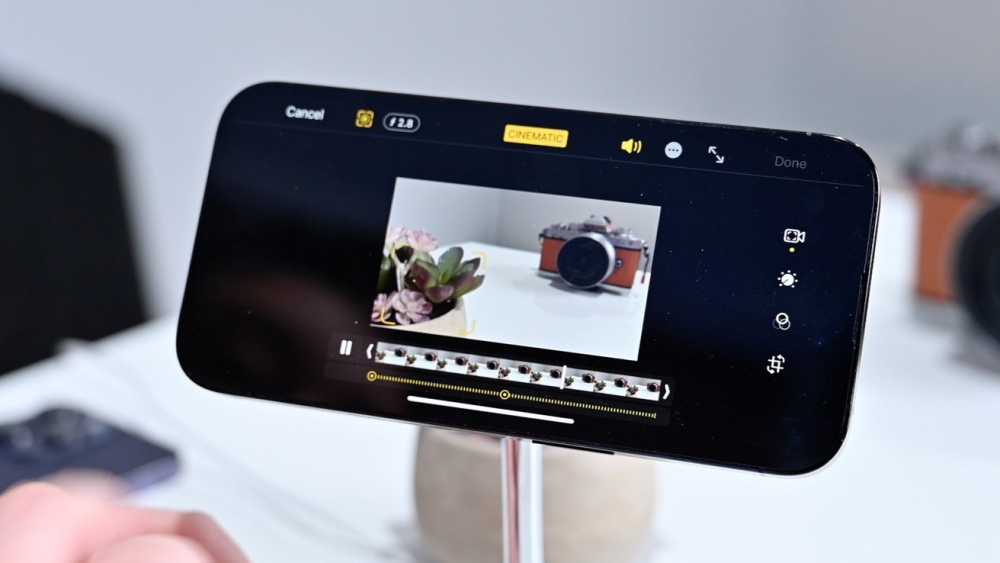
Nếu trước đây bạn chưa từng nghe nói về chế độ điện ảnh, chúng tôi sẽ giải thích cho bạn. Nó sẽ bắt chước chế độ chân dung nhưng dành cho video. Nó sẽ giữ cho đối tượng của bạn được lấy nét và làm mờ phần còn lại của cảnh. Sau khi chụp xong, bạn có thể điều chỉnh tiêu điểm nếu cần dựa trên những gì bạn muốn nhấn mạnh.
Trong quá trình chỉnh sửa, bạn có quyền kiểm soát đối tượng và khẩu độ mô phỏng. Bằng cách điều chỉnh khẩu độ, bạn có thể thay đổi mức độ làm mờ hậu cảnh giống như với chế độ chân dung.
Tính năng mới cho người dùng iPhone 14 Pro là Chế độ hành động (Action Mode). Action Mode sẽ cho phép bạn quay video mượt mà trong khi chuyển động nhanh. Nó giống một video có độ ổn định cao mà bạn thường quay bằng gimbal mà chỉ cần sử dụng iPhone của mình.
Để bật chế độ này, chỉ cần đưa điện thoại của bạn vào chế độ video và bạn sẽ thấy một biểu tượng mới xuất hiện ở trên cùng. Nó trông giống như một người đàn ông đang chạy và khi được bật, bạn có thể di chuyển mà vẫn quay được video một cách mượt mà.
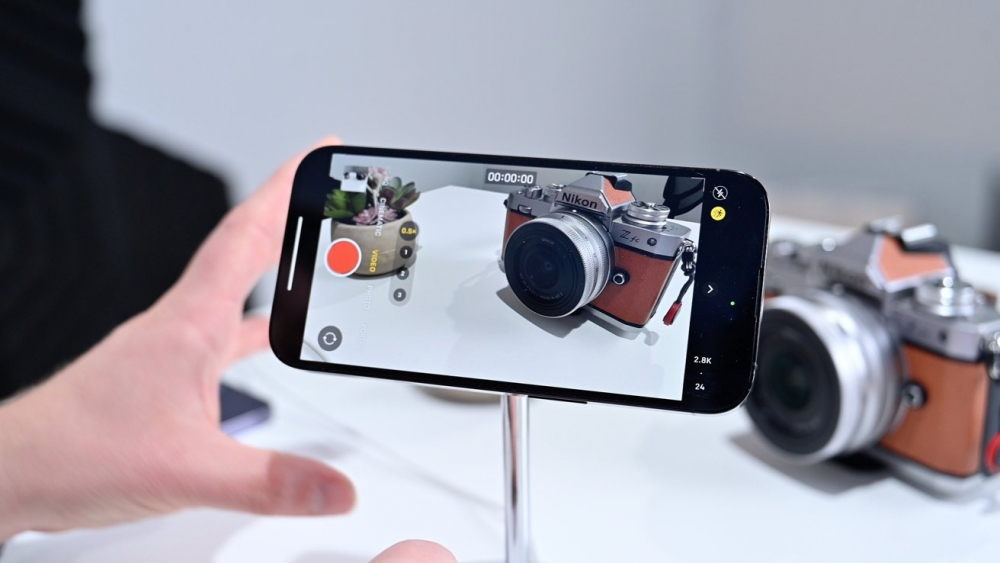
Action Mode có thể quay ở 2,8K và video sẽ bị cắt xén chất lượng một chút có một chút. Việc cắt xén là cần thiết để áp dụng ổn định sau khi chụp mà điện thoại của bạn áp dụng.
Bạn sẽ cần nhiều ánh sáng cho Action Mode, nhưng có một cài đặt sẽ cho phép hỗ trợ ánh sáng yếu. Tuy nhiên khi bật nó, hiệu ứng ổn định sẽ không hiệu quả.
Chụp
Ứng dụng máy ảnh của bên thứ ba luôn là một lựa chọn cho người dùng iPhone nhưng nhiều người vẫn gắn bó với các tùy chọn mặc định của Apple. Chính vì lý do đó, việc Apple tiếp tục thêm các tính năng vào ứng dụng Máy ảnh mặc định là rất quan trọng.
Cho dù bạn đang muốn chụp ở chế độ chân dung, ảnh động hay quay video ở chế độ điện ảnh, ứng dụng Máy ảnh mặc định đều có thể giúp bạn rất tốt.
Hy vọng rằng những hướng dẫn ở trên sẽ giúp bạn có được những bức ảnh đẹp nhất một cách dễ dàng trên iPhone 14 Pro và Pro Max khi bạn sử dụng. Chúc bạn thành công.
- Tòa nhà The GoldenPalm, 21 Lê Văn Lương, Phường Nhân Chính, Thanh Xuân, Hà Nội.
- 098 909 5293
- hotrotudaotao@gmail.com
- DINH FAMILY lIBRARY
- YouTube

























