Microsoft phát hành file ISO cho Windows 11 on ARM phiên bản 24H2 và hướng dẫn cài đặt
Đăng lúc
23:08 19.11.2024
Microsoft đã chính thức phát hành file ISO cho hệ điều hành Windows 11 on ARM dành cho các thiết bị sử dụng SoC ARM như Qualcomm Snapdragon. Bây giờ người dùng Windows on ARM đã có thể cài đặt Windows sạch sẽ từ đầu hoàn toàn offline một cách chính thức trên PC chạy chip ARM64, bao gồm cả những mẫu laptop Copilot+ PC. Tuy nhiên, file ISO này được tạo ra để cài đặt cho máy ảo.
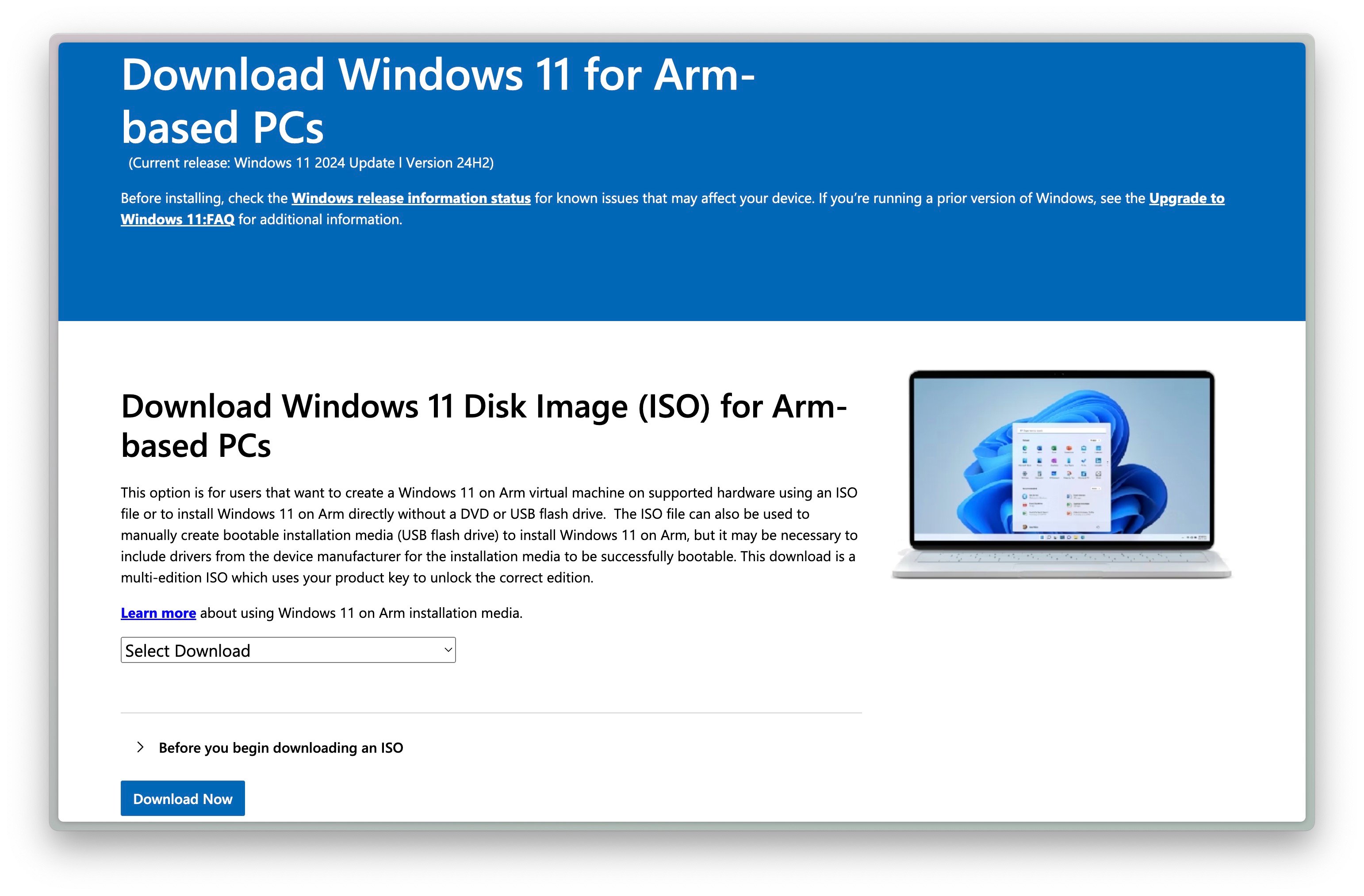
Nếu bạn đang dùng Windows 11 on ARM phiên bản 24H2 hoặc cũ hơn thì có thể tải về file ISO tại đây, trên trang chủ Microsoft, dung lượng khoảng 5GB tuỳ vào ngôn ngữ bạn chọn. Tuy là file ISO được tạo ra để phục vụ máy ảo, nhưng Microsoft cho biết người dùng vẫn có thể cài đặt trên các phần cứng ARM64 thông thường khác. Tuỳ vào phần cứng người dùng đang sử dụng, ví dụ những nền tảng cũ hơn Snapdragon X thì cần phải cập nhật driver trước khi cài đặt bản ISO, hoặc phải tích hợp sẵn driver vào trong file ISO trước khi cài đặt.
![[IMG]](https://photo2.tinhte.vn/data/attachment-files/2023/06/6459772_Screenshot_2023-06-09_170417.png)
Cách cài đặt Windows 11 sạch sẽ ngay từ đầu, đơn giản nhất và nhanh nhất là tạo bộ cài USB, sau đó cắm vào máy tính cần cài đặt và chạy file cài đặt là xong. Cách tạo bộ cài USB thì cũng có nhiều nhưng mình đã từng chia sẻ với anh em hai cách nhanh nhất tại chủ đề bên dưới, anh em có thể tham khảo.

Nếu đang dùng máy tính Snapdragon X Elite hoặc X Plus thì sau khi tạo bộ cài bạn sẽ truy cập vào BIOS và chọn đúng USB mà bạn vừa tạo bộ cài, làm theo hướng dẫn sau:
Còn nếu bạn dùng các mẫu máy tính chạy chip ARM khác hoặc các phiên bản Qualcomm Snapdragon cũ hơn thì cần thực hiện thêm một số bước bên dưới.
Các phần cứng ARM64 cũ bao gồm các vi xử lý Snapdragon 8cx Gen 3 trở về trước, hoặc những nền tảng ARM64 của Microsoft trước đây như Microsoft SQ3/SQ2 hay SQ1. Nhưng trước khi tạo bộ cài USB để cài đặt lại Windows, bạn cần phải tích hợp các driver của máy tính bạn vào file ISO trước, sau đó mới tiến hành các bước khác. Bạn có thể tìm các driver trên trang chủ của máy tính bạn đang dùng, hoặc cách dễ nhất là back up lại toàn bộ driver đang có sẵn chạy trên máy tính của bạn.
Đầu tiên bạn sẽ cần backup lại toàn bộ driver đang có sẵn, để chắc ăn nhất thì hãy cập nhật toàn bộ máy tính lên bản Windows mới nhất có thể và cài đặt các driver ở phiên bản mới nhất. Tiếp đến bạn cần tạo một thư mục để chứa các driver sau khi được trích xuất và back up (tạm gọi Folder_0).
Sau đó, mở PowerShell trên máy tinh (chạy với quyền admin), tiếp theo là nhập vào dòng lệnh:
Cách thứ hai bạn có thể làm là back up qua công cụ DISM (Deployment Image Servicing and Management), đây là công cụ mà mấy anh em hay dùng để mod Windows hay dùng.
Bạn mở Terminal hay PowerShell gì cũng được, chạy nó với quyền admin và chạy dòng lệnh sau:
Sau khi thực hiện back up các driver, vào thư mục vừa tạo bạn sẽ thấy hàng loạt folder chứa các driver, vậy là đã xong bước đầu.
Kế đến là tích hợp các driver đã back up này vào file ISO Windows, trước hết bạn tạo một thư mục chứa toàn bộ nội dung trong file ISO (tạm gọi Folder_1), copy tất cả trong file ISO bỏ vào Folder_1. Tạo tiếp một thư mục để gắn file install.wim (tạm gọi Folder_2).
Sau đó chạy dòng lệnh dưới DISM bằng Terminal hay Powershell bằng quyền admin:
Tiếp theo, bạn sẽ thêm các driver vào bằng dòng lệnh bên dưới:
Sau khi hoàn tất các bước trên, hãy lưu lại các thay đổi và unmount file WIM bằng dòng lệnh bên dưới:
Sau khi đã thành công tất cả các bước ở trên, việc cần làm tiếp theo là thay thế file install.wim và boot.wim trong file ISO ban đầu bằng các file mới tạo nằm trong thư mục Folder_1\sources, hoặc bạn có thể chuyển toàn bộ Folder_1 thành file ISO thông qua các công cụ mount như UltraISO.
![[IMG]](https://photo2.tinhte.vn/data/attachment-files/2023/06/6459849_Screenshot_2023-06-09_183453.png)
Đến đây thì bạn lại quay lại với cách cài đặt Windows 11 bằng bộ cài USB mình đã chia sẻ ở trên là có thể cài đặt lại sạch sẽ máy tính của bạn.
Chúc bạn thành công, có thắc mắc gì thì bình luận ở dưới nha!!

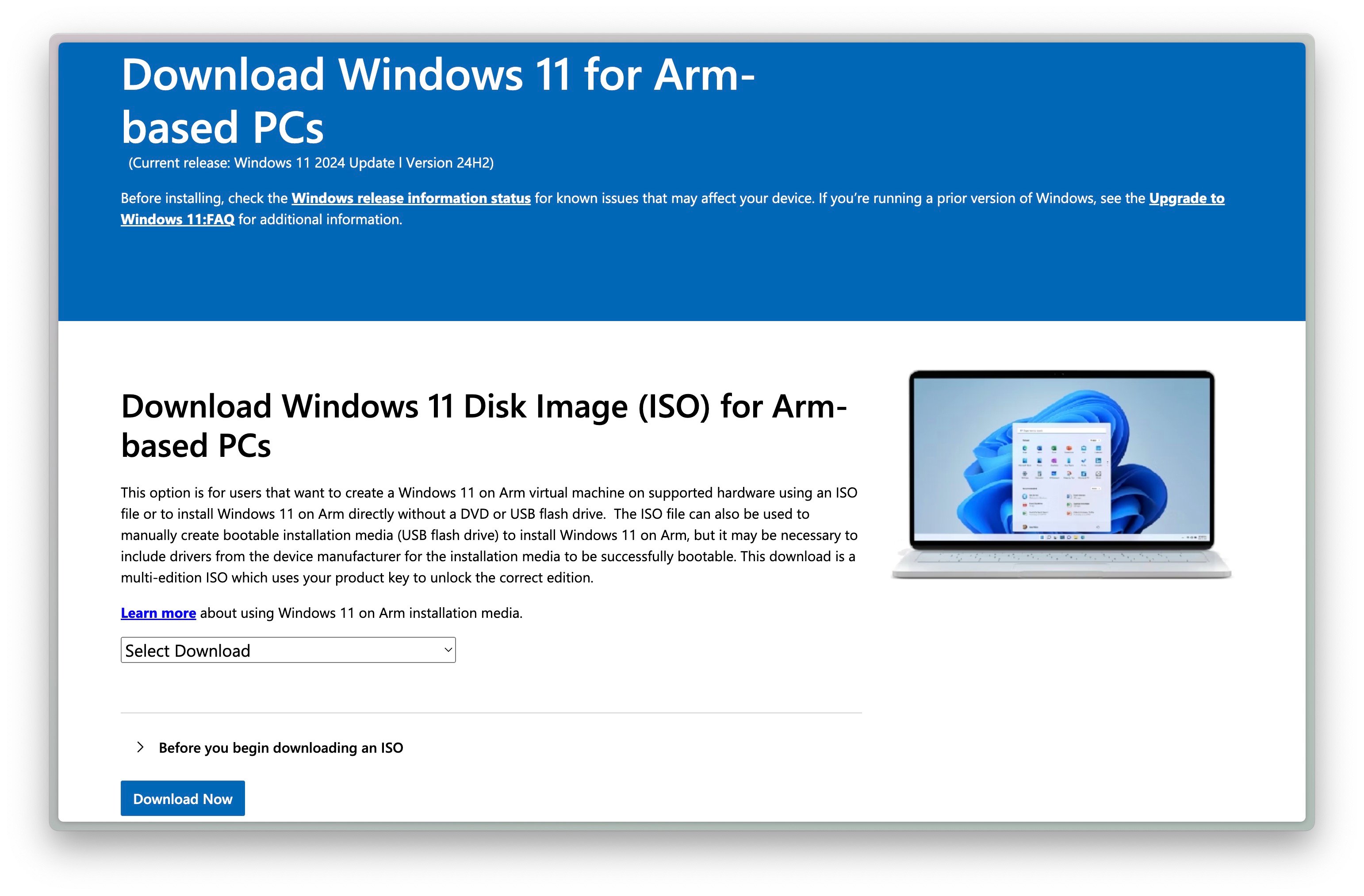
Nếu bạn đang dùng Windows 11 on ARM phiên bản 24H2 hoặc cũ hơn thì có thể tải về file ISO tại đây, trên trang chủ Microsoft, dung lượng khoảng 5GB tuỳ vào ngôn ngữ bạn chọn. Tuy là file ISO được tạo ra để phục vụ máy ảo, nhưng Microsoft cho biết người dùng vẫn có thể cài đặt trên các phần cứng ARM64 thông thường khác. Tuỳ vào phần cứng người dùng đang sử dụng, ví dụ những nền tảng cũ hơn Snapdragon X thì cần phải cập nhật driver trước khi cài đặt bản ISO, hoặc phải tích hợp sẵn driver vào trong file ISO trước khi cài đặt.
Cách cài đặt bộ cài USB Windows 11 nhanh nhất 2024
![[IMG]](https://photo2.tinhte.vn/data/attachment-files/2023/06/6459772_Screenshot_2023-06-09_170417.png)
Cách cài đặt Windows 11 sạch sẽ ngay từ đầu, đơn giản nhất và nhanh nhất là tạo bộ cài USB, sau đó cắm vào máy tính cần cài đặt và chạy file cài đặt là xong. Cách tạo bộ cài USB thì cũng có nhiều nhưng mình đã từng chia sẻ với anh em hai cách nhanh nhất tại chủ đề bên dưới, anh em có thể tham khảo.

2 cách tạo USB cài Windows 11 đơn giản và nhanh nhất 2024
Có rất nhiều cách để cài Windows 11 lên một chiếc máy tính, trong đó việc tạo một cái USB flash drive để cài đặt hệ điều hành này là một trong những cách phổ biến nhất. Nhưng việc tạo USB flash drive cài Windows cũng có nhiều cách nữa…
HocVienDaoTao.com
Nếu đang dùng máy tính Snapdragon X Elite hoặc X Plus thì sau khi tạo bộ cài bạn sẽ truy cập vào BIOS và chọn đúng USB mà bạn vừa tạo bộ cài, làm theo hướng dẫn sau:
- Cắm USB vào máy tính → sau đó khởi động lại máy tính.
- Truy cập vào BIOS/UEFI Settings (BOOT), tuỳ vào mainboard hoặc tuỳ vào thương hiệu (laptop) mà sẽ có cách truy cập khác nhau, bạn có thể tham khảo trên trang chủ hoặc trang hỗ trợ của thiết bị bạn đang dùng.
- Tìm đến mục USB Drive hoặc USB Hard Drive hoặc USB BOOT tuỳ vào thiết lập của nhà sản xuất.
- Chọn đúng USB đã tạo bộ cài trước đó.
- Máy tính sẽ khởi động lại và đi vào màn hình cài đặt Windows, bạn chọn phiên bản, ngôn ngữ, tạo phân vùng hoặc chọn phân vùng tuỳ nhu cầu rồi sau đó máy tính sẽ tiến hành cài đặt.
- Sau đó sẽ đi đến tiếp màn hình cài đặt của Windows 11 như khi bạn mới mua máy tính, lúc này tiến hành cài đặt như bình thường.
Còn nếu bạn dùng các mẫu máy tính chạy chip ARM khác hoặc các phiên bản Qualcomm Snapdragon cũ hơn thì cần thực hiện thêm một số bước bên dưới.
Cách tích hợp driver cần thiết cho phần cứng ARM64 cũ vào file ISO
Các phần cứng ARM64 cũ bao gồm các vi xử lý Snapdragon 8cx Gen 3 trở về trước, hoặc những nền tảng ARM64 của Microsoft trước đây như Microsoft SQ3/SQ2 hay SQ1. Nhưng trước khi tạo bộ cài USB để cài đặt lại Windows, bạn cần phải tích hợp các driver của máy tính bạn vào file ISO trước, sau đó mới tiến hành các bước khác. Bạn có thể tìm các driver trên trang chủ của máy tính bạn đang dùng, hoặc cách dễ nhất là back up lại toàn bộ driver đang có sẵn chạy trên máy tính của bạn.
Back up lại toàn bộ driver trên máy tính
Đầu tiên bạn sẽ cần backup lại toàn bộ driver đang có sẵn, để chắc ăn nhất thì hãy cập nhật toàn bộ máy tính lên bản Windows mới nhất có thể và cài đặt các driver ở phiên bản mới nhất. Tiếp đến bạn cần tạo một thư mục để chứa các driver sau khi được trích xuất và back up (tạm gọi Folder_0).
Sau đó, mở PowerShell trên máy tinh (chạy với quyền admin), tiếp theo là nhập vào dòng lệnh:
Export-WindowsDriver -Online -Destination "Đường dẫn Folder_0"
Cách thứ hai bạn có thể làm là back up qua công cụ DISM (Deployment Image Servicing and Management), đây là công cụ mà mấy anh em hay dùng để mod Windows hay dùng.
Bạn mở Terminal hay PowerShell gì cũng được, chạy nó với quyền admin và chạy dòng lệnh sau:
dism /online /export-driver /destination:"Đường dẫn Folder_0"
Sau khi thực hiện back up các driver, vào thư mục vừa tạo bạn sẽ thấy hàng loạt folder chứa các driver, vậy là đã xong bước đầu.
Tích hợp driver đã backup vào file ISO cài đặt Windows 11
Kế đến là tích hợp các driver đã back up này vào file ISO Windows, trước hết bạn tạo một thư mục chứa toàn bộ nội dung trong file ISO (tạm gọi Folder_1), copy tất cả trong file ISO bỏ vào Folder_1. Tạo tiếp một thư mục để gắn file install.wim (tạm gọi Folder_2).
Sau đó chạy dòng lệnh dưới DISM bằng Terminal hay Powershell bằng quyền admin:
dism /mount-wim /wimfile:<Đường dẫn Folder_1\sources\install.wim> /index:<desired index number> /mountdir:<Đường dẫn Folder_2>
Tiếp theo, bạn sẽ thêm các driver vào bằng dòng lệnh bên dưới:
dism /image:<Đường dẫn Folder_2> /add-driver /driver:<Đường dẫn Folder_0> /Recurse
Sau khi hoàn tất các bước trên, hãy lưu lại các thay đổi và unmount file WIM bằng dòng lệnh bên dưới:
dism /unmount-wim /mountdir:<Đường dẫn Folder_2> /commit
Sau khi đã thành công tất cả các bước ở trên, việc cần làm tiếp theo là thay thế file install.wim và boot.wim trong file ISO ban đầu bằng các file mới tạo nằm trong thư mục Folder_1\sources, hoặc bạn có thể chuyển toàn bộ Folder_1 thành file ISO thông qua các công cụ mount như UltraISO.
![[IMG]](https://photo2.tinhte.vn/data/attachment-files/2023/06/6459849_Screenshot_2023-06-09_183453.png)
Đến đây thì bạn lại quay lại với cách cài đặt Windows 11 bằng bộ cài USB mình đã chia sẻ ở trên là có thể cài đặt lại sạch sẽ máy tính của bạn.
Chúc bạn thành công, có thắc mắc gì thì bình luận ở dưới nha!!
ĐĂNG KÝ/LIÊN HỆ:
- Tòa nhà The GoldenPalm, 21 Lê Văn Lương, Phường Nhân Chính, Thanh Xuân, Hà Nội.
- 098 909 5293
- hotrotudaotao@gmail.com
- DINH FAMILY lIBRARY
- YouTube

























