Bật mí bạn cách gửi email cho nhiều người nhanh chóng và dễ dàng
Đăng lúc
11:53 31.03.2024
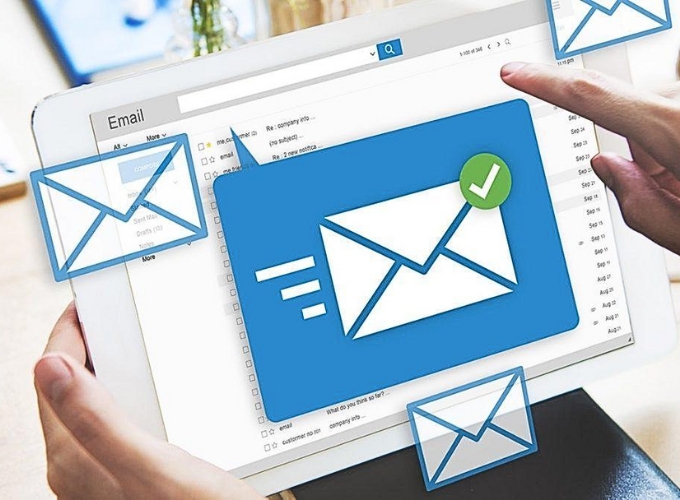
Lợi ích của việc gửi email cho nhiều người
Gửi email cho nhiều người cùng một lúc mang lại nhiều lợi ích đáng kể, bao gồm:
- Tiết kiệm thời gian và công sức: Thay vì phải gửi từng email riêng lẻ, bạn chỉ cần viết một lần và gửi cho tất cả người nhận. Điều này đặc biệt hữu ích khi bạn cần gửi thông báo, tin tức, hoặc thư mời đến một nhóm người.
- Tính tiện lợi và linh hoạt: Bạn có thể tùy chỉnh nội dung email cho từng người nhận mà không cần phải gửi từng email riêng lẻ. Điều này giúp bạn tạo cảm giác cá nhân hóa và tăng khả năng tương tác của email.
- Giúp bạn theo dõi hiệu quả: Bạn có thể theo dõi số lượng email đã được mở, nhấp chuột và phản hồi từ người nhận. Điều này giúp bạn đo lường hiệu quả của chiến dịch email và tối ưu hóa nội dung để đạt được kết quả tốt nhất.
- Tăng tính chuyên nghiệp: Bạn có thể đảm bảo rằng mọi người đều nhận được cùng một thông điệp một cách đồng nhất, không gây nhầm lẫn hay hiểu lầm. Điều này rất quan trọng đặc biệt khi bạn làm việc trong môi trường doanh nghiệp hoặc giao tiếp với khách hàng.
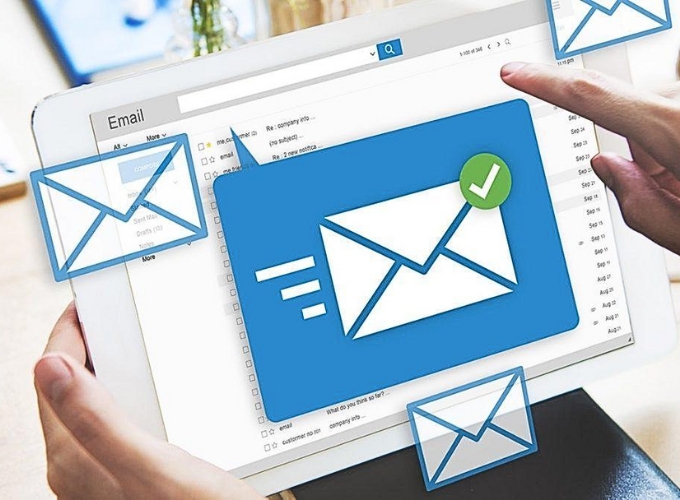
Lợi ích của việc gửi email cho nhiều người
Hướng dẫn cách gửi email cho nhiều người cùng lúc
Cách gửi email cho nhiều người với Gmail
Gmail là một phần mềm được phát triển bởi Google và được sử dụng rộng rãi trên toàn cầu. Hầu hết mọi người đều có một tài khoản Google/Gmail để đăng nhập vào nhiều ứng dụng khác nhau và liên kết với nhiều trang web.
Vì vậy, các doanh nghiệp thường sử dụng Gmail để tiếp cận một lượng lớn khách hàng tiềm năng. Gmail không chỉ cung cấp nhiều tính năng hữu ích như soạn thảo email, lên lịch gửi email, chèn hình ảnh và liên kết dễ dàng, mà còn cho phép gửi email cho nhiều người miễn phí.
Chức năng gửi email cho nhiều người cho phép người dùng gửi cùng một nội dung email cho nhiều người khác nhau, giúp tiết kiệm thời gian soạn thảo và nhanh chóng cập nhật thông tin đến người nhận.
Dưới đây là cách gửi email cho nhiều người trong Gmail:
- Bước 1: Đăng nhập vào tài khoản Gmail và nhấp vào nút “Gmail” ở góc trái màn hình, sau đó chọn “Danh bạ”.
- Bước 2: Chọn “Tạo nhãn”.
- Bước 3: Trong hộp danh bạ, nhấp vào “Tạo liên hệ”.
- Bước 4: Sau khi chọn “Tạo liên hệ”, nhấp vào “Tạo nhiều mục liên hệ”.
- Bước 5: Nhập địa chỉ Gmail của khách hàng vào ô tương ứng.
- Bước 6: Khi đã nhập địa chỉ Gmail của khách hàng mà bạn muốn gửi email, nhấp vào “Tạo”.
Sau khi tạo danh sách nhóm liên hệ, bạn có thể gửi email đến những người trong danh sách đó.
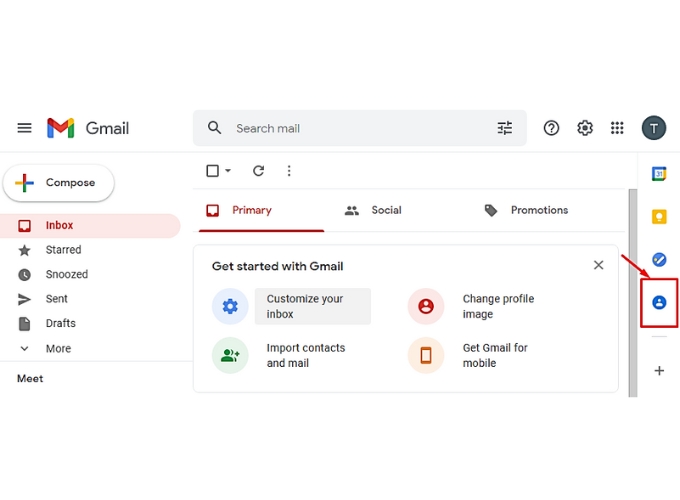
Cách gửi email cho nhiều người với Gmail
Cách gửi email cho nhiều người trong Google Sheet
Mail merge là một tiện ích mở rộng dành cho Google Sheets, được sử dụng để trộn thư. Tính năng này giúp doanh nghiệp tạo ra nhiều bản sao của một thư và gửi cho nhiều người cùng một lúc. Với một mẫu template với các trường thông tin cần điền (Tên, giới tính, yêu cầu,…), Mail merge sẽ tự động ghép thông tin dựa trên một danh sách đã có.
Tiện ích này rất hữu ích cho các chiến dịch email marketing khi nhân viên phải liên tục gửi email giống nhau cho nhiều người, chỉ khác nhau ở một số trường thông tin nhất định (thông tin người nhận, thời gian, địa điểm,…). Ví dụ: chiến dịch giảm giá sản phẩm, ra mắt tính năng mới, gửi email tới khách hàng trong các sự kiện,…
Để sử dụng tính năng trộn thư trong Google Sheets, hãy làm theo các bước sau:
– Bước 1: Cài đặt Mail Merge
– Bước 2: Chọn “continue”
– Bước 3: Cho phép Mail Merge truy cập vào tài khoản Google của bạn bằng cách chọn “Allow”
– Bước 4: Tạo mẫu Mail Merge
- Tiện ích Mail Merge sẽ tạo ra một trang tính chưa được đặt tên mới trên Google Sheets. Trên đó, điều hướng đến Add-ons > Mail Merge with Attachments > Create Merge Template.
- Một mẫu hợp nhất trống sẽ được tạo ra trong trang tính chưa được đặt tên, chứa các cột bắt buộc như First Name, Last Name và Email Address, File Attachments, vv.
– Bước 5: Thêm tập tin đính kèm
– Bước 6: Lên kế hoạch gửi email
- Cột Scheduled Data cho phép bạn chỉ định một ngày và thời gian để gửi email, có thể khác nhau cho mỗi người nhận. Để lên lịch một email, nhập ngày và thời gian mong muốn, sử dụng định dạng mm/dd/yyyy hh:mm (tháng/ngày/năm giờ:phút) trong cột Scheduled Date cho mỗi địa chỉ.
– Bước 7: Tạo và gửi email
- Bây giờ là thời điểm để tạo email mà bạn muốn gửi cho các liên hệ trong trang tính trộn thư và sử dụng các cột để tùy chỉnh mỗi email.
- Tại bước này, hãy mở một tab mới và đăng nhập vào cùng một tài khoản Gmail mà bạn sử dụng cho trang tính trộn thư. Tạo một email mới và nhập tiêu đề và nội dung của email. Bạn cũng có thể thêm định dạng văn bản đa dạng và hình ảnh trong email. Để thêm các trường vào email như Tiêu đề và Họ, chèn các tên trường bằng cách sử dụng ký hiệu {{…}} {{…}}.
– Bước 8: Gửi email
- Quay lại trang tính trộn thư và điều hướng đến Add-ons > Mail Merge with Attachments > Configure Mail Merge. Nhập thông tin cho email như tên đầy đủ của người gửi, CC, BCC.
- Quay lại trang tính trộn thư và nhấp vào “Run Mail Merge” để bắt đầu gửi các email.
- Cuối cùng, nhấp chuột vào “Done”.
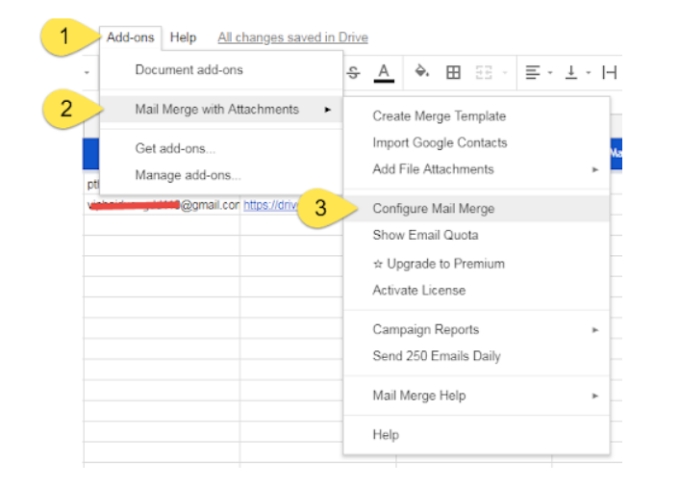
Cách gửi email cho nhiều người trong Google Sheet
Cách gửi email cho nhiều người với Microsoft
Trong số các tính năng của các ứng dụng này, cách gửi email cho nhiều người sau khi đã soạn thảo nội dung là một trong số đó. Dưới đây là cách gửi email cho nhiều người qua các ứng dụng Microsoft:
– Bước 1: Soạn nội dung email trên Microsoft Word
- Mở file Word đã chuẩn bị.
- Trên tab Mailings, chọn Start Mail Merge, sau đó chọn Email Messages và Select Recipients.
- Chọn Use an Existing List và chỉ định đường dẫn đến file Excel chứa thông tin khách hàng.
– Bước 2: Đưa dữ liệu khách hàng vào nội dung
- Chọn nội dung mà bạn muốn thay đổi.
- Chọn Insert Merge Field và chọn tiêu đề cột chứa thông tin muốn thêm vào nội dung.
– Bước 3: Khớp các trường thông tin
- Kiểm tra cột chứa địa chỉ email và đảm bảo nó khớp với trường Email – Address trong Microsoft Outlook.
– Bước 4: Hoàn thành và gửi
- Chọn Finish & Merge.
- Bạn có thể chọn Edit individual document để chỉnh sửa nội dung cho từng cá nhân riêng biệt hoặc chọn Send email messages để gửi email hàng loạt.
- Nhấp OK để bắt đầu gửi email.
Với cách gửi Email cho nhiều người trên, bạn có thể sử dụng các ứng dụng của Microsoft để gửi email hàng loạt cho nhiều người một cách thuận tiện và hiệu quả.
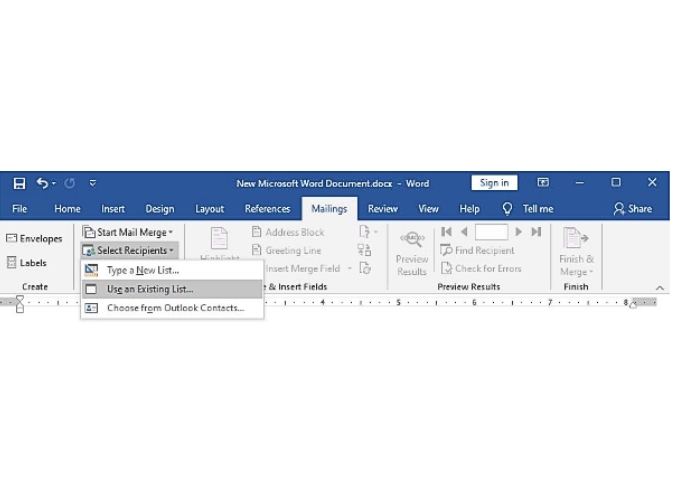
Cách gửi email cho nhiều người với Microsoft
Như vậy, việc gửi email cho nhiều người một cách thông minh và hiệu quả không còn là điều khó khăn với bất kỳ một ai. Với cách gửi Email cho nhiều người trên đây, bạn có thể tiết kiệm thời gian và nâng cao hiệu suất làm việc của mình một cách đáng kể. Hãy áp dụng những cách gửi email hàng loạt này ngay hôm nay để trải nghiệm sự tiện lợi và hiệu quả mà chúng mang lại!
— HocVienDaoTao.Com —
- Tòa nhà The GoldenPalm, 21 Lê Văn Lương, Phường Nhân Chính, Thanh Xuân, Hà Nội.
- 098 909 5293
- hotrotudaotao@gmail.com
- DINH FAMILY lIBRARY
- YouTube

























