Cách copy từ Excel sang Word nhanh chóng, dễ hiểu nhất
Đăng lúc
21:01 10.03.2024
Có những lúc trong quá trình học tập và công việc, bạn có nhu cầu thuận tiện khi chuyển đổi thông tin từ Excel sang Word. Để giúp bạn, Hocviendaotao.com muốn chia sẻ cách copy trong Excel một cách đơn giản và dễ hiểu nhất.
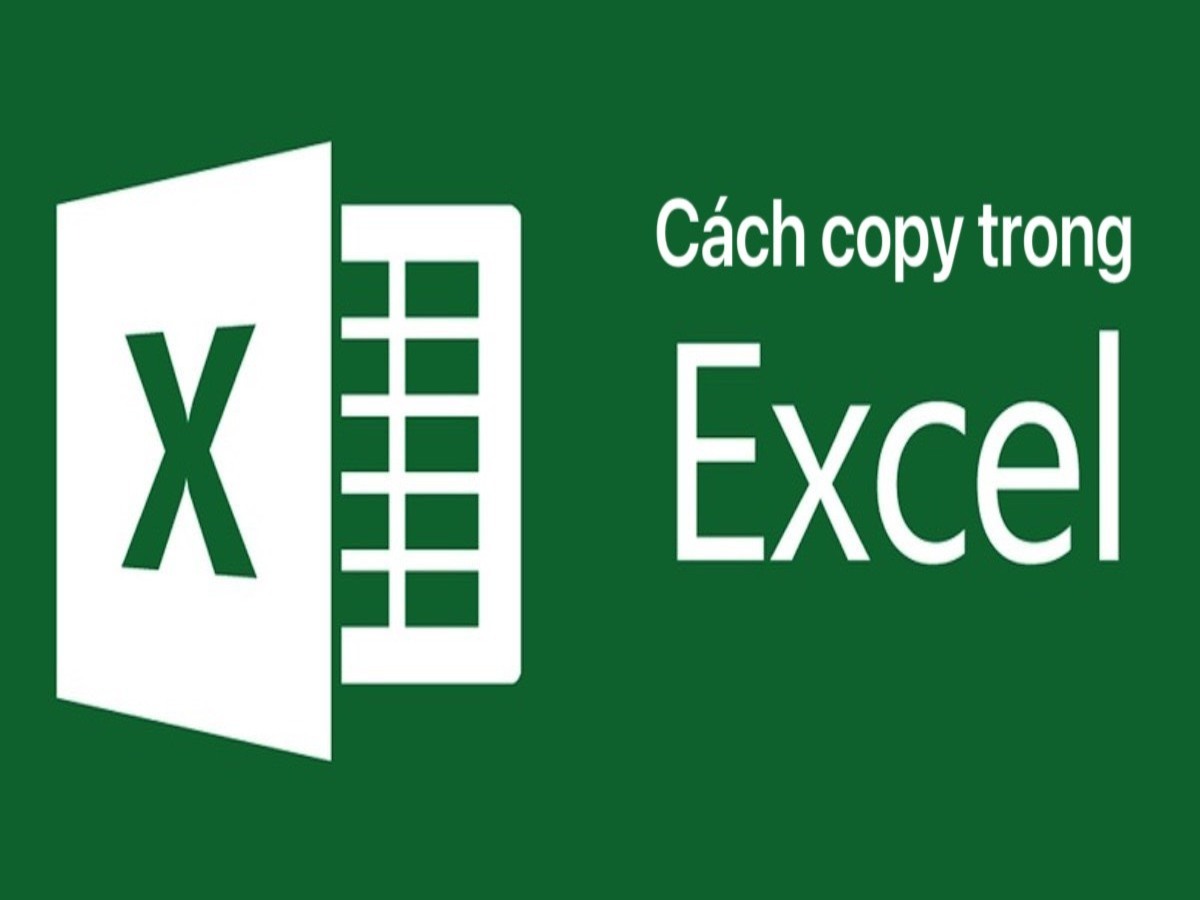
Mục đích của copy từ Excel sang Word
Áp dụng cách copy trong Excel với mục đích sau đây:
- Hỗ trợ duy trì tính toàn vẹn của dữ liệu và các định dạng có sẵn trên Excel.
- Tiết kiệm thời gian bằng cách tránh việc phải nhập lại vào tài liệu Word.
- Việc thiết kế Excel trực tiếp trong Word làm cho quá trình này trở nên dễ dàng và tiện lợi mà không cần phải làm công đoạn phức tạp.
Cách copy trong Excel nhanh chóng
Copy trong Excel bằng chức năng Paste Special
- Bước 1: Chọn dữ liệu trên Excel cần sao chép vào Word ➞ Nhấn chuột phải ➞ Chọn Copy (hoặc nhấn Ctrl + C).
- Bước 2: Mở tài liệu Word muốn chuyển dữ liệu vào ➞ Chọn Thẻ Home ➞ Mục Paste ➞ Chọn Paste Special.
- Bước 3: Trong cửa sổ Paste Special hiển thị, chọn Paste ➞ Chọn Microsoft Excel Worksheet Object ➞ Nhấn OK.
- Bước 4: Nếu cảm thấy kích thước của bảng khi sao chép từ Excel sang Word không phù hợp, thực hiện theo cách sau:
- Nhấn vào bảng vừa dán.
- Di chuyển con trỏ chuột vào góc dưới bên phải của bảng.
- Nhấn và giữ chuột, sau đó kéo để điều chỉnh kích thước theo mong muốn.
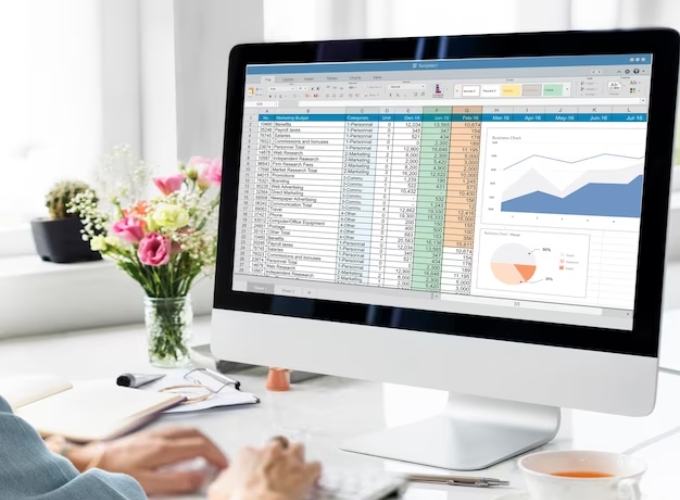
Cách copy công thức trong Excel bằng cách kéo
Copy trong Excel bằng chuyển định dạng sang ảnh
Cách 1: Sử dụng tính năng Copy as Picture
- Bước 1: Chọn dữ liệu trên Excel mà bạn muốn sao chép vào Word ➞ Truy cập thẻ Home ➞ Nhấn vào Copy ➞ Chọn Copy as Picture.
- Bước 2: Chọn OK.
- Bước 3: Mở tài liệu Word muốn dán hình ảnh ➞ Nhấn chuột phải ➞ Chọn Paste (hoặc nhấn Ctrl + V).
Cách 2: Sử dụng tính năng Paste picture
Hướng dẫn cách copy bảng từ excel sang word bằng Paste Picture như sau:
- Bước 1: Chọn dữ liệu trên Excel mà bạn muốn sao chép vào Word ➞ Nhấn chuột phải ➞ Chọn Copy (hoặc nhấn Ctrl + C).
- Bước 2: Mở tài liệu Word muốn dán ➞ Chọn mục Paste ➞ Chọn Picture. Sau đó là, tiếp tục hoàn thành việc dán Excel sang Word bằng hình ảnh.
Dùng phần mềm online
Cách copy trong Excel bằng smallpdf.com
- Bước 1: Truy cập smallpdf.com.
- Bước 2: Tải file Excel cần chuyển đổi thành Word bằng cách chọn “Chọn Các Tệp”.
- Bước 3: Chọn file Excel muốn chuyển đổi và nhấn OK.
- Bước 4: Đợi quá trình chuyển đổi kết thúc và tiếp tục chuyển đổi từ PDF sang Word.
- Bước 5: Chọn chuyển đổi sang file Word và lựa chọn các tùy chọn.
- Bước 6: Đợi cho quá trình chuyển đổi hoàn tất, sau đó chọn “Tải file xuống”. Sau khi tải xuống, mở file để xác nhận quá trình chuyển đổi thành công.
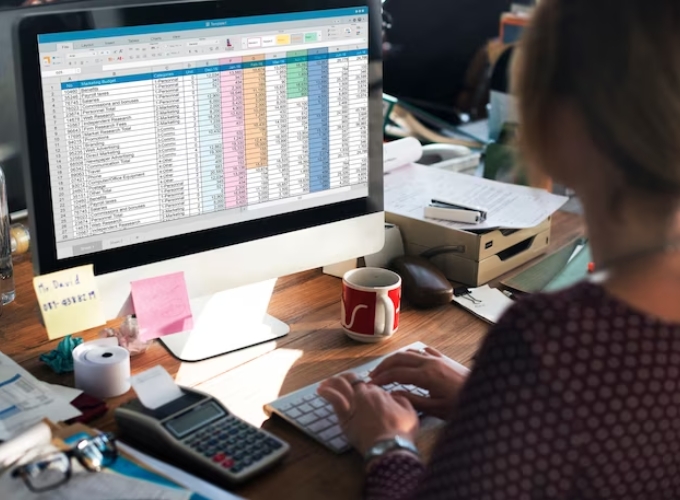
Cách copy công thức trong excel bằng phím tắt
Copy trong Excel bằng convertio.co
- Bước 1: Truy cập convertio.co.
- Bước 2: Nhấn vào “Chọn Tập tin”.
- Bước 3: Chọn file Excel cần chuyển đổi và nhấn Open.
- Bước 4: Đợi quá trình chuyển đổi và tiếp tục chuyển từ PDF sang Word.
- Bước 5: Vào mục “Đến”, chọn “Tài liệu” và sau đó chọn “Doc”.
- Bước 6: Đợi cho quá trình chuyển đổi hoàn tất và chọn “Tải về” để hoàn thành quá trình.
Cách copy công thức trong Excel bằng cách kéo
Cách copy trong Excel này thường được sử dụng khi bạn muốn sao chép công thức theo cột trong bảng tính. Quy trình thực hiện rất đơn giản, bạn có thể thực hiện như sau:
- Bước 1: Chọn ô chứa công thức bạn muốn sao chép và di chuyển chuột đến góc dưới bên phải của ô đó.
- Bước 2: Sau đó, nhấn giữ chuột và thực hiện một trong những thao tác sau:
- Kéo xuống hoặc kéo lên để đặt công thức theo cột dọc.
- Kéo sang trái hoặc sang phải để đặt công thức theo hàng ngang.
- Bước 3: Thả tay ra.
Với cách copy công thức trong Excel này, bạn có thể sao chép công thức cho các ô liền kề bên phải, bên trái hoặc bên trên một cách thuận tiện.
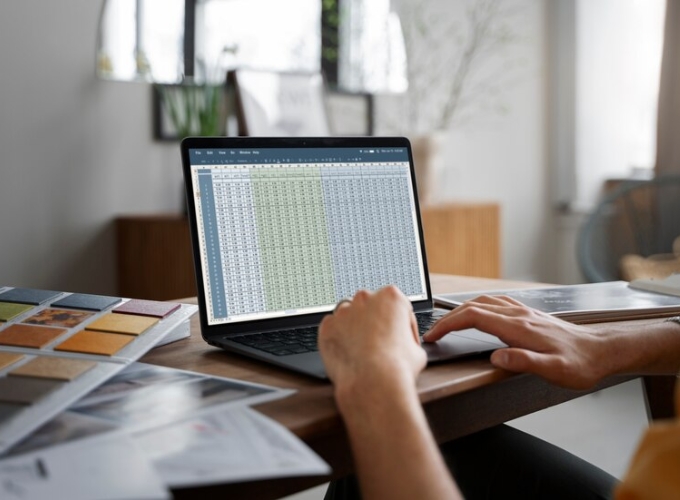
Cách copy công thức trong Excel bằng cách kéo
Cách copy công thức trong excel bằng nhấn 2 lần chuột
Ngoài việc sử dụng cách copy trong Excel bằng việc kéo để tự động sao chép công thức trong Excel, bạn cũng có thể thực hiện việc này bằng cách nhấn đúp chuột.
Để sao chép công thức cho toàn bộ cột, bạn bắt đầu bằng cách chọn ô chứa công thức cần sao chép. Tiếp theo, nhấn đúp chuột vào góc phải bên dưới ô giá trị.
Ngay lập tức, toàn bộ cột sẽ áp dụng công thức vừa sao chép. Với cách này, Excel sẽ tự động sao chép công thức cho tất cả các cột có giá trị bên trái. Điều này có nghĩa là khi cột bên trái có giá trị, cột hiện tại sẽ tự động sao chép công thức tiếp theo. Ngược lại, nếu bất kỳ hàng nào đó của cột bên trái không có giá trị, Excel sẽ dừng quá trình sao chép.
Cách copy công thức trong excel bằng phím tắt
Cách copy trong Excel bằng phím tắt để copy trong Excel là một kỹ thuật thường được người dùng ưa chuộng do tính tiện lợi của nó. Nếu bạn thành thạo các tổ hợp phím tắt, đây sẽ giúp bạn làm việc với Excel hiệu quả hơn. Dưới đây là hai tổ hợp phím tắt giúp bạn sao chép công thức, hàm, lệnh một cách nhanh chóng.
- Copy công thức trong Excel đến ô bên dưới:
-
- Nhấn chọn vào ô bên dưới ô chứa công thức.
- Tiếp theo, nhấn tổ hợp phím Ctrl + D.
Ngoài ra, nếu bạn muốn copy công thức đến ô bên dưới nhưng vẫn giữ nguyên định dạng, hãy nhấn tổ hợp phím Ctrl + ‘ để copy công thức xuống ô đang chọn mà không thay đổi định dạng.
- Copy công thức, hàm trong Excel đến ô bên phải:
-
- Chọn vào ô cần nhập công thức.
- Nhấn tổ hợp phím Ctrl + R.
Cách copy công thức, hàm, lệnh trong Excel
Phương pháp copy trong Excel này chỉ thực hiện thành công khi dữ liệu được đánh địa chỉ tuyệt đối. Nếu không phải là giá trị tuyệt đối, Excel sẽ báo lỗi.
Địa chỉ tuyệt đối là gì? Địa chỉ tuyệt đối là địa chỉ được cố định, thường có ký hiệu $ đứng trước mỗi địa chỉ cột và dòng. Đơn giản hóa, đây là cột và dòng được cố định bằng phím F4 trong công thức bạn đang sao chép.
Cách copy công thức trong Excel này thường được sử dụng để sao chép và di chuyển công thức khi các ô không liền kề nhau.
Dán hàng loạt
Để sao chép và dán hàng loạt cột hoặc dòng trong Excel, bạn thực hiện theo hướng dẫn sau:
- Mở file Excel cần chỉnh sửa trên máy tính.
- Chọn ô chứa công thức, hàm, lệnh mà bạn muốn sao chép.
- Sau đó, nhấn tổ hợp phím Ctrl + C để sao chép công thức trong Excel.
- Tiếp theo, bạn chọn vào ô cùng dùng công thức đó, rồi nhấn tổ hợp phím Ctrl + V để dán.
Với cách dán hàng loạt này, các ô được dán công thức cũng sẽ được giữ nguyên định dạng như ô gốc.
Chỉ dán công thức
Trong trường hợp bạn chỉ muốn sao chép công thức, hàm mà không giữ định dạng văn bản, màu nền, và các định dạng khác, bạn thực hiện các bước sau:
- Trước tiên, bạn nhấn chuột phải vào ô chứa công thức và chọn Copy.
- Sau đó, bạn nhấn chuột phải vào ô cần dán công thức. Trong phần Paste Options, bạn chọn Formulas.
Trên đây là hướng dẫn cách copy trong Excel một cách đơn giản và rõ ràng. Nếu bạn có bất kỳ câu hỏi nào cần giải đáp thêm, đừng ngần ngại chia sẻ với Hocviendaotao.com nhé!
- Tòa nhà The GoldenPalm, 21 Lê Văn Lương, Phường Nhân Chính, Thanh Xuân, Hà Nội.
- 098 909 5293
- hotrotudaotao@gmail.com
- DINH FAMILY lIBRARY
- YouTube

























