2 Cách sử dụng định dạng có điều kiện trong Google Data Studio
Đăng lúc
18:32 28.05.2023
Định dạng có điều kiện (conditional formatting) là một tính năng quan trọng mà bạn có thể sử dụng để làm nổi bật dữ liệu của mình, nhấn mạnh các xu hướng quan trọng. Mặc dù tính năng này mới được triển khai trên GDS, nhưng nó cực kỳ hữu ích cho các báo cáo của bạn.
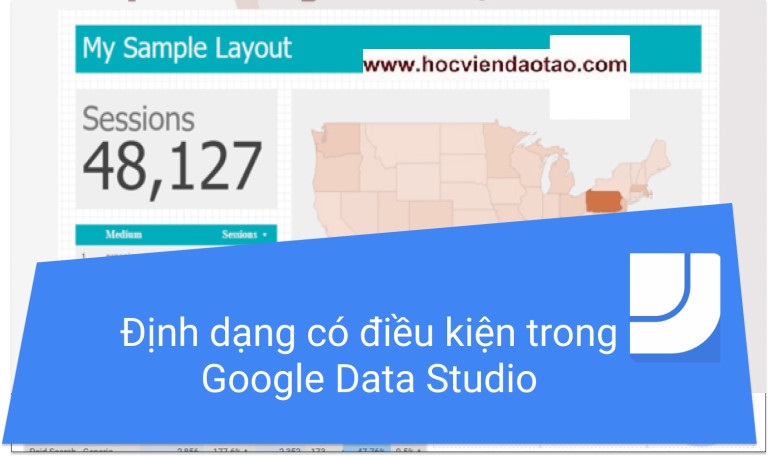
Nội dung chính
Sử dụng định dạng có điều kiện trong GDS Scorecard để minh họa tiến độ so với mục tiêu
Một chủ đề phổ biến trong các bảng báo cáo với GDS là hiển thị tiến độ đạt được mục tiêu của bạn. Bạn có thể biểu diễn nó dưới dạng đường biểu diễn hoặc biểu đồ cột, nhưng thi thoảng, bạn cần trình bày tất cả ngắn gọn đầy đủ chỉ trên một slide duy nhất hoặc trong một bản Báo cáo điều hành.
Vậy, bạn cần phải làm điều đó như thế nào?
Hãy bắt đầu bằng cách tạo một Scorecard và đính kèm với Data Source có chứa số liệu và KPI mà bạn muốn biểu diễn. Trong ví dụ này, chúng ta sẽ sử sụng số liệu Organic Sessions lấy từ Google Analytics.
Sau khi bạn đã tạo một Scorecard và kết nối nó với Data Source của bạn, click vào Scorecard mới tạo của bạn và điều hướng tói tab Style > và ở phần đầu tiên của Conditional Formatting, hãy chọn Add

Một cửa sổ mới sẽ hiện lên, để bạn có thể thiết lập các quy tắc định dạng có điều kiện của mình. Đừng quên là nếu muốn hiển thị tiến độ thực hiện mục tiêu của mình, bạn cần phải tạo 2 quy tắc.
#1: Tạo tiến độ CAO HƠN mục tiêu Organic Session của bạn
Trong ví dụ này, mục tiêu của tháng này sẽ là 20,000 Organic Sessions
#2: Tạo tiến độ THẤP HƠN mục tiêu Organic Session của bạn

Nếu bạn điều hướng tới tab Style lúc này, bạn sẽ thấy có 2 quy tắc được thiết lập.

Bây giờ, xem thử thành phẩm của bạn nào. Với ví dụ trên, scorecard cho thấy Organic Sessions tháng này đang ở mức thấp so với mục tiêu đề ra (17,998 so với 20,000), nhưng đã tăng 35% so với năm trước đó.

Sử dụng quy tắc định dạng có điều kiện để trực quan hóa vị trí trung bình của từ khóa
Đầu tiên, bạn hãy quan sát báo cáo sau

Trông thật tuyệt đúng không? Để là được nó, bạn cần thiết lập 3 quy tắc định dạng có điểu kiện.
Sau khi bạn đã tạo bảng và kết nối với Data Source của mình, c ãy nhấp vào bảng vừa tạo và điều hướng đến tab Style > và trong phần đầu tiên của Conditional Formatting, hãy chọn Add.
Trong cửa sổ vừa mới xuất hiện, bạn hãy thiết lập các quy tắc định dạng có điều kiện của mình. Trong ví dụ này, chúng tôi đã thực hiện 3 quy tắc hiển thị Từ khóa.
- Vị trí 1-10 (Page 1)
- Color = Green

- Vị trí 11-30 (Trang 2 và 3; hay từ khóa nổi bật)
- Color = Yellow

- Vị trí 31-50 (Trang 4 và 5; hay những từ khóa tiềm năng mới, hoặc mới bắt đầu được xếp hạng)
- Color = Red

- Value = Average Position
- Condition = LESS THAN
- Input Value = Organic Ranking (trong hình trên, chúng tôi sử dụng 50)
Lưu ý: Hãy chú ý thứ tự các quy tắc của bạn. Nếu bạn tạo 3 quy tắc, hãy đảm bảo chúng được sắp xếp từ cao nhất đến thấp nhất.
Thứ tự đúng

Thứ tự sai

Bảng của bạn sẽ trông như thế này nếu bạn để thứ tự các quy tắc sai như hình bên trên.

Vì vậy hãy nhớ, thứ tự của các quy tắc vô cùng quan trọng; hãy bắt đầu với giá trị lớn nhất và sắp xếp chúng từ trên xuống dưới. Cuối cùng, bạn sẽ có được một bảng báo cáo hoàn hảo như hình bên dưới.

Bằng cách sử dụng định dạng có điều kiện để biểu diễn các từ khóa theo Vị trí xếp hạng trung bình, bạn có thể biết được xu hướng click vào từ khóa của bạn tích cực hay tiêu cực. Nếu bạn thấy từ khóa (màu xanh lá) bắt đầu nhận được ít lượt click hơn, bạn có thể muốn xem thử những trung vấn khác không được xếp hang trên Trang 1 hiện đang thu hút được nhiều lượt tương tác hơn, điều này có thể cho thấy SERP hoặc nguyên cớ tìm kiếm phía sau từ khóa đã thay đổi.
Sử dụng Định dạng có điều kiện trong Google Data Studio
Tóm lại, định dạng có điều kiện trong Google Data Studio giúp phán đoán hiệu suất nhanh chóng và hiệu quả. Tạo các quy tắc trên scorecard GDS của bạn để nhanh chóng hiển thị xem bạn có đạt được mục tiêu của tháng hay năm trong một báo cáo điều hành hay không. Ngoài ra, bằng cách tạo quy tắc dựa trên vị trí của từ khóa, việc bổ sung thêm màu sắc có thể giúp bạn khám phá số lượng click và hiển thị xu hướng khác nhau tùy thuộc vào vị trí các trang mà từ khóa đó đang xếp hạng.
Để biết thêm các thủ thuật và mẹo sử dụng Google Data Studio khác, hãy theo dõi trang web của chúng tôi ngay hôm nay.
- Tòa nhà The GoldenPalm, 21 Lê Văn Lương, Phường Nhân Chính, Thanh Xuân, Hà Nội.
- 098 909 5293
- hotrotudaotao@gmail.com
- DINH FAMILY lIBRARY
- YouTube


























