Hướng dẫn các thao tác nâng cao trong Google Data Studio - Phần 1
Đăng lúc
18:11 28.05.2023
Vậy là HocVienDaoTao.Com đã cùng bạn đi đến phần cuối trong seri Hướng dẫn sử dụng Google Data Studio. Trong 2 phần hướng dẫn này, chúng ta sẽ cùng đến với những lý thuyết nâng cao hơn và hứa hẹn sẽ cần bạn tập trung hơn 1 chút . Bắt đầu nào:
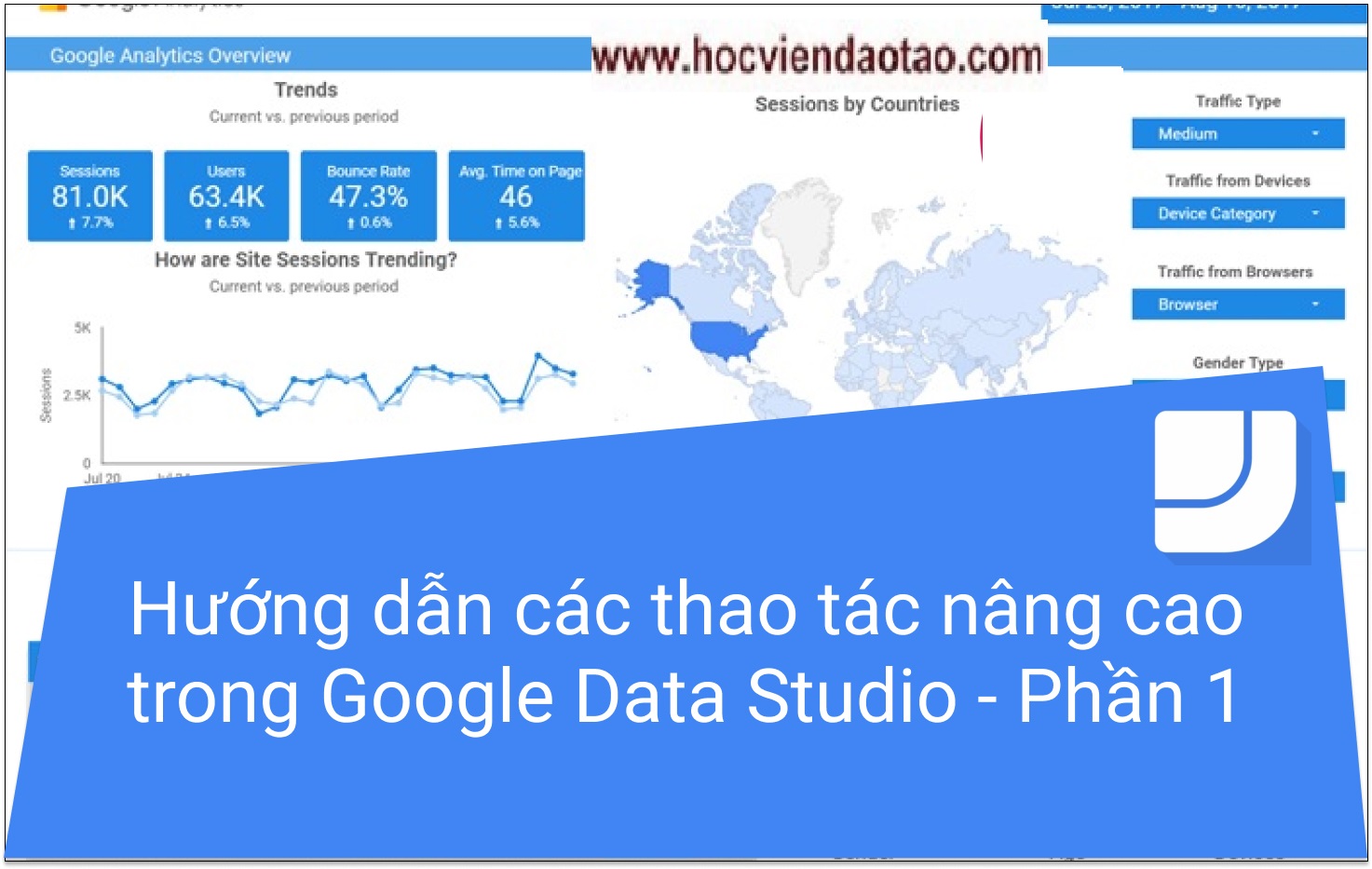
Nội dung chính
1. Tạo bộ lọc theo cấp độ báo cáo
Theo mặc định, một bộ lọc áp dụng cho mọi biểu đồ trên trang đó. Nhưng nếu người xem đi đến trang tiếp theo thì sao? Bộ lọc sẽ không tiếp tục được áp dụng. Điều này sẽ gây nhầm lẫn cho những người không có kỹ thuật và bất tiện cho những người am hiểu dữ liệu. Để đưa bộ lọc từ cấp độ trang đến cấp báo cáo, chỉ cần nhấp chuột phải vào nó và chọn Cấp độ tạo báo cáo (Make report-level).
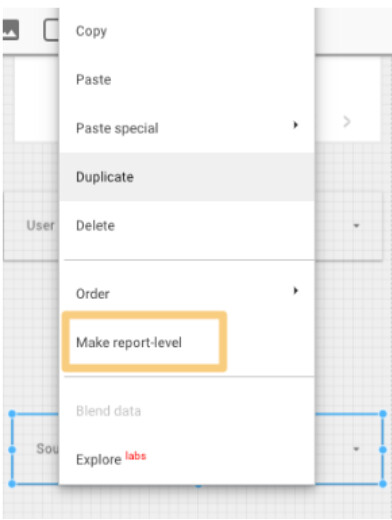
2. Tạo các trường pha trộn
Data Studio rất mạnh vì bạn có thể mang hơn 400 nguồn dữ liệu vào một báo cáo. Công cụ có thể còn trở nên mạnh mẽ hơn nhờ một tính năng mới – các nguồn pha trộn (blended sources).
Nếu bạn quen thuộc với các lệnh JOIN trong SQL, bạn sẽ hiểu được việc trộn dữ liệu ngay lập tức. Nếu bạn không biết SQL là gì? Không sao. HocVienDaoTao.Com có thể giúp bạn hình dung quá trình này với Biểu đồ Venn: bạn có hai bộ dữ liệu; mỗi bộ dữ liệu có thông tin duy nhất, (ví dụ. dữ liệu trong khu vực màu xanh lá cây và màu xanh).
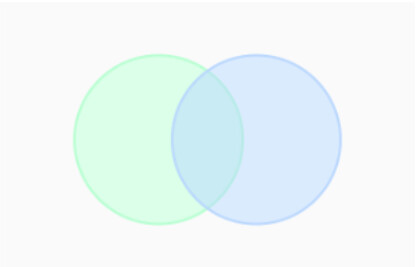
Như hình minh họa, bạn có thể thấy giữa chúng có ít nhất một điểm dữ liệu chung: thông tin trong phần trùng lặp màu xanh lam. Điểm dữ liệu chung này được gọi là một khóa (key). Nếu bộ dữ liệu của bạn không có khóa, chúng sẽ không thể trộn lẫn.
Ví dụ: giả sử bạn muốn so sánh hành vi người dùng trên trang web của bạn so với ứng dụng của bạn. Key ở đây là ID người dùng, yếu tố tùy chỉnh mà bạn đã tạo trong Google Analytics mà phần mềm phân tích ứng dụng của bạn cũng sử dụng. (Lưu ý: Key không cần phải có cùng tên trong cả hai nguồn dữ liệu; nó chỉ cần có các giá trị giống nhau.) Bạn tiến hành trộn báo cáo hành vi trang web của bạn từ GA với báo cáo sử dụng ứng dụng của bạn; điều này cung cấp tất cả các hồ sơ từ báo cáo đầu tiên cùng với bất kỳ hồ sơ phù hợp từ báo cáo thứ hai hay nói cách khác: nếu người dùng đã truy cập trang web và sử dụng ứng dụng, dữ liệu về họ sẽ được đưa vào. Nếu họ chỉ sử dụng ứng dụng nhưng đã không truy cập vào trang web, dữ liệu về họ sẽ không được đưa vào dữ liệu hỗn hợp mới.
Điều này được gọi là LEFT OUTER JOIN. Tại sao bạn phải quan tâm đến dữ liệu này? Bởi vì thứ tự các nguồn dữ liệu của bạn là vấn đề cần để mắt. Đặt nguồn dữ liệu chính của bạn đầu tiên, giả sử như đó là nơi bạn muốn tất cả các giá trị, bất kể nếu có một dữ liệu trùng khớp nằm trong nguồn thứ hai của bạn.
Bây giờ, bắt đầu thiết lập một trường pha trộn.
Đầu tiên, thêm một biểu đồ vào báo cáo của bạn.

Nhấp vào “Blend Data”.
Bảng này sẽ bật lên:
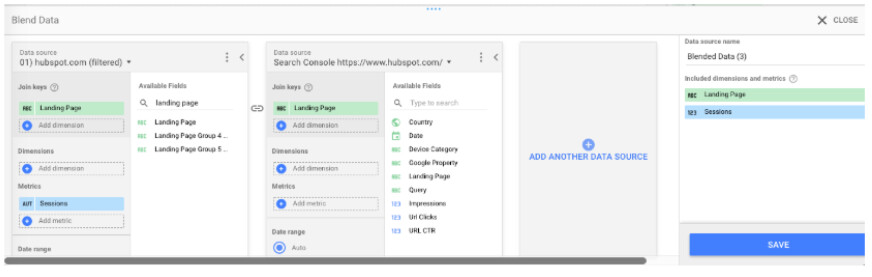
Chọn nguồn dữ liệu đầu tiên của bạn ở bên trái. Hãy nhớ rằng, đây là nguồn dữ liệu chính. Sau đó thêm nguồn dữ liệu thứ hai của bạn. Data Studio cho phép bạn thêm tối đa năm nguồn dữ liệu trong một biểu đồ, nhưng hiện tại, hãy ví dụ trước với hai nguồn.
Bây giờ chọn (các) key của bạn. Nếu trường tồn tại trong cả hai nguồn, nó sẽ chuyển sang màu xanh. Nếu nó không tồn tại, bạn sẽ thấy điều này:
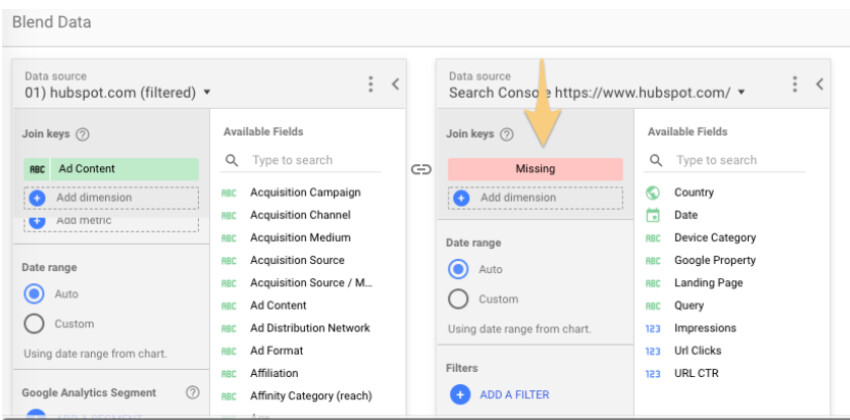
Hãy nhớ rằng key đóng vai trò là bộ lọc cho nguồn dữ liệu thứ hai. Trong ví dụ này, chỉ các bản ghi khớp với trang đích từ chế độ xem GA mới được lấy từ Google Search Console.
Chọn nhiều khóa sẽ giới hạn số lượng bản ghi được truy xuất từ nguồn dữ liệu thứ hai hơn nữa.
Khi bạn đã chọn (các) key của mình, phần còn lại của quy trình sẽ trở nên quen thuộc.
Chọn kích thước và số liệu bạn muốn xem cho nguồn dữ liệu đầu tiên của mình. Sau đó làm tương tự với lần thứ hai. Bạn cũng có thể giới hạn kết quả bằng cách thêm bộ lọc hoặc phạm vi ngày (hoặc cho các nguồn, phân đoạn GA). Bộ lọc, phạm vi ngày và phân đoạn được áp dụng cho nguồn dữ liệu bên trái sẽ chuyển sang các nguồn dữ liệu khác.
Khi bạn đã hoàn tất việc tùy chỉnh báo cáo, hãy nhấp vào “Save”. Vậy là xong, bạn vừa tạo biểu đồ dữ liệu pha trộn đầu tiên của mình!
Nếu bạn thấy sẽ dễ dàng hơn nếu tạo hai biểu đồ riêng biệt và sau đó kết hợp chúng, Data Studio cũng cung cấp một lối tắt tuyệt vời. Chỉ cần chọn cả hai biểu đồ, nhấp chuột phải và chọn dữ liệu “Blend data”.
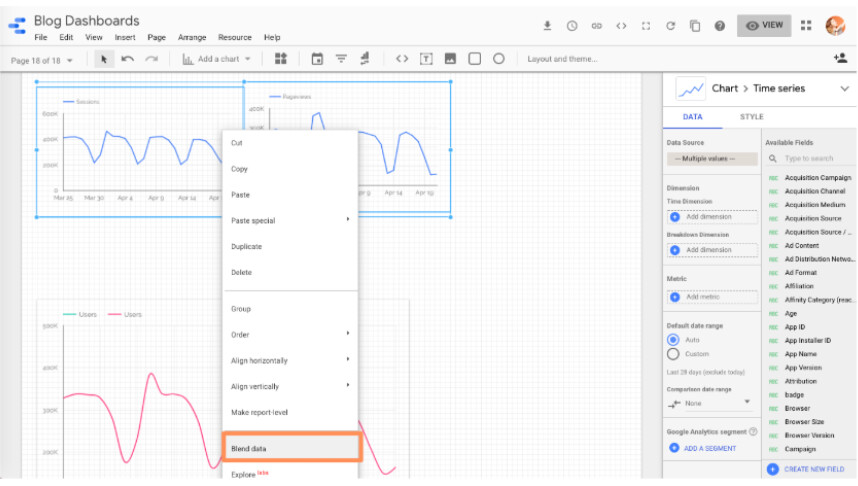
Nhưng cũng phải cẩn thận, Data Studio có thể bị nhầm lẫn khá dễ dàng, vì vậy bạn tốt nhất vẫn nên học cách pha trộn dữ liệu bằng cách sử dụng khung bên phải.
3. Trộn nguồn dữ liệu với chính nó
Nếu bạn gặp phải những hạn chế với các trình kết nối nguồn dữ liệu của mình, hãy thử cách giải quyết này: pha trộn một nguồn dữ liệu với chính nó.
Để dễ hình dung, chắc bạn cũng biết trình kết nối dữ liệu GA sẽ chỉ cho phép bạn thêm một số liệu về Người dùng tích cực vào một biểu đồ, do đó không có cách nào để xem Người dùng hoạt động 1 ngày, Người dùng hoạt động 7 ngày và Người dùng hoạt động trong 28 ngày trên cùng một biểu đồ. trừ khi bạn pha trộn nguồn dữ liệu Google Analytics của mình với chính nó.
Thực hiện theo các hướng dẫn tương tự như ở phần 2, nhưng thay vì chọn nguồn mới cho nguồn dữ liệu thứ hai của bạn, chỉ cần chọn lại nguồn đầu tiên. Và vì tất cả các trường đều giống hệt nhau, bạn có thể chọn bất kỳ key nào mà bạn thích.
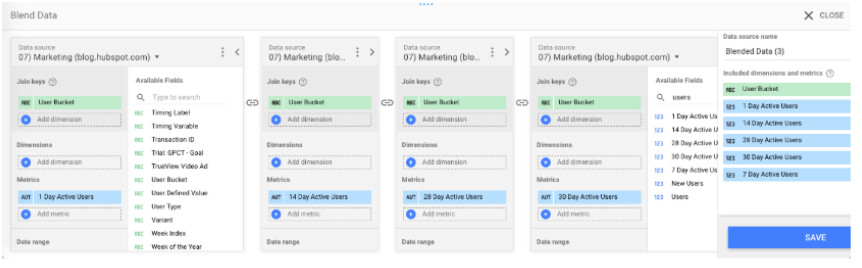
Tùy chọn này cũng hoàn hảo khi bạn cần so sánh các xu hướng trên hai tên miền phụ hoặc phân khúc.
Lưu ý: Hãy chắc chắn rằng bạn đã chọn chế độ xem với dữ liệu loại trừ lẫn nhau. Ví dụ cho dễ hình dung: bạn sẽ không muốn sử dụng blog của blog.gitiho.com làm nguồn đầu tiên và blog của blog.gitiho.com/marketing là nguồn thứ hai, bởi vì tất cả dữ liệu cho blog.gitiho.com/marketing có lượt xem được bao gồm trong blog.gitiho.com.
Do sự chồng chéo đó, chúng ta sẽ có thể phát hiện rõ xu hướng.
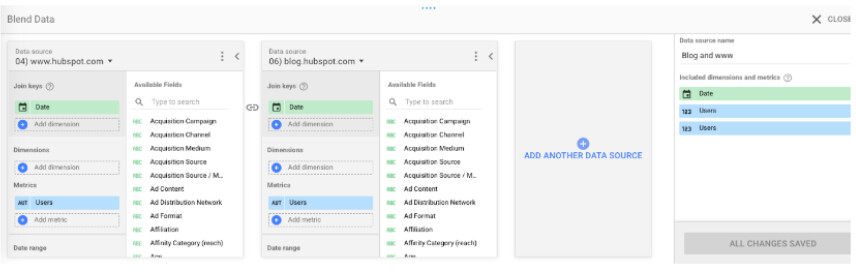
Sử dụng “Date” làm key.
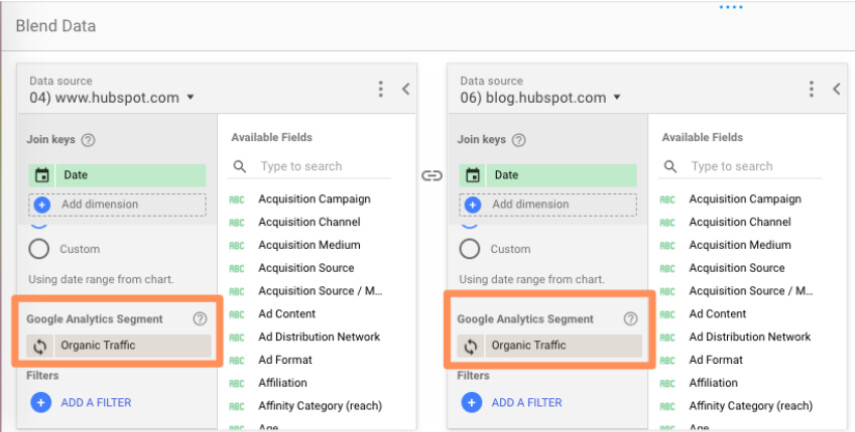
Như trên hình minh họa, bạn thêm phân đoạn lưu lượng truy cập không phải trả tiền (organic traffic) vào cả hai nguồn, nhưng bạn có thể chọn bất kỳ phân đoạn nào mà bạn quan tâm (lưu lượng truy cập phải trả tiền, lưu lượng truy cập xã hội, v.v.) hoặc loại bỏ hoàn toàn!
Trên thực tế, đây là một số ý tưởng bổ sung để pha trộn một nguồn với chính nó:
– So sánh phân đoạn tùy chỉnh (Compare two-plus custom segments)
– So sánh trang đích (Compare two-plus landing pages)
– So sánh mục tiêu hoàn thành mục tiêu (Compare two-plus goal completions)
Hôm nay chúng ta sẽ tạm dừng tại đây và sẽ lại tiếp tục “cuộc hành trình” trong phần 2 của Hướng dẫn nâng cao. Bạn có thể tham khảo thêm khóa học Google Data Studio cho người mới bắt đầu tại HocVienDaoTao.Com.
- Tòa nhà The GoldenPalm, 21 Lê Văn Lương, Phường Nhân Chính, Thanh Xuân, Hà Nội.
- 098 909 5293
- hotrotudaotao@gmail.com
- DINH FAMILY lIBRARY
- YouTube

























