Hướng dẫn hợp nhất nhiều bảng trong Power BI
Đăng lúc
00:03 26.05.2023
Nếu chưa biết trình bày bảng sao cho đẹp, bạn có thể xem bài Cách tạo bảng và Cách định dạng bảng để thực hiện.
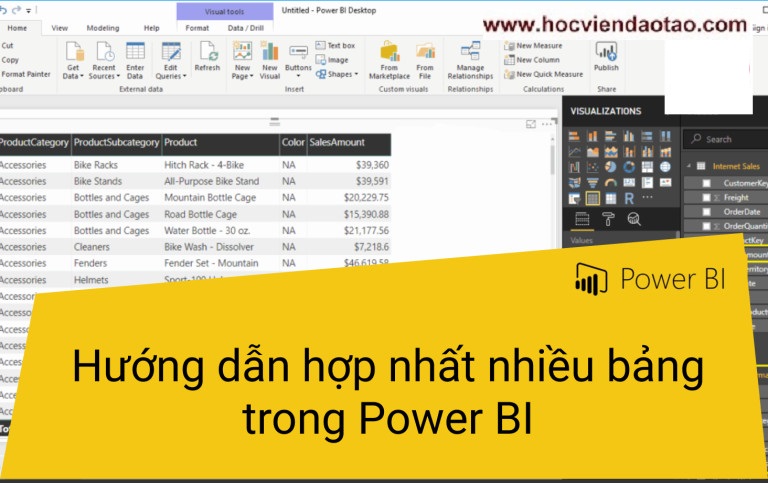
Việc kết hợp, hợp nhất nhiều bảng cùng một lúc trong Power BI có thể hiểu như sau. Thông thường khi dữ liệu của chúng ta được tải lên Power BI, nó sẽ giữ nguyên dữ liệu mỗi bảng và trong trường hợp ta cần ghép các dữ liệu từ các bảng khác nhau vào thành một bảng / cột, vậy phải làm như thế nào. Trong tình huống này ta có thể sử dụng Query editor để kết hợp các bảng này lại với nhau.
HocVienDaoTao.Com.com sẽ hướng dẫn các bạn thao tác cụ thể bằng ví dụ minh họa chi tiết trong phần dưới đây:
Cách hợp nhất nhiều bảng trong Power BI
Để minh họa cho thao tác hợp nhất nhiều bảng trong Power BI, chúng ta sẽ kết hợp ba bảng như hình dưới đây. Để làm được điều này ta cần nhấn vào nút Edit Queries dưới tab Home.
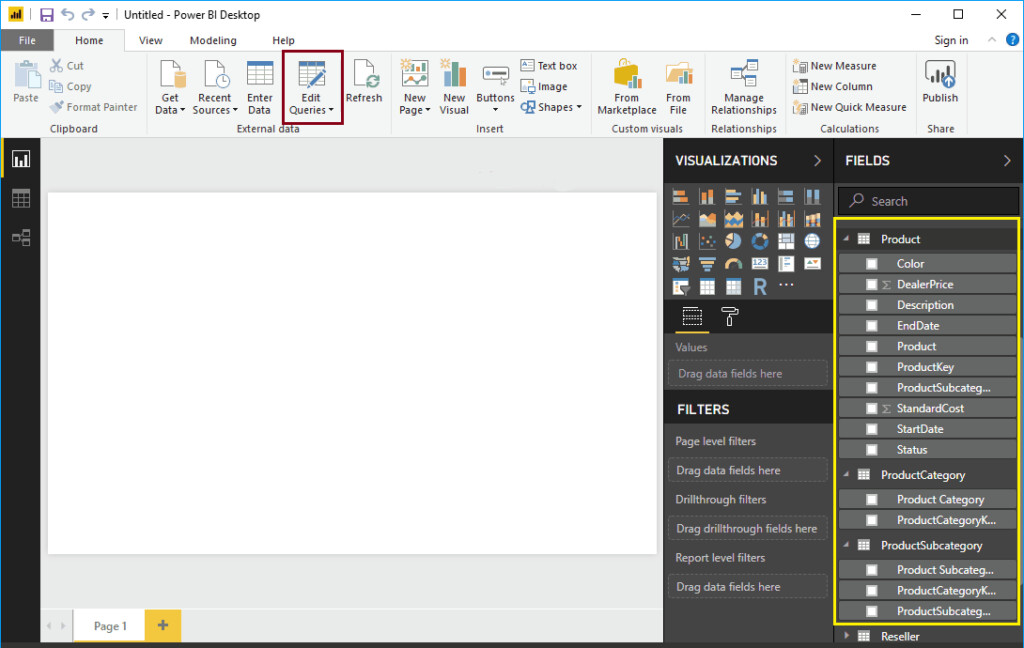
Sau khi ấn vào Edit Queries lúc này một cửa sổ mới sẽ lập tức được mở ra, có tên là Power Query Editor.
Giống như hình minh họa dưới đây, bạn có thể thấy bảng phục lục sản phẩm (Product Subcategory) đã được kết nối với bảng sản phẩm (Product) và bảng danh mục sản phẩm (Product Category).
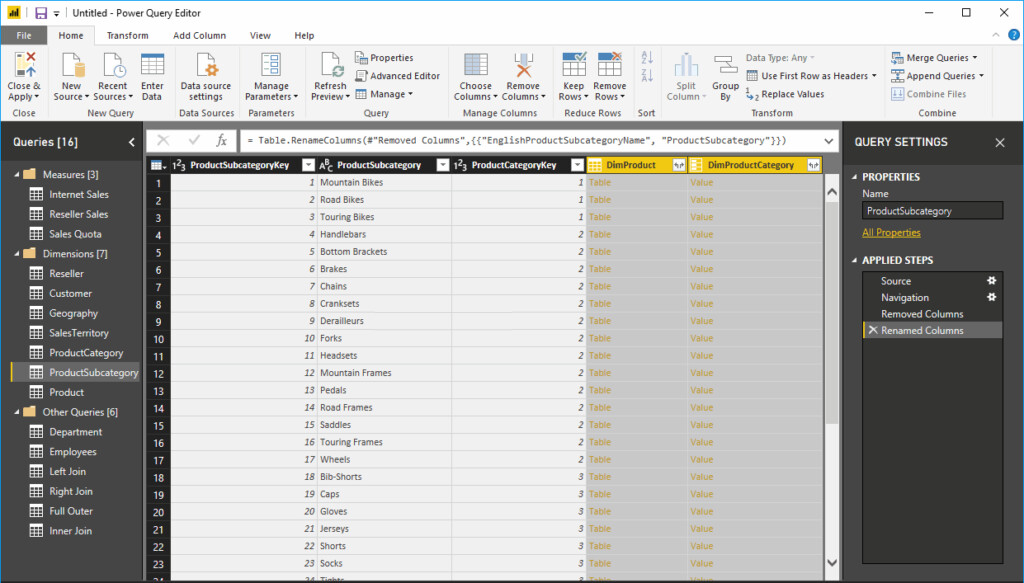
Trước khi chúng ta bắt đầu kết hợp nhiều bảng lại với nhau trên Power BI, ta nên nhân bản bảng này bằng cách kích chuột phải vào bảng và chọn Duplicate từ danh sách tùy chọn được thả xuống.
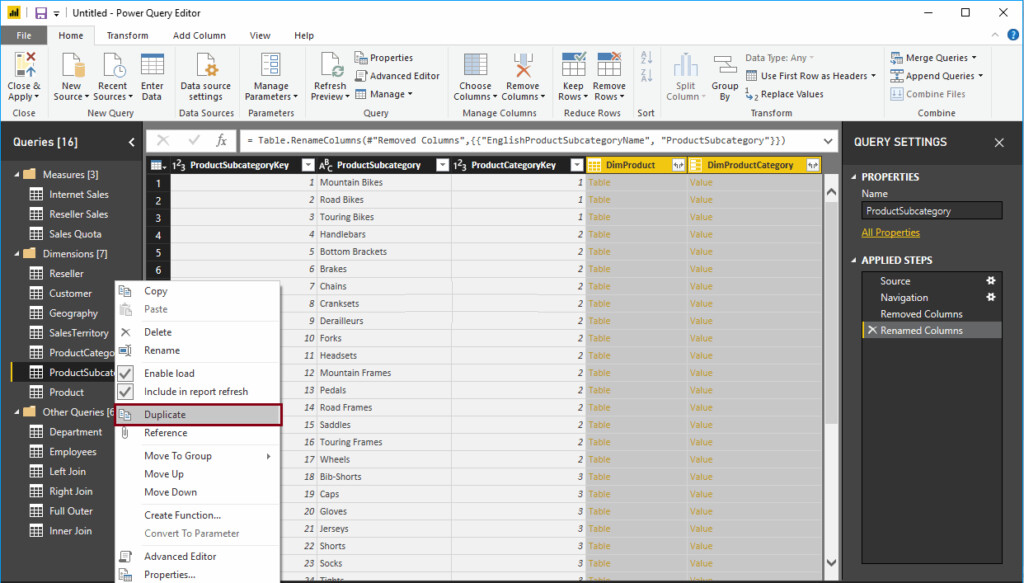
Ta đổi tên nó thành Thông tin sản phẩm (Product Information).
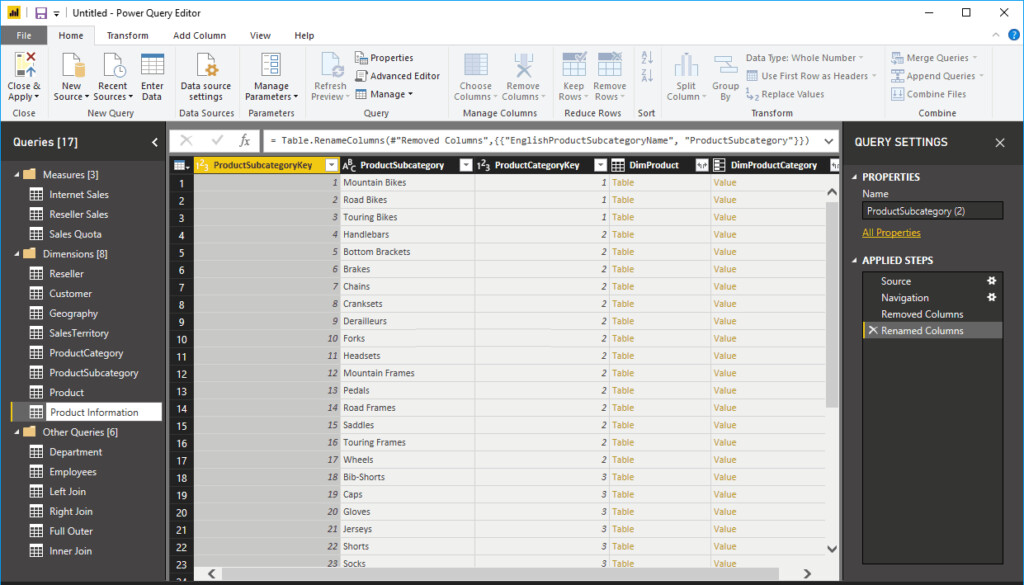
Nhấn vào bất kỳ hàng nào của bảng sẽ hiển thị ra cho ta thông tin tương ứng của bảng.
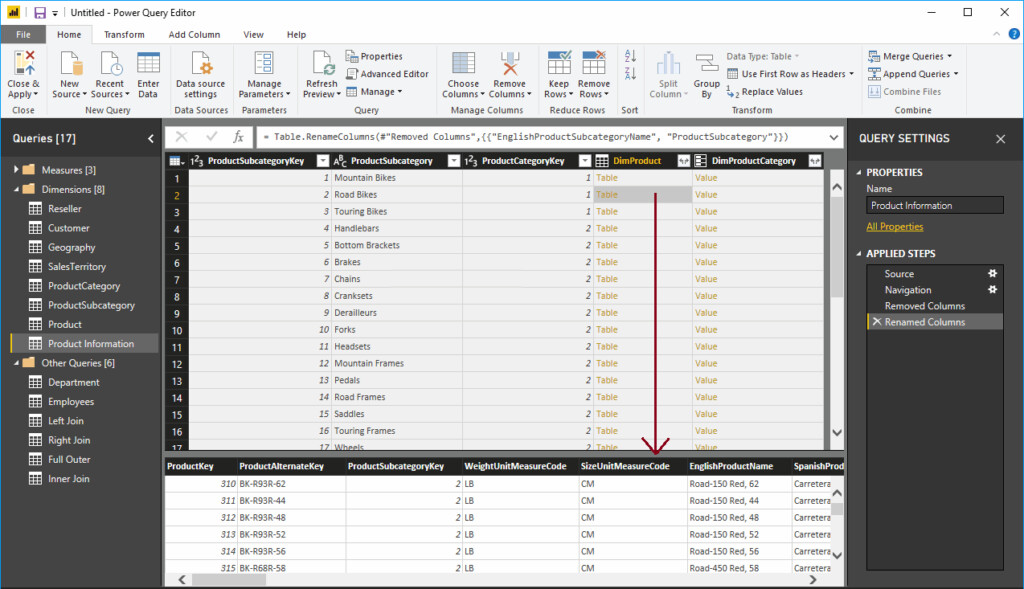
Để hợp nhất bảng Dim Product, hãy kích chuột phải vào đầu cột Dim Product. Nó sẽ mở ra một cửa sổ như hình dưới đây. Chúng ta sẽ chọn các trường cần thiết từ bảng sản phẩm Product trong cửa sổ này.
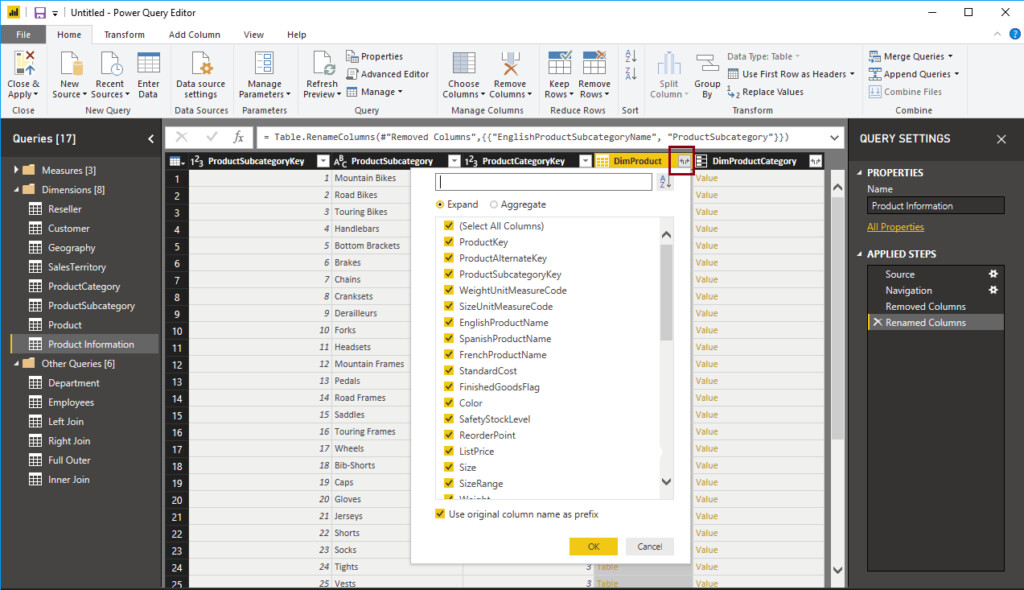
Chúng ta tích vào ô chọn tiếp Mã sản phẩm (Product Key), tên sản phẩm (Product Name) và giá chuẩn (Standard Cost) từ trong bảng sản phẩm này.
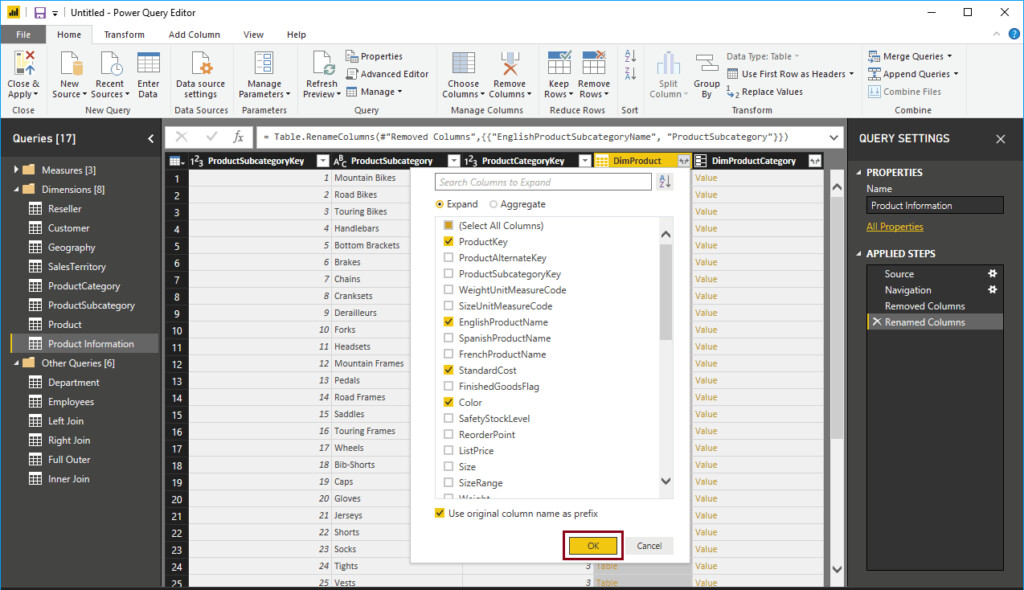
Bây giờ bạn có thể thấy các cột đó trong bảng thông tin sản phẩm.
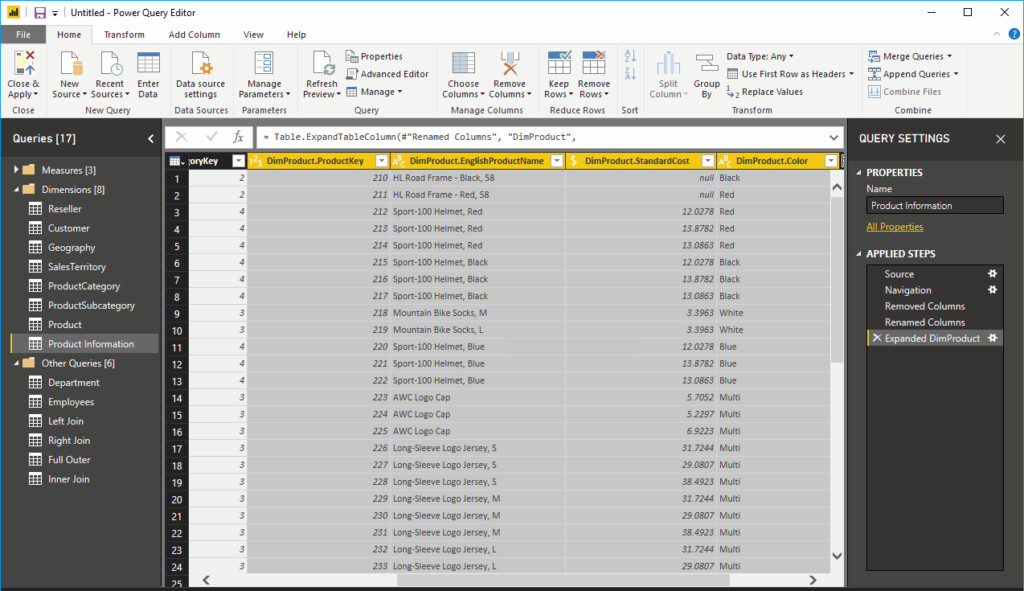
Để hợp nhất bảng Dim Product Category, ta cần kích chuột phải vào đầu cột Dim Product Category. Hãy chọn trường cần thiết từ bảng danh mục sản phẩm (product category).
Ta chỉ cần tên danh mục sản phẩm bằng tiếng anh từ bảng này.
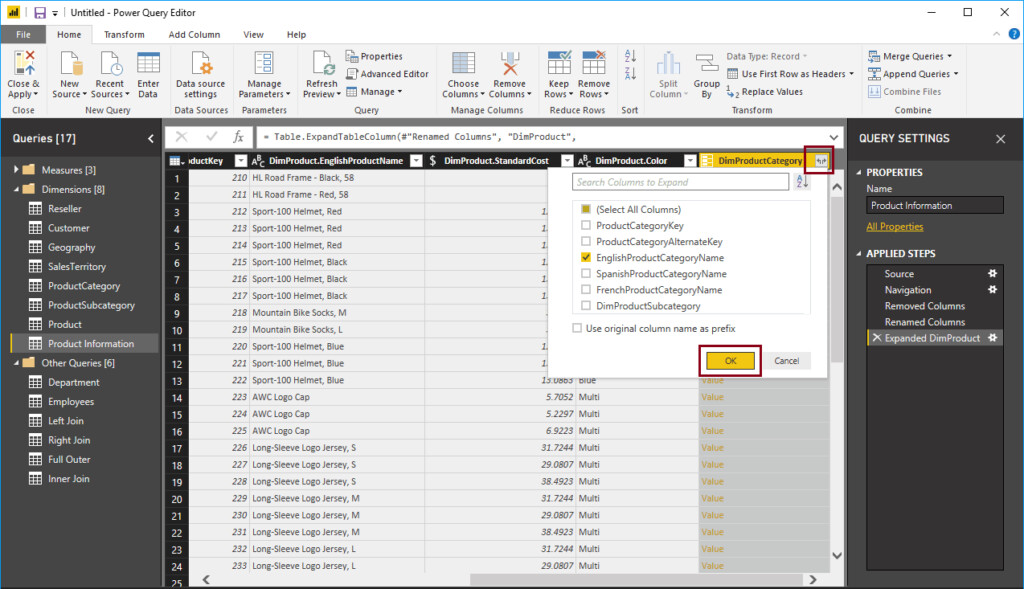
Bây giờ bạn có thể thấy tên danh mục sản phẩm bằng tiếng anh bên trong bảng thông tin sản phẩm (Product Information).
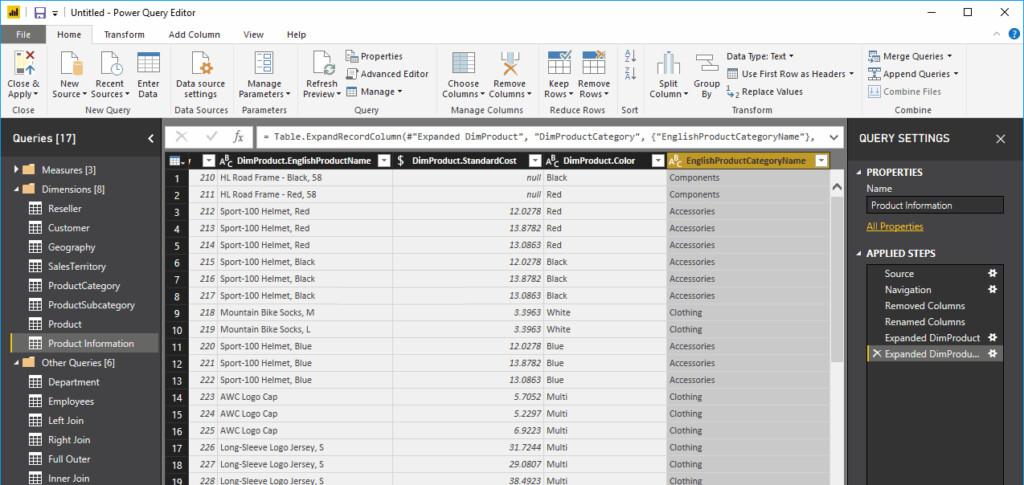
Chúng ta sẽ đổi tên và căn chỉnh lại phạm vi của các cột. Hãy nhớ ấn nút Close & Apply dưới tab Home để áp dụng các thay đổi.
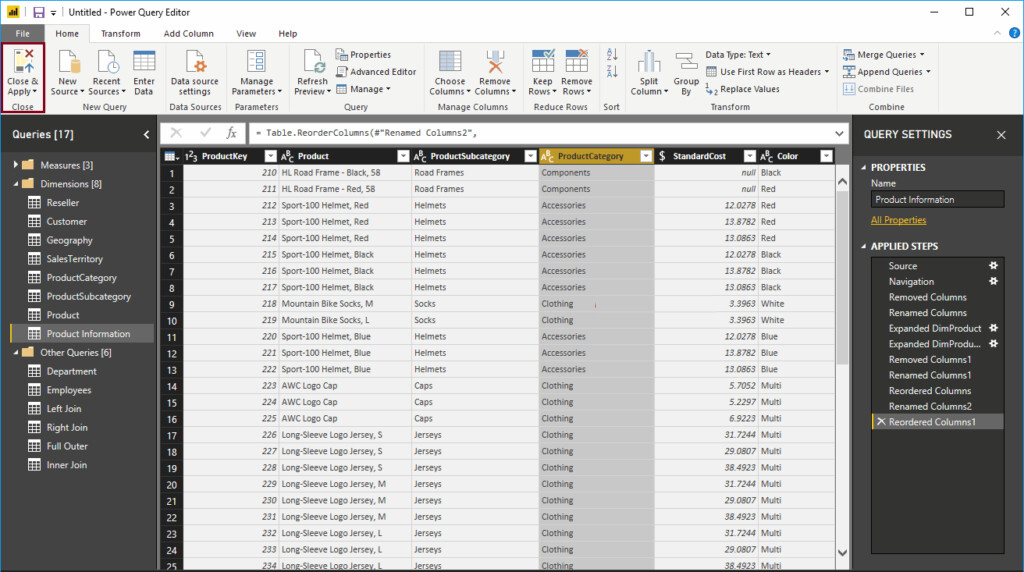
Tới đây chúng ta có thể tạo một bảng từ bảng mới này. Như trong hinh minh họa dưới đây chúng ta đã thực hiện vài thao tác định dạng bảng để bảng biểu của chúng ta trông chuyên nghiệp và đẹp hơn.
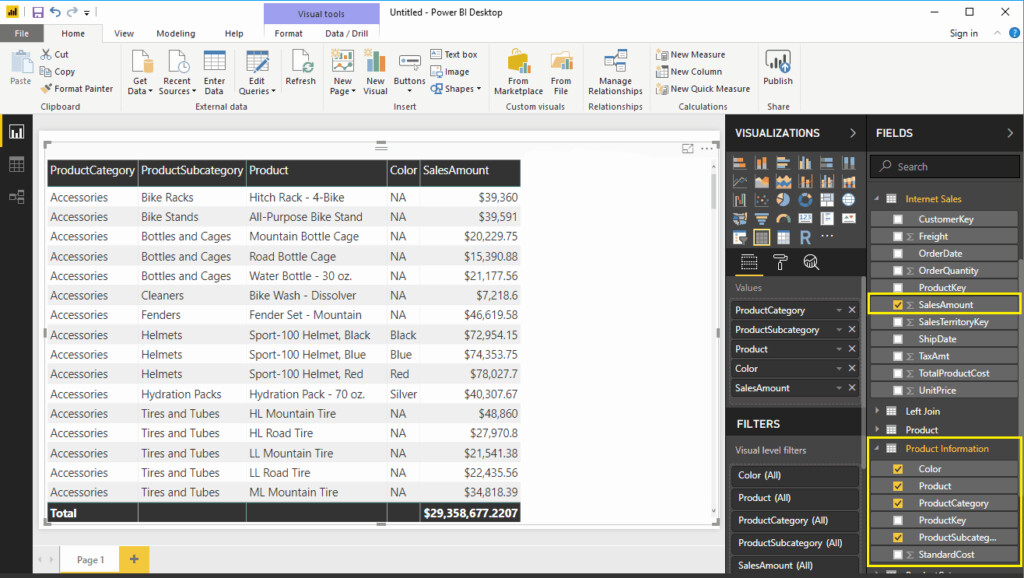
Có thể bạn sẽ cần:
- Hướng dẫn sử dụng các chức năng cơ bản trên Giao diện Power BI
- Hướng dẫn thao tác Edit table sửa bảng cơ bản trong Power BI
Bạn đang có nhu cầu sử dụng POWER BI nhưng chưa biết dùng thế nào hay phải bắt đầu từ đâu, việc tìm các bài lắt nhắt, kiến thức rời rạc khiến bạn không thể hiểu nổi. Vậy thì hãy chọn Bài giảng Thành thạo Microsoft PowerBI để phân tích dữ liệu trong 06 giờ. Chỉ với 6h học và thực hành theo bạn đã có thể tung hoành trong POWER BI và ra những bản báo cáo siêu chuyên nghiệp có tính hiệu quả cao rồi. Tăng cường cho bạn hệ thống kiến thức bài bản, xây dựng nền tảng cơ bản đến nâng cao chỉ với vài thao tác cơ bản là bạn đã sở hữu được khóa học có lượng kiến thức khổng lồ và có hệ thống này.
- Tòa nhà The GoldenPalm, 21 Lê Văn Lương, Phường Nhân Chính, Thanh Xuân, Hà Nội.
- 098 909 5293
- hotrotudaotao@gmail.com
- DINH FAMILY lIBRARY
- YouTube

























