Cách tạo và sử dụng biểu đồ TreeMap hiệu quả trong PowerBI
Đăng lúc
23:58 15.05.2023
Trong loạt bài viết về PowerBI, HocVienDaoTao.Com sẽ giới thiệu cho bạn đọc dạng biểu đồ TreeMap Visual. Đây là dạng biểu đồ dùng để so sánh nhanh chóng và trực quan những thành phần xuất hiện trong biểu đồ qua những hình chữ nhật cực kỳ đơn giản
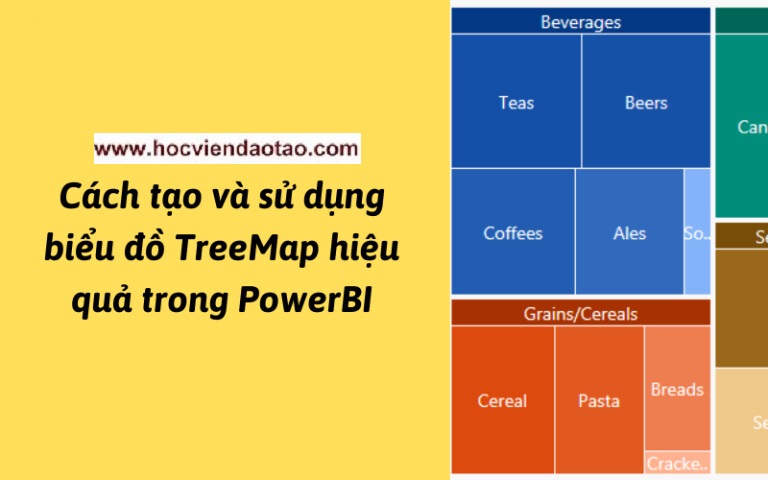
Ví dụ như TreeMap dưới đây chứa dữ liệu của các giao dịch của ba quốc gia gồm Mỹ - Canada - Mexico. Ngay khi nhìn vào, dễ dàng thấy được Mỹ là nước có doanh số lớn nhất, đứng nhì là Canada và Mexico cuối cùng.Chỉ cần thông qua diện tích của biểu đồ hình chữ nhật mà người dùng có thể đánh giá nhanh qua tình hình của bảng số liệu, bởi vậy, đó là lợi thế của biểu đồ TreeMap trong PowerBI
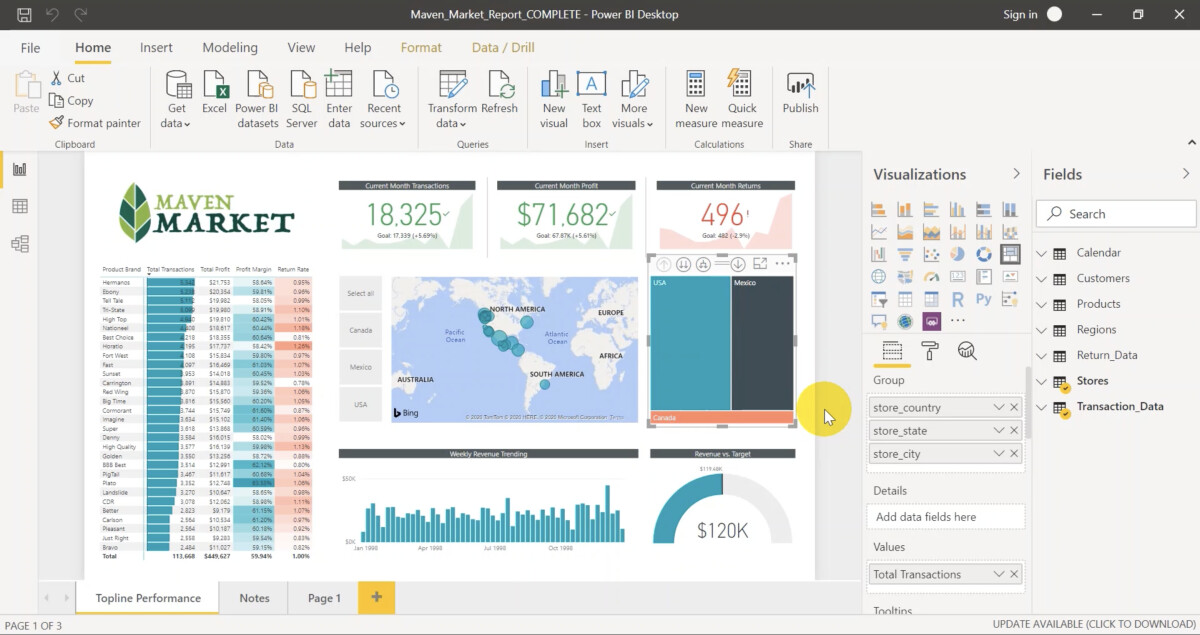
Sau khi mở tệp PowerBI mới, HocVienDaoTao.Com đã chuẩn bị hai bảng data gồm báo cáo bán hàng và data cửa hàng, trong đó chủ yếu ta sẽ sử dụng data liên quan đến bán hàng
Bước thứ hai, ta tìm đến phần Visualizations rồi chọn vào icon biểu đồ TreeMap
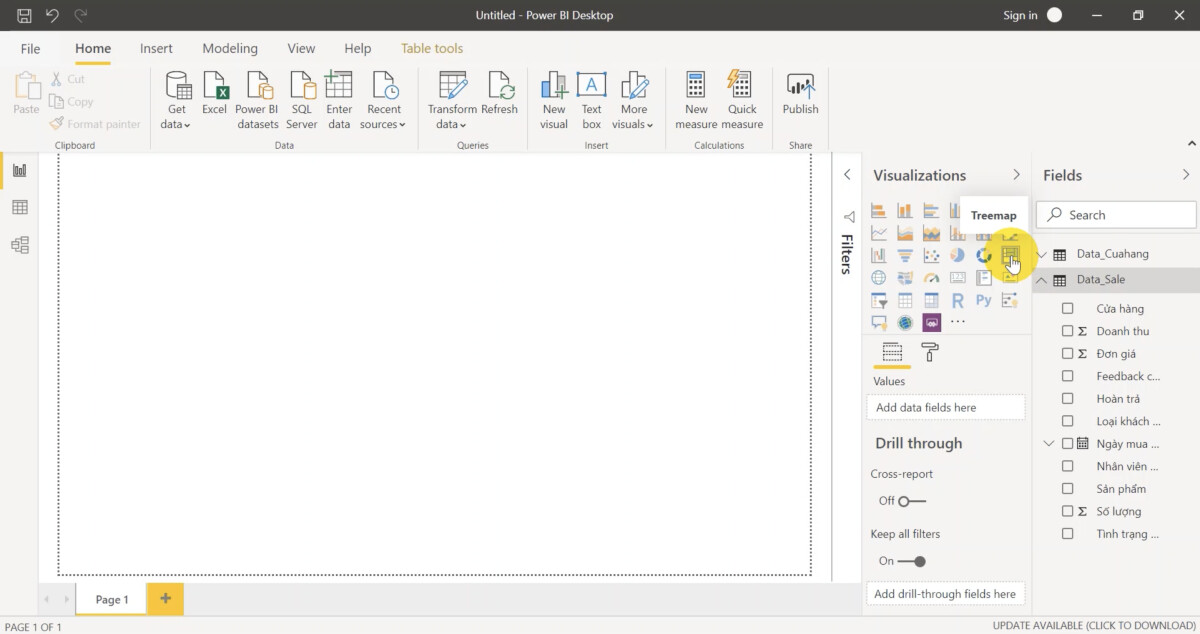
Hình ảnh dưới đây là "phôi" của biểu đồ TreeMap.
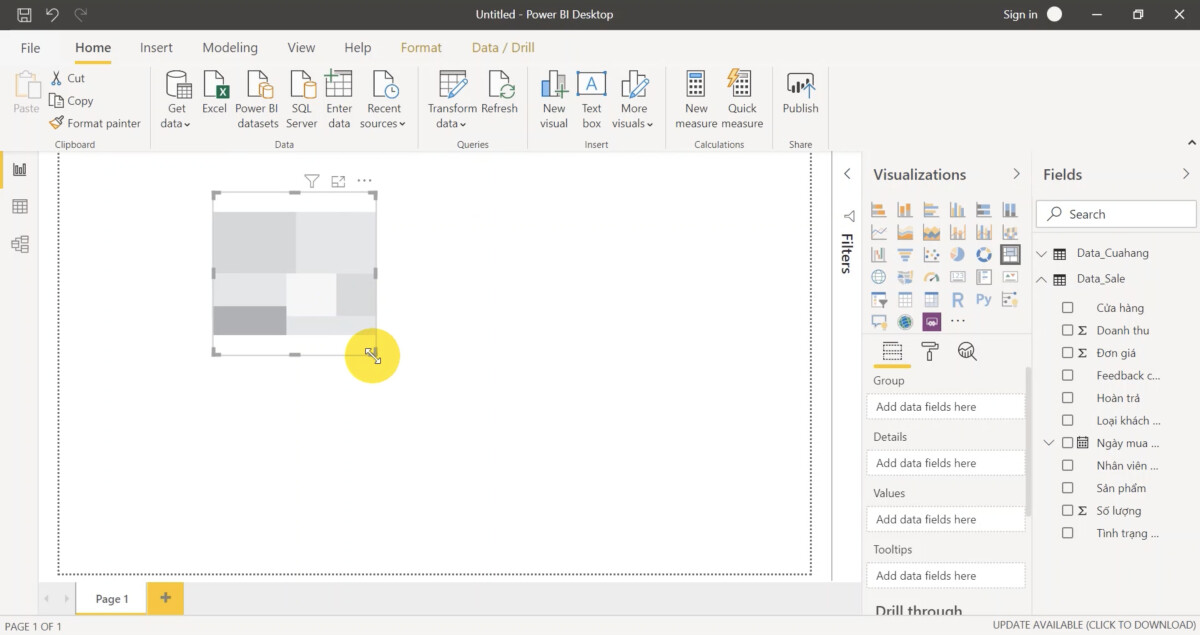
Xem thêm: Hướng dẫn cách xây dựng Báo cáo, Dashboard trên phần mềm Power BI
Thực hành tạo lập biểu đồ TreeMap trong PowerBI
Những dạng dữ liệu quan trọng khi tạo biểu đồ TreeMap
Trong đó có ba dạng dữ liệu mà người dùng cần lưu ý khi tạo lập biểu đồ TreeMap, gồm:
- Group
- Detail
- Value
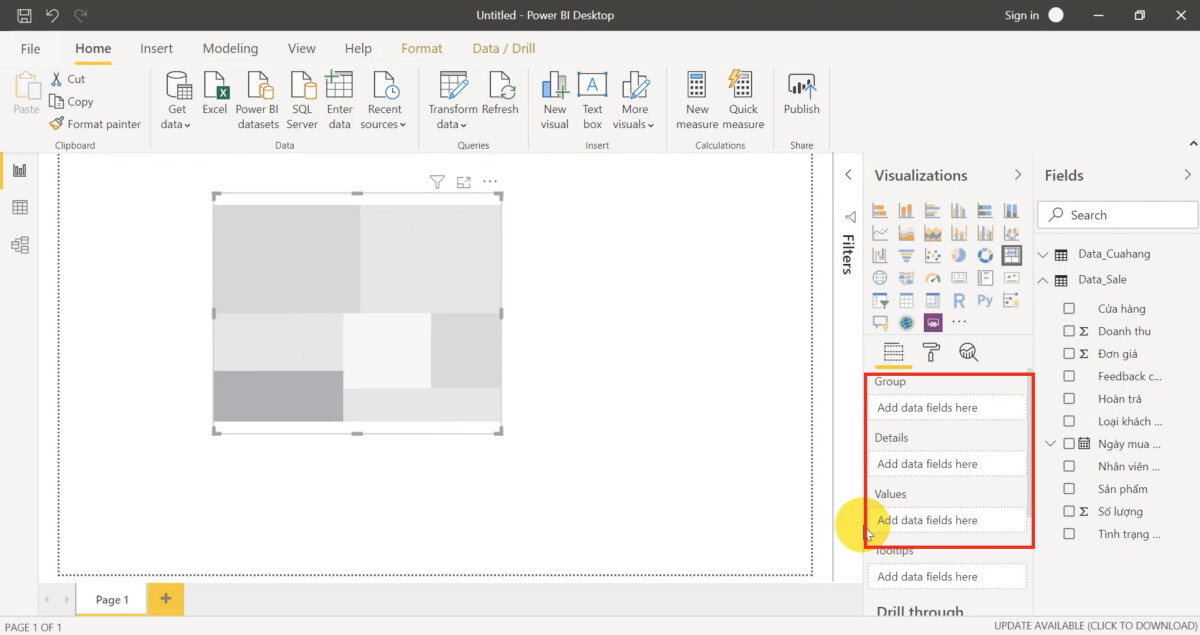
Detail và Value là hai mục đầu tiên mà ta phải quan tâm. Detail chứa trường dữ liệu mà người dùng cần phân tích (breakdown).
Ví dụ, ta muốn hiển thị doanh thu theo sản phẩm trên biểu đồ TreeMap, ta sẽ kéo dữ liệu "Doanh Thu" vào mục Values, phần Details sẽ chứa dữ liệu "Sản phẩm". Từ đó, biểu đồ sẽ xác định sản phẩm nào có tỉ trọng doanh thu lớn, sản phẩm nào có tỉ trọng doanh thu nhỏ.
Từ đó TreeMap Visual đã chia ra các hình chữ nhật bé trong tổng thể của hình chữ nhật lớn, hình nào càng lớn tỉ lệ thuận với doanh thu và ngược lại
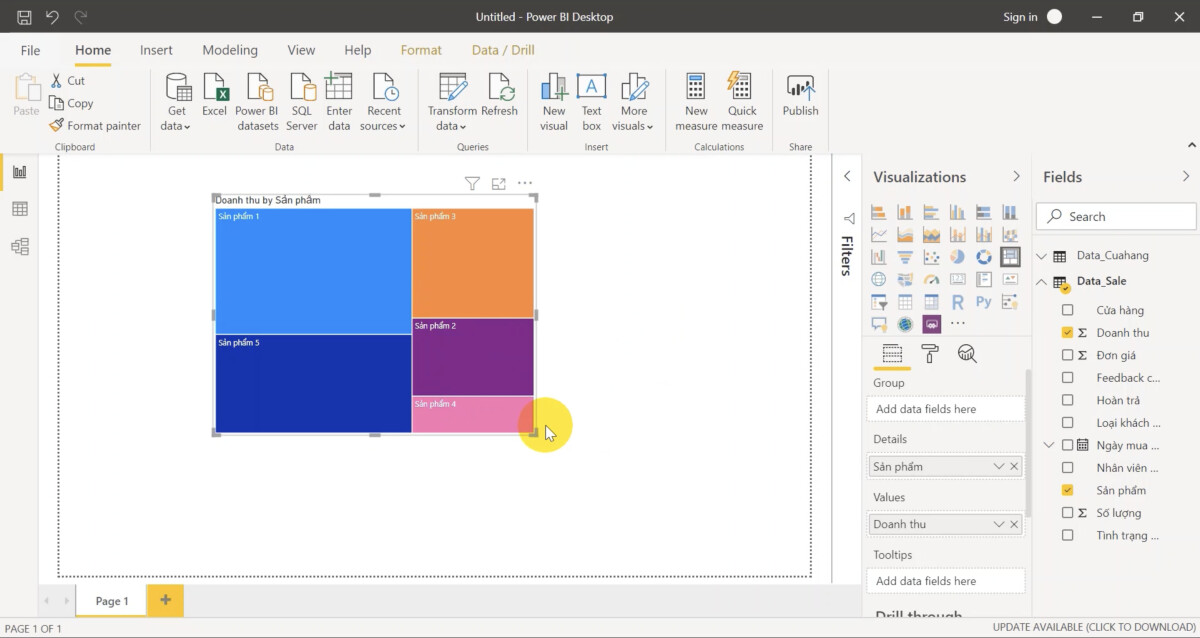
Tương tự, muốn theo dõi doanh số theo nhân viên ta cũng chỉ cần kéo dữ liệu "Nhân viên" vào mục Details
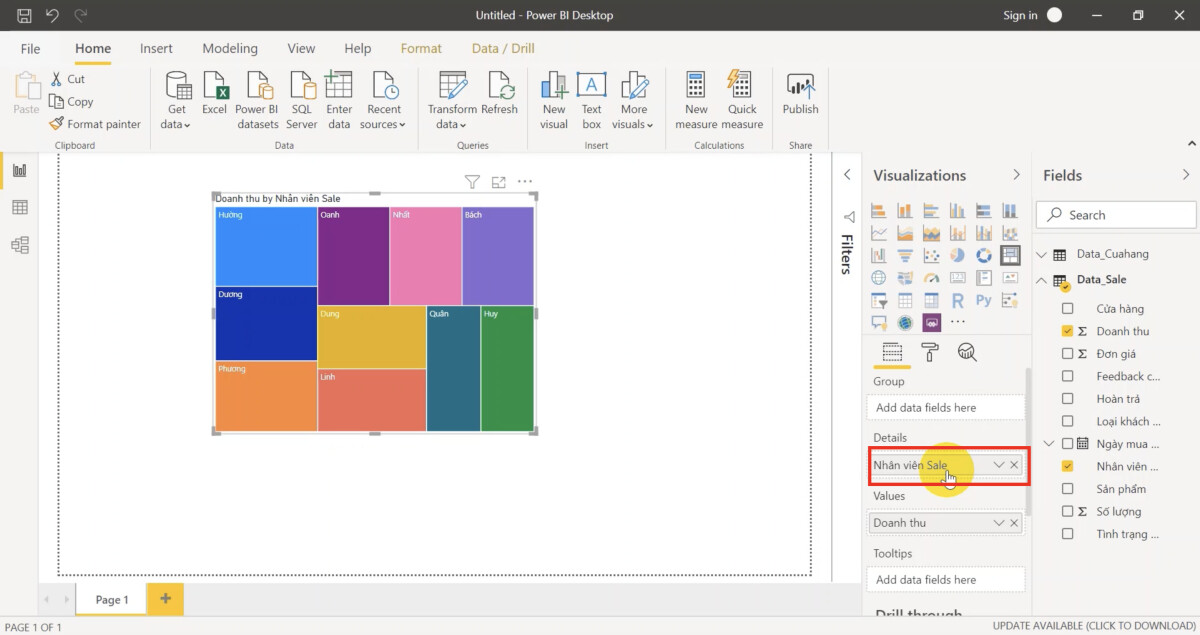
Doanh thu theo cửa hàng:
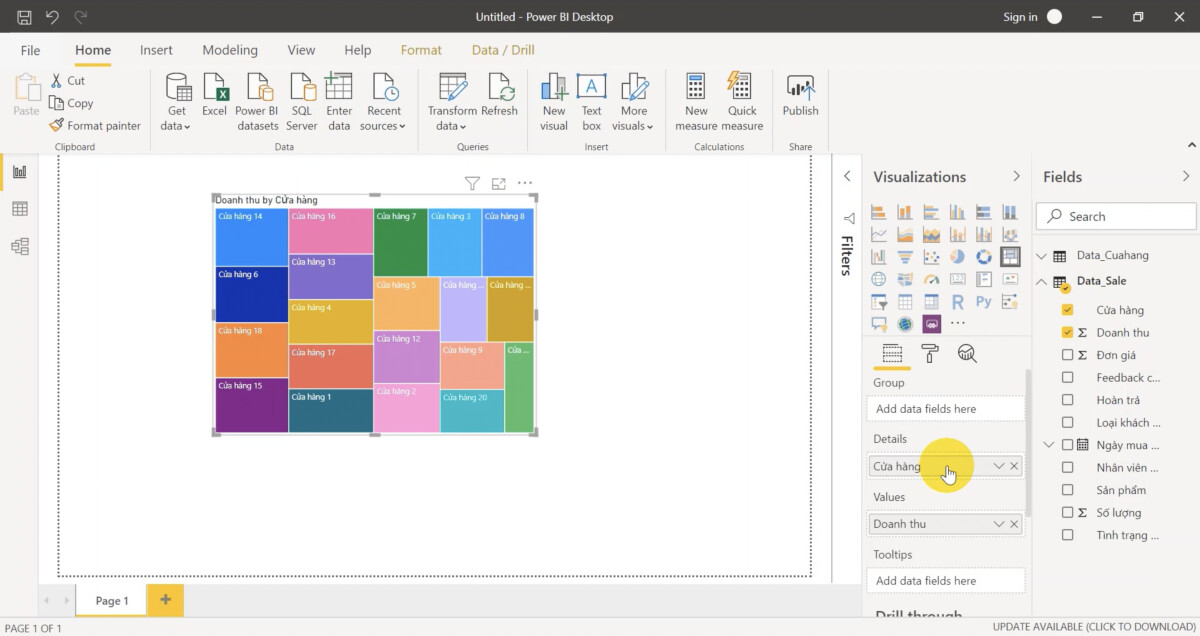
Tóm lại, để tuỳ biến cách phân tích dữ liệu như thế nào, ta chỉ cần thay đổi trường dữ liệu ở phần Detail
Vẫn là mục Details, ta thay đổi Values thành "Tỉ lệ hoàn trả" rồi PowerBI sẽ đưa vào công thức "Count of hoàn trả" để đếm xem có bao nhiêu lượt hoàn trả. Qua đó ta thấy được diện tích của những hình chữ nhật này tương đương nhau, đồng nghĩa tỉ lệ hoàn trả của các sản phẩm này tương đối bằng nhau.
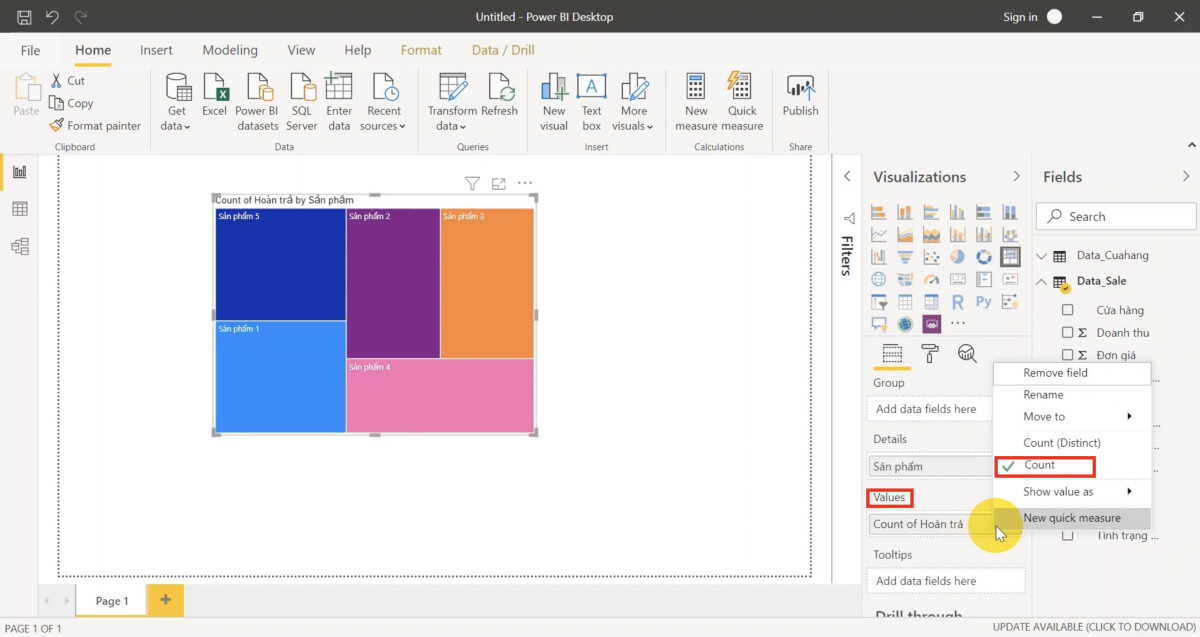
Xem thêm: Hướng dẫn cách tạo bảng trong Power BI
Định dạng biểu đồ TreeMap
Giống như các loại biểu đồ khác, biểu đồ TreeMap cho phép người dùng thay đổi định dạng như
- Data Colors: Thay đổi màu cho dữ liệu đang hiển thị
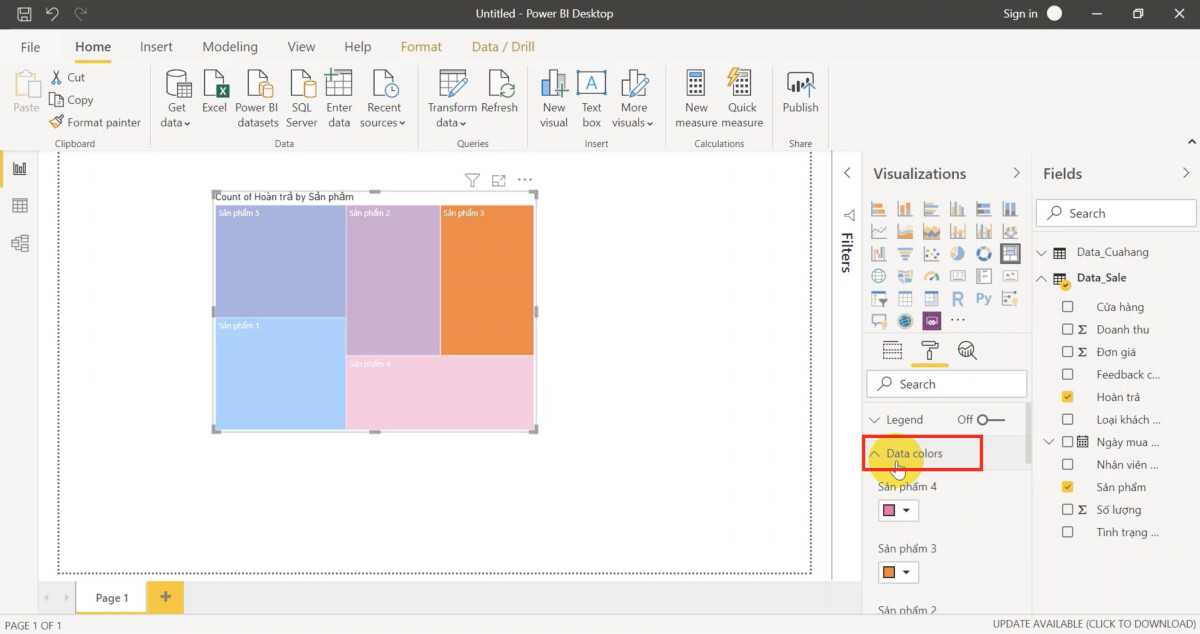
- Data Label: Hiện giá trị biểu thị của dữ liệu.
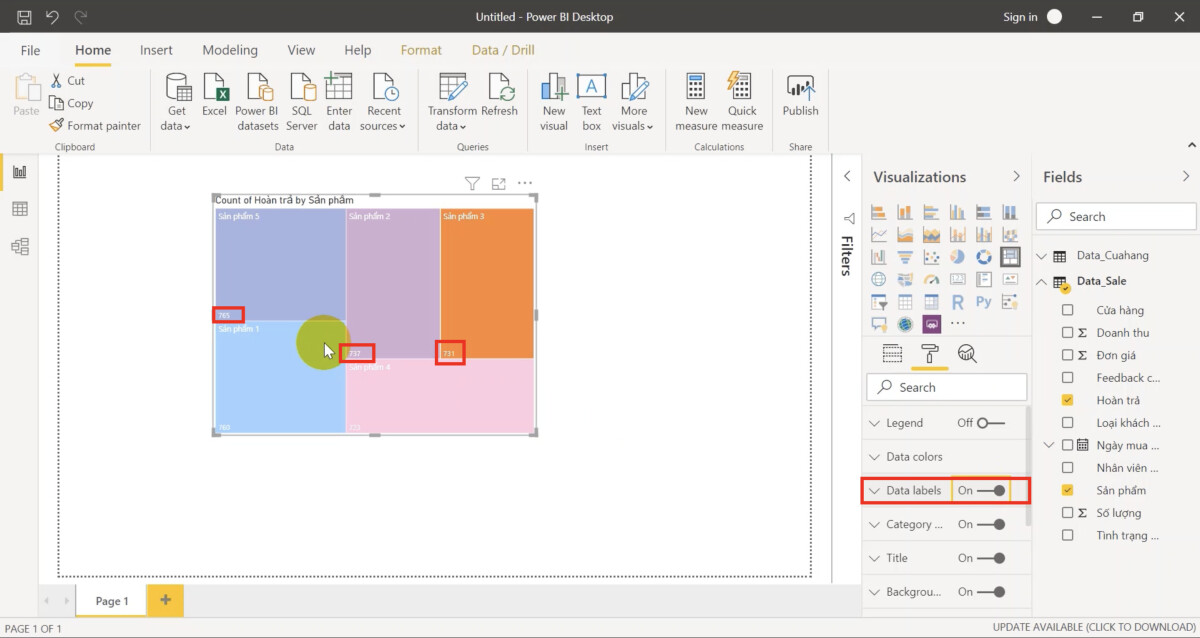
Bên cạnh đó là tuỳ chỉnh font chữ, cỡ chữ:
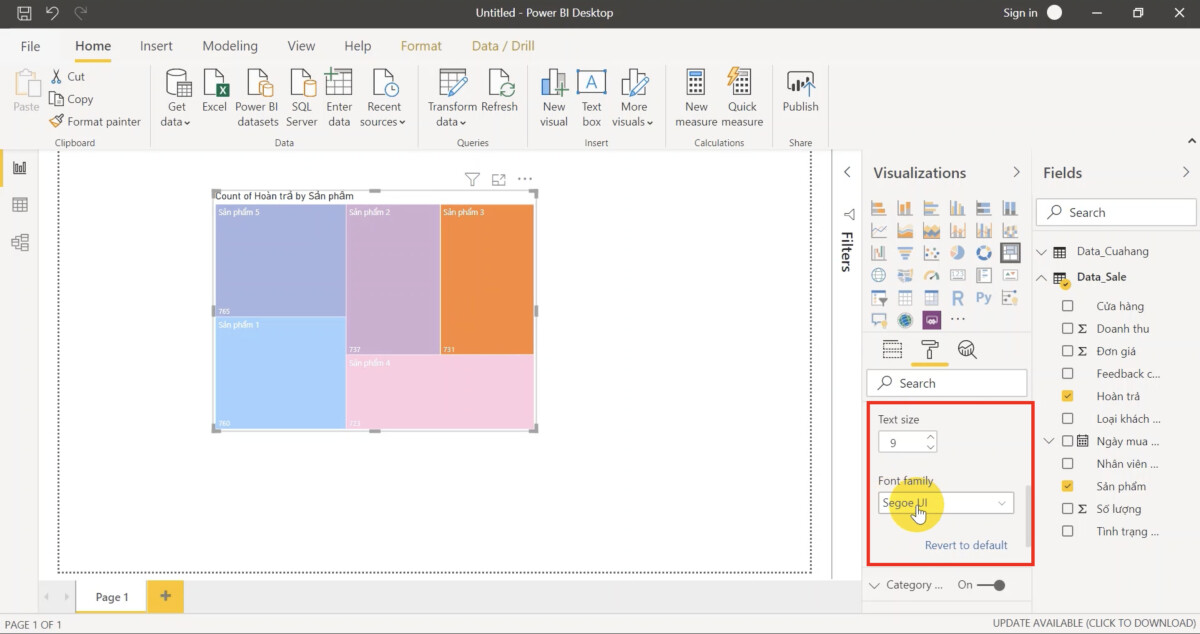
- Ngoài ra còn các định dạng khác như Border, Title, Background
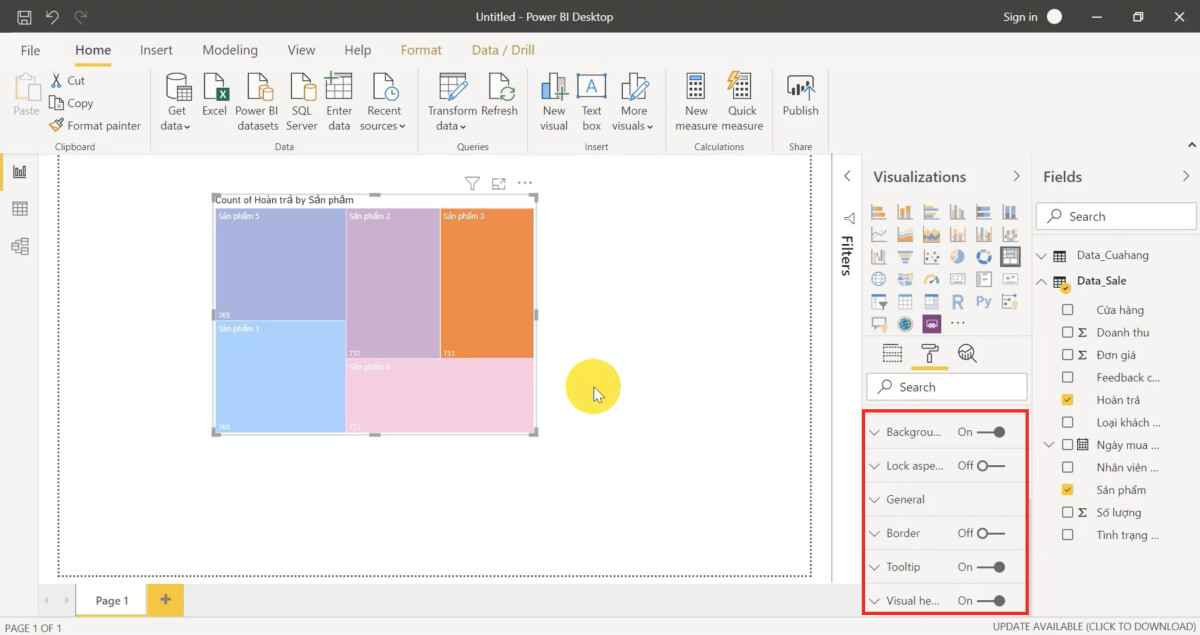
Tính năng Group để nhóm dữ liệu cho biểu đồ TreeMap
Một tính năng khác rất quan trọng khi sử dụng TreeMap đó là tính năng "Group By" - nhóm nhiều dự liệu cụ thể vào với nhau. Cụ thể, ta vẫn phân tích những trường dữ liệu như "Sản phẩm" trong Details, "Hoàn trả" trong Values. Tiếp đến, HocVienDaoTao.Com muốn theo dõi thêm trường "Nhân viên" nên chèn thêm dữ liệu này vào Group. Từ đó ta theo dõi được số lượng hoàn trả trên từng nhân viên được phân tích theo số sản phẩm
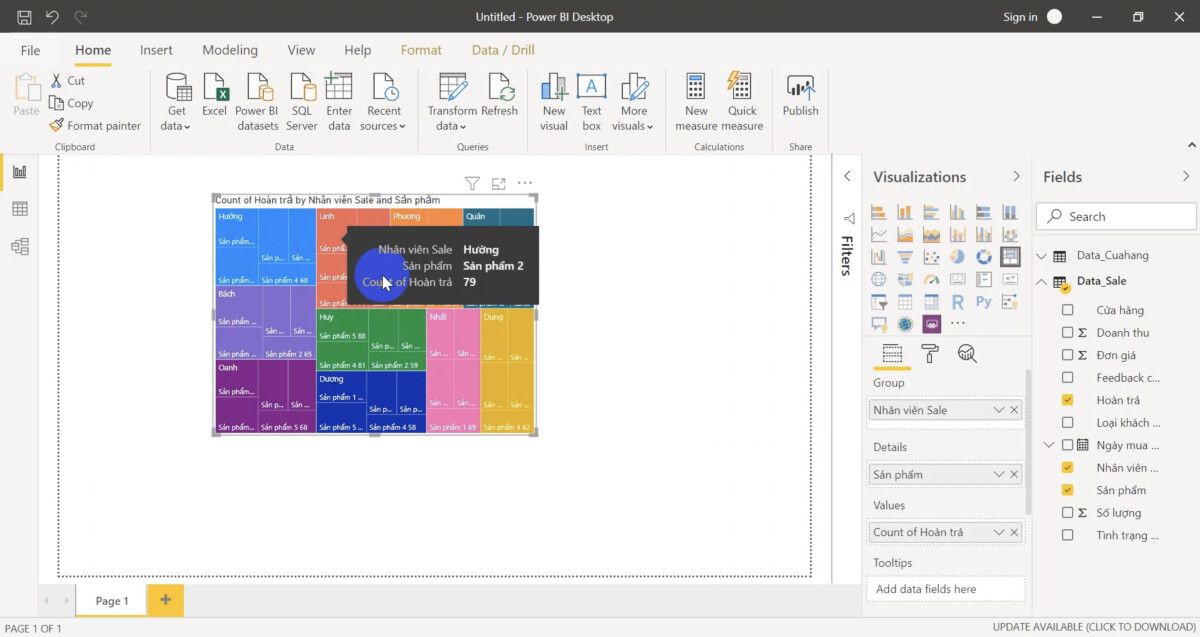
Ví dụ khác, HocVienDaoTao.Com muốn xem sản phẩm nào ở các cửa hàng đang được bán nhiều nhất
- Kéo dữ liệu sản phẩm vào Group
- Kéo dữ liệu "Nhân viên sale" vào Details để phân tích
Nếu các bạn để ý thì mỗi Group sẽ là một màu khác nhau để dễ dàng theo dõi biểu đồ thông tin dạng TreeMap.
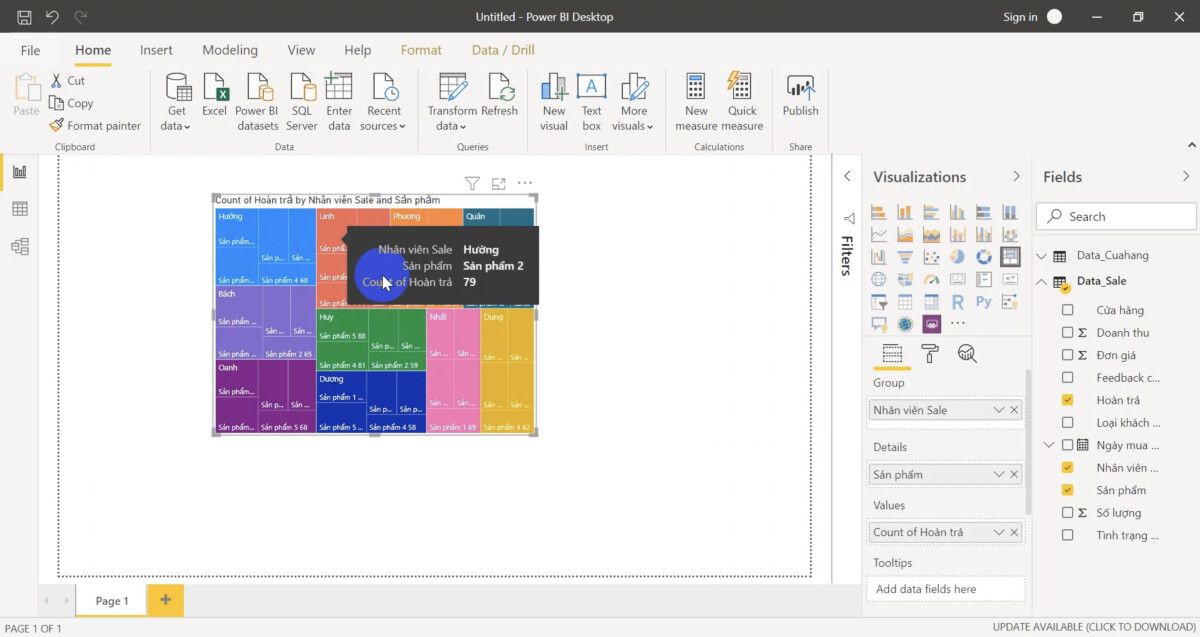
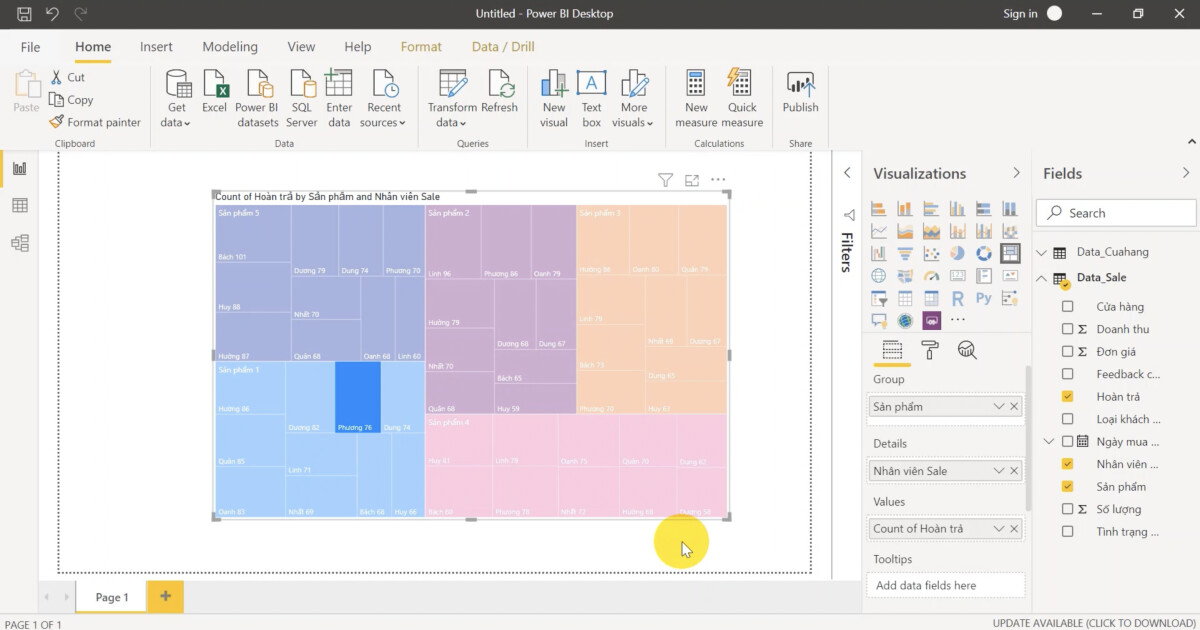
Xem thêm: Hướng dẫn về Measures và cách tính phần trăm thay đổi trong Power BI
Tổng kết
Hy vọng rằng bạn đọc sẽ áp dụng những kiến thức về biểu đồ TreeMap vào công việc bằng nhiều kiểu Visual khác nhau để tạo được một Dashboard hiệu quả với mục đích công việc của bạn.
- Tòa nhà The GoldenPalm, 21 Lê Văn Lương, Phường Nhân Chính, Thanh Xuân, Hà Nội.
- 098 909 5293
- hotrotudaotao@gmail.com
- DINH FAMILY lIBRARY
- YouTube


























