Hướng dẫn cách ghi âm trên Powerpoint cực kỳ đơn giản
Đăng lúc
21:40 24.06.2024
Nhiều khi không thể đứng thuyết trình trực tiếp, thì ghi hình, ghi âm trên Powerpoint cũng là một cách để bạn truyền đạt nội dung tới khán giả. Nếu bạn là giáo viên, giảng viên, người làm đào tạo hay bất kỳ ai đang muốn tạo các bài giảng trực tuyến thì hãy đọc bài viết này.

Hôm nay, HocVienDaoTao.Com sẽ hướng dẫn cho bạn cách ghi âm trên Powerpoint cực kỳ đơn giản để bạn tạo ra các bài thuyết trình vô cùng ấn tượng. Cùng xem nhé!
Chuẩn bị trước khi thu âm
Trước khi có một bản ghi hay trên Powerpoint, bạn cần phải chuẩn bị những điều sau:
Thiết lập micro để thu âm
Đa phần các laptop hay PC đều được trang bị mic ngay trên máy để phục vụ cho tác vụ ghi âm cơ bản. Tuy nhiên, không phải tất cả các dòng máy đều có chức năng này, cũng như để có chất lượng bản thu âm tốt hơn, bạn nên sử dụng mic kết nối qua cổng USB hoặc audio.
Ngoài ra, bạn cũng phải viết các cài đặt máy tính ở chế độ thu âm như sau:
Bước 1: Click chuột phải vào biểu tượng chiếc loa trên thanh tác vụ ở góc dưới cùng bên phải > chọn Open Sound Settings. Máy tính sẽ điều hướng bạn đến phần cài đặt âm thanh.
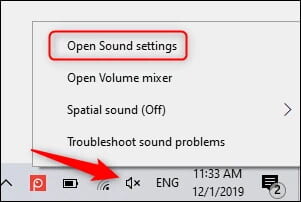
Bước 2: Trong cửa sổ Sound, kéo tới mục Input rồi bạn nhấn chọn tên thiết bị micro của mình trong dòng Choose your input device là xong.
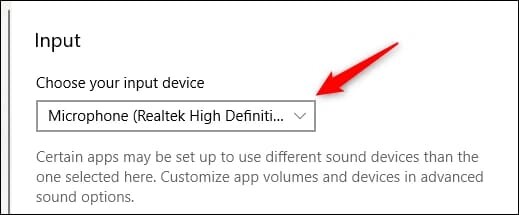
Đối với người sử dụng Macbook, bạn chỉ cần vào System Setting > chọn Sound rồi làm tương tự như các bước sau của Windows.
Lên giàn ý cho bài thuyết trình
Để tránh cho bài thuyết minh của bạn không ngắc ngứ, vòng vo, bạn cần lên dàn ý chi tiết cho nội dung cần nói. Đồng thời, những điểm nào cần lưu ý hay nhấn mạnh, bạn cũng cần note rõ ràng lại để tập trung vào những ý chính hơn.
Ngoài ra, nếu có dàn ý cụ thể, bạn cũng không sợ quên ý khi đang nói, mà khi vừa dõi mắt theo ghi chú vừa nói sẽ giúp bạn thuyết minh trôi trảy hơn.
Hướng dẫn cách ghi âm trên Powerpoint
Dưới đây là từng bước để ghi hình, ghi âm bài thuyết trình trên Powerpoint:
Bước 1: Ghi âm, ghi hình trong Powerpoint
Mở ứng dụng Powerpoint trên máy tính của bạn, rồi đi đến cài đặt Slide Show.
Nhấn chọn tính năng Record Slide Show, bạn sẽ có 2 lựa chọn:
- Record from the Beginning: Bắt đầu thuyết minh từ slide đầu tiên.
- Record from Current Slide: Bắt đầu thuyết trình từ slide hiện tại.
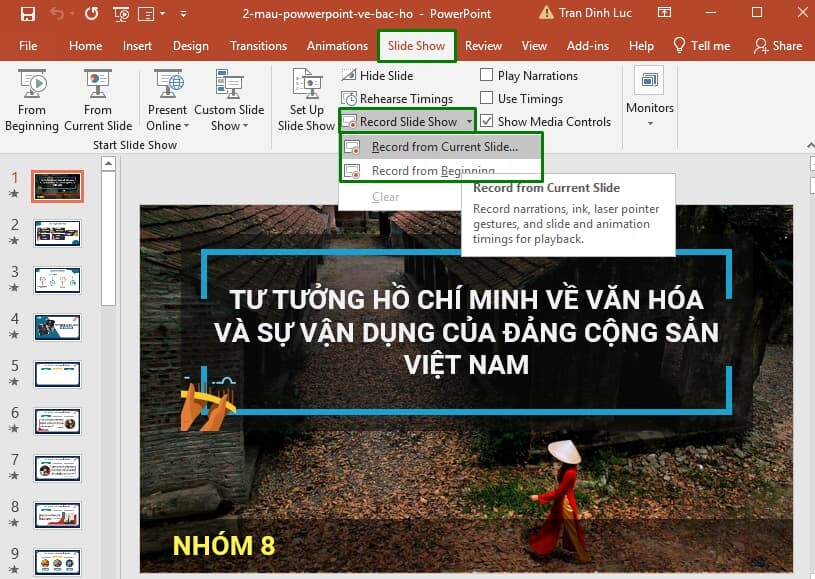
Sau đó, bạn sẽ thấy Powerpoint đưa bản trình bày của bạn vào chế độ full màn hình. Và tại góc bên trái màn hình sẽ có 3 nút điều khiển, bạn hãy nhấn vào nút Record màu đỏ để bắt đầu ghi âm nhé.
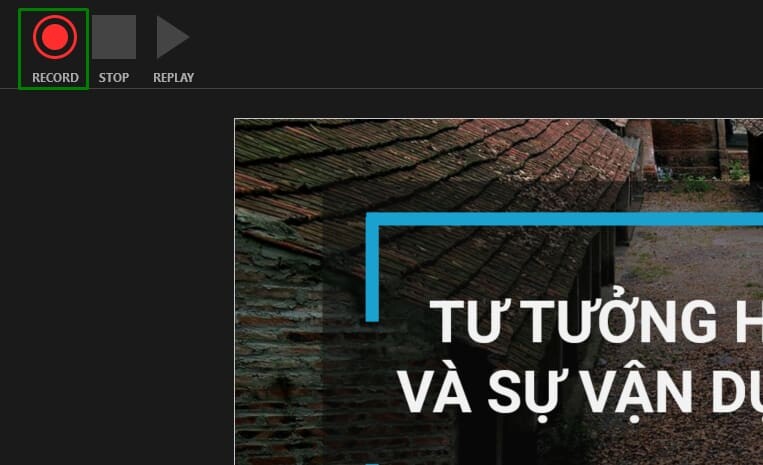
Màn hình sẽ đếm ngược 3 giây để bạn chuẩn bị trước khi đến với bản thu âm chính thức.

Khi hoàn thành phần thu âm cho mỗi slide, bạn hãy bấm nút mũi tên ở bên phải slide để chuyển sang trang tiếp theo, hoặc mũi tên bên trái để quay lại slide cũ.

Trong quá trình ghi âm, nếu bạn muốn tạm dừng thì có thể nhấn nút Pause.
Sau khi hoàn tất bản thu cho mình, bạn hãy nhấn nút Stop để kết thúc và dừng ghi hình.
Ngay sau khi ghi âm xong, bạn có thể nhấn nút REPLAY để Powerpoint phát lại bản ghi cho bạn.
.jpg)
Bước 2: Lưu video thuyết trình vừa ghi hình về máy
Sau khi dừng ghi hình, Powerpoint vẫn đang ở trạng thái full màn hình. Do đó, bạn hãy nhấn chuột phải > chọn End Show để thoát khỏi chế độ đó.
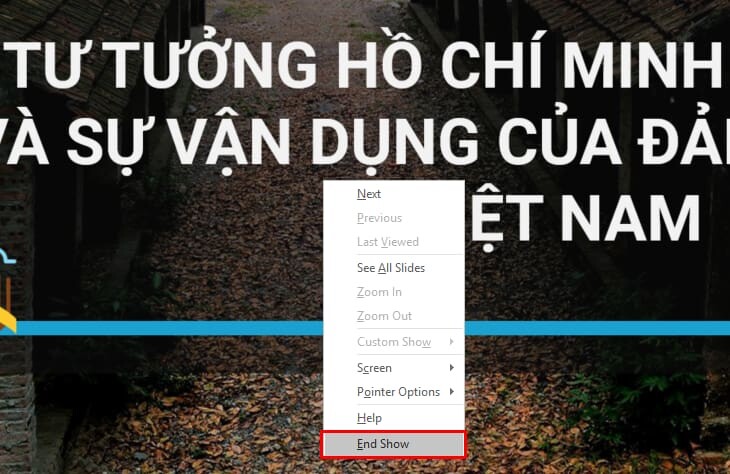
Trên thanh công cụ, vào menu File > nhấn chọn Export > chọn Create a Video > click vào Create Video.
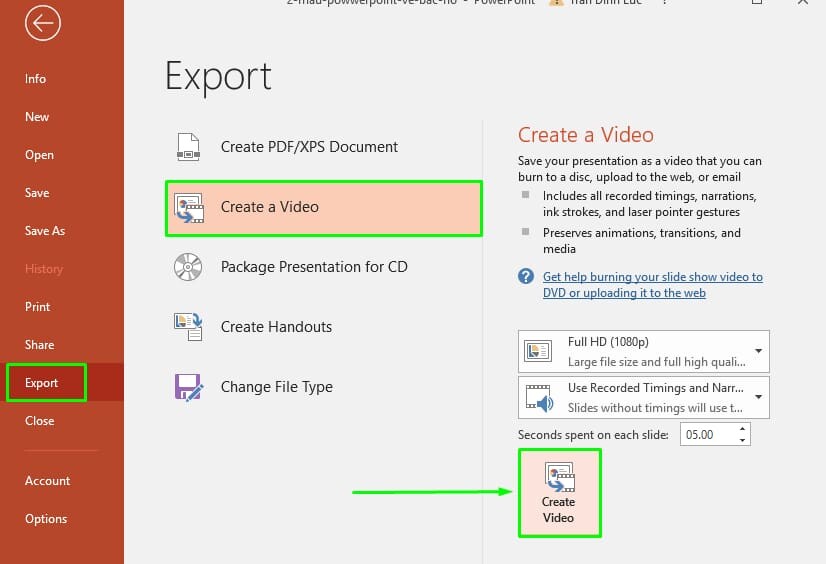
Chọn ổ đĩa và thư mục lưu file, rồi đặt tên cho file video > nhấn Save để lưu.
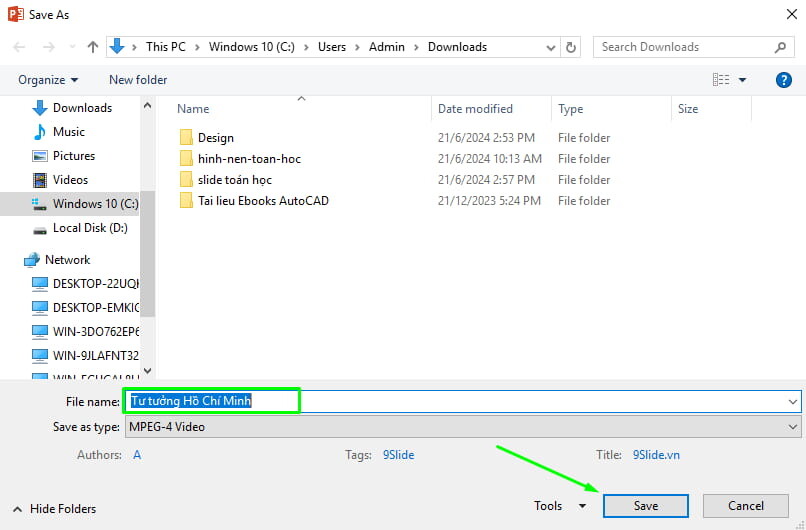
Kết luận
Trên đây là cách ghi âm trên Powerpoint cực kỳ đơn giản mà tiện lợi mỗi khi bạn không thể thuyết trình trực tiếp. Hy vọng bạn có được những bài giảng hay bài thuyết minh hay, ấn tượng. Chúc bạn thành công!
- Tòa nhà The GoldenPalm, 21 Lê Văn Lương, Phường Nhân Chính, Thanh Xuân, Hà Nội.
- 098 909 5293
- hotrotudaotao@gmail.com
- DINH FAMILY lIBRARY
- YouTube

























