Cách chèn tiếng vỗ tay trong Powerpoint cực kỳ đơn giản
Đăng lúc
16:36 22.06.2024
Để khuyến khích cho sự đóng góp của khán giả, cũng như tạo bầu không khí tích cực cho buổi thuyết trình thì bạn có thể sử dụng âm thanh tiếng vỗ tay. Nếu như bạn chưa biết chèn tiếng vỗ tay trong Powerpoint như nào, thì hãy tham khảo ngay hướng dẫn dưới đây của HocVienDaoTao.Com.

Cách chèn tiếng vỗ tay vào Powerpoint đơn giản
Bước 1: Thêm biểu tượng vỗ tay vào slide:
Bạn có thể sử dụng các icon lấy trên mạng, hoặc có thể tìm ngay trong kho icons của Powerpoint như sau:
Tại slide muốn chèn, vào menu Insert > Icons.
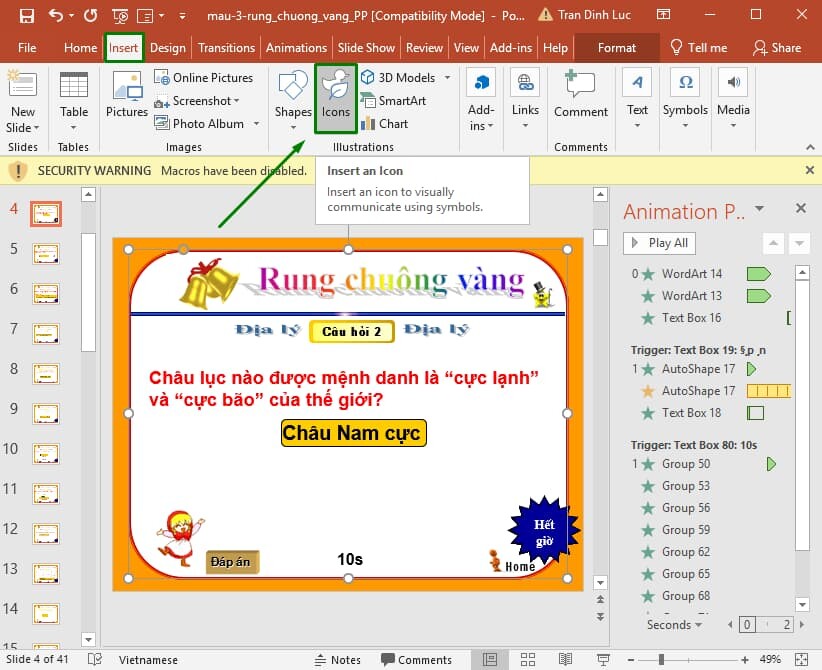
Tiếp theo bạn hãy nhập từ khóa vào ô tìm kiếm, trường hợp này tôi muốn chèn biểu tượng đôi tay thì tôi sẽ gõ từ khóa “hand”. Kết quả thu được như sau hình bên dưới, bạn hãy nhấn chọn biểu tượng cho slide bạn muốn, sau đó nhấn Insert.
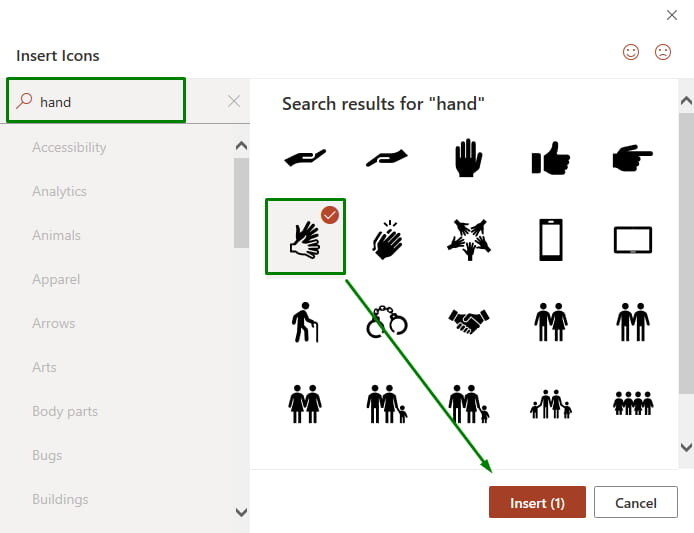
Sau đó, bạn có thể đổi màu cho biểu tượng bằng cách click vào nó > vào menu Format > thay đổi màu tại nhóm Graphics Styles. Hoàn thành xong, bạn có thể kéo icon đó đến vị trí phù hợp trên slide.
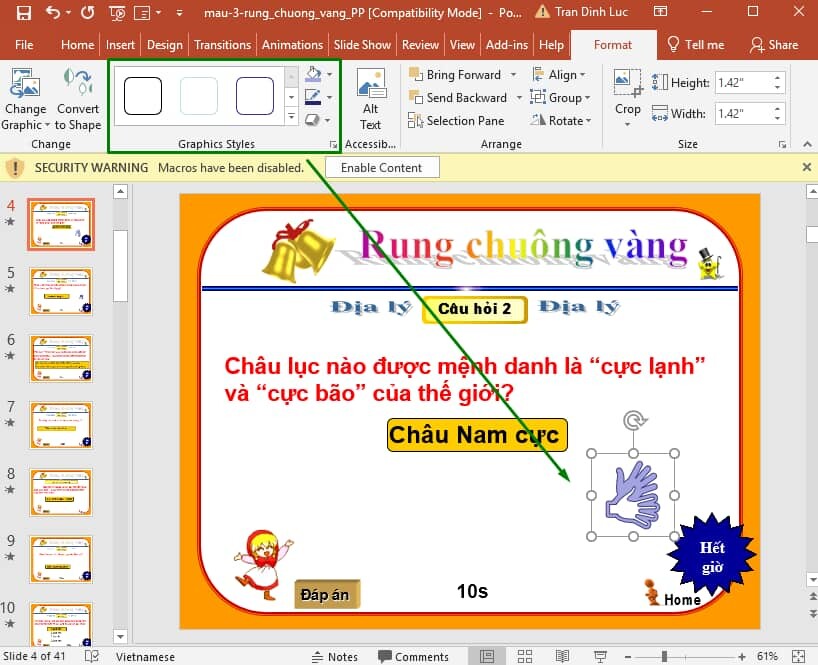
Bước 2: Thêm hiệu ứng Animations cho icon
Vì tôi đang muốn biểu tượng bàn tay xuất hiện khi khán giả trả lời đúng, nên tôi sẽ chọn kiểu hiệu ứng xuất hiện. Cụ thể như sau:
Click vào biểu tượng bàn tay > vào menu Animations > Add Animation > chọn hiệu ứng Fly in trong nhóm hiệu ứng Entrance.
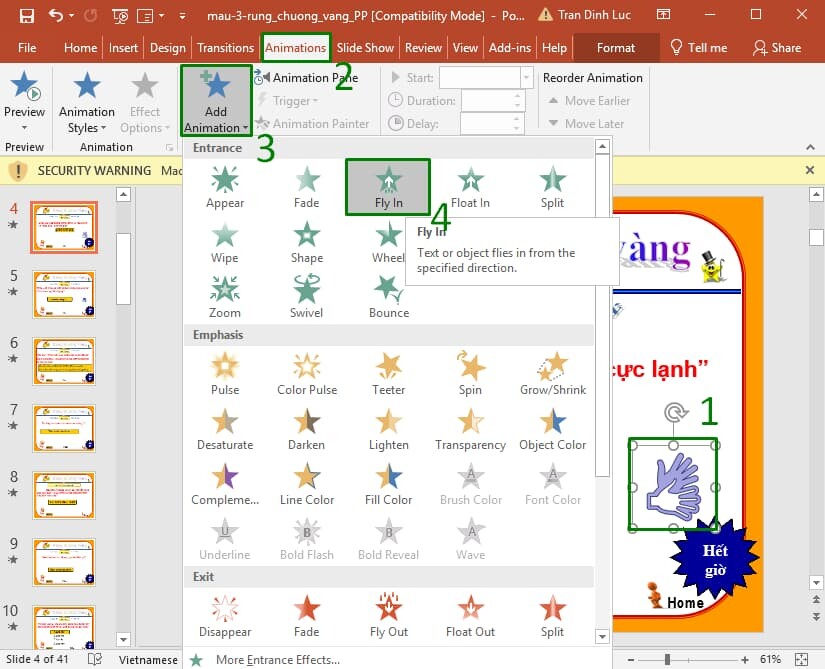
Sau đó, bạn sẽ điều chỉnh thời gian và cách xuất hiện cho hiệu ứng ở trong nhóm Timing, chẳng hạn như Start (On click: hiệu ứng chạy khi nhấn chuột), Duration là thời gian hiển thị hiệu ứng, Delay là độ trễ của hiệu ứng.
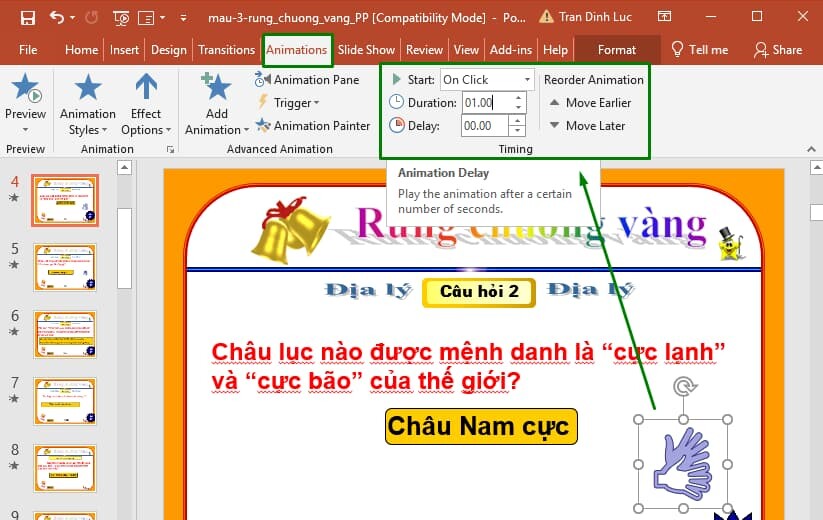
Bước 3: Chèn tiếng vỗ tay vào Powerpoint cho icon
Click chọn biểu tượng vỗ tay > trong menu Animations > chọn Animation Pane thì một khung cài đặt hiệu ứng hiện ra bên phải.
Vì bên ngoài slide bạn đang chọn biểu tượng bàn tay, nên trong khung Animation Pane bạn sẽ thấy icon đó tương ứng với mục đang được bôi đậm (trong hình minh họa là Graphic 4).
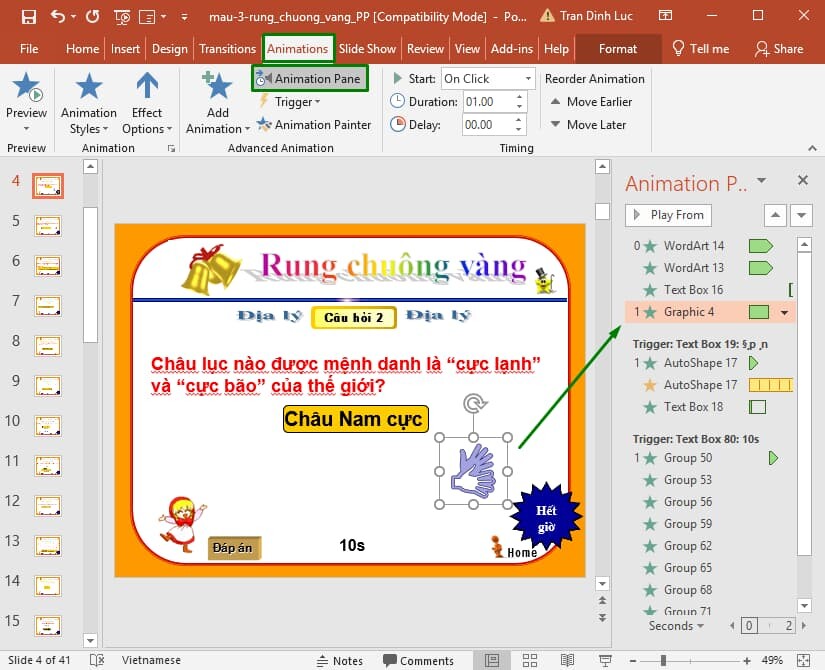
Bạn click chuột phải vào mục Graphic 4 > chọn Effect Options để tùy chỉnh hiệu ứng trong Powerpoint.
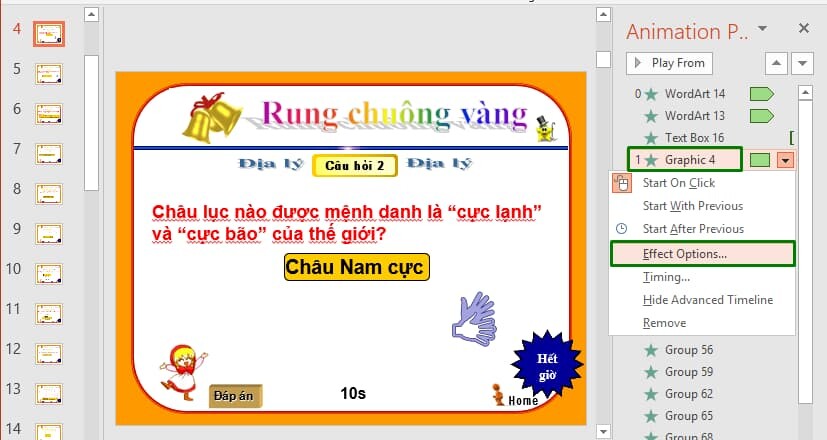
Hộp thoại Whip hiển thị, trong tab Effect, bạn tìm kiếm âm thanh vỗ tay trong mục Sound với từ khóa là Applause. Nhấn OK để lưu lại.
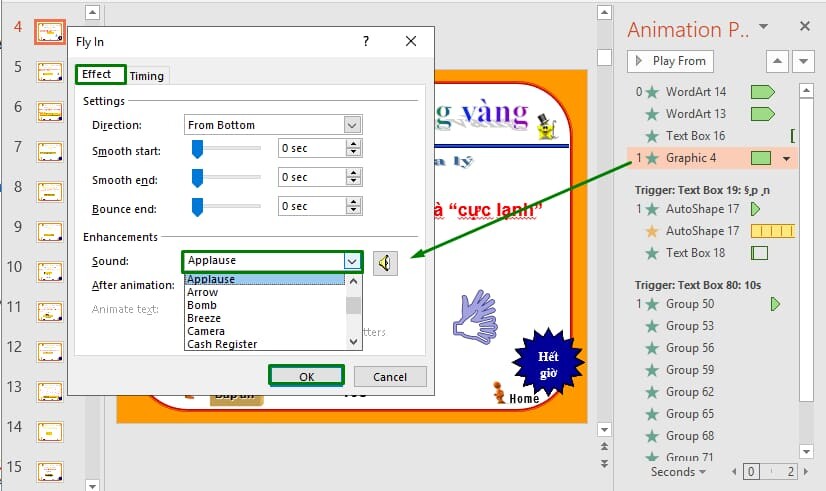
Bước 4: Chạy thử âm thanh:
Vậy là bạn đã hoàn thành chèn biểu tượng cùng nhạc vỗ tay trong Powerpoint. Bây giờ bạn hãy nhấn Play From ở khung Animation Pane để test thử xem âm thanh và hiệu ứng đã khớp hoàn hảo với nhau chưa.
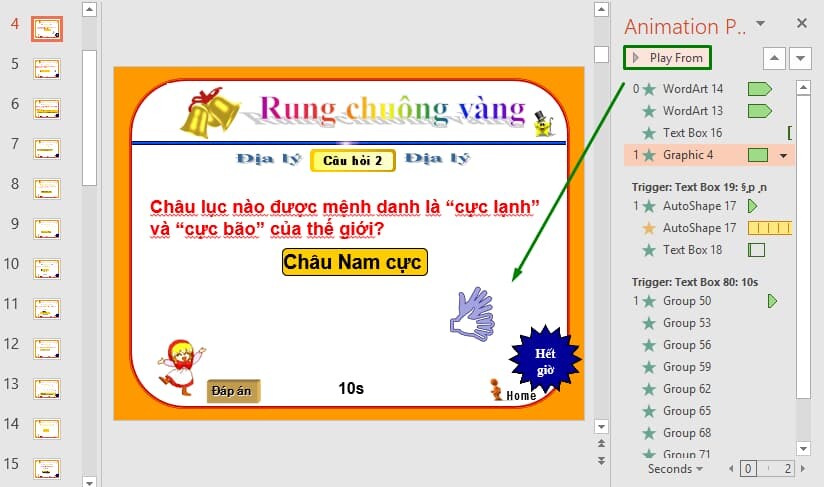
Powerpoint còn nhiều chức năng và công cụ hay hơn nữa giúp bạn tạo ra các bài thuyết trình chuyên nghiệp và thu hút mọi ánh nhìn. Để làm được điều đó, hãy thành thạo Powerpoint từ cơ bản đến nâng cao, đồng thời rèn luyện cho mình tư duy thiết kế với khóa học sau tại HocVienDaoTao.Com Lợi ích khi chèn tiếng vỗ tay vào Powerpoint
Bạn có thể thêm âm thanh vỗ tay trong Powerpoint khi muốn giới thiệu một thành tích hay giải thưởng của tổ chức, cá nhân nào đó đề cập trong slide. Hoặc đôi khi là sự khuyến khích dành cho khán giả khi họ đã lắng nghe, tương tác và trả lời câu hỏi mà bạn đặt ra trong buổi thuyết trình.
Ngoài ra, tiếng vỗ tay còn góp phần tạo bầu không khí sôi động cho bài thuyết trình, khơi gợi sự hứng thú để khán giả tham gia tương tác với người trình bày.
Không những thế, tiếng vỗ tay cũng tạo một quãng nghỉ, giúp bạn cân bằng cảm xúc và giải tỏa sự căng thẳng cho người thuyết trình khi phải nói liên tục trong thời gian dài.
Nếu biết cách sử dụng công cụ Powerpoint để kết hợp giữa hiệu ứng và âm thanh, bạn có thể tạo ra các bài thuyết trình hoàn hảo, ấn tượng hơn đấy.
Kết luận
Trên đây là hướng dẫn chèn tiếng vỗ tay trong Powerpoint cực kỳ đơn giản và nhanh chóng. Hy vọng nó sẽ giúp ích cho bạn trong quá trình làm slide của mình. Chúc bạn thành công!
- Tòa nhà The GoldenPalm, 21 Lê Văn Lương, Phường Nhân Chính, Thanh Xuân, Hà Nội.
- 098 909 5293
- hotrotudaotao@gmail.com
- DINH FAMILY lIBRARY
- YouTube

























