Hướng dẫn 2 cách thay nền Powerpoint cực kỳ đơn giản
Đăng lúc
22:34 15.05.2024
Thay hình nền (background) giúp slide của bạn đẹp mắt và phù hợp hơn với chủ đề. Vậy làm thế nào để thực hiện thao tác này? Cùng HocVienDaoTao.Com tìm hiểu ngay 2 cách thay nền Powerpoint cực kỳ đơn giản dưới đây nhé!

@hocviendaotao.com
Cách thay phông nền Powerpoint bằng công cụ Design
Menu Design trong Powerpoint chuyên cung cấp các công cụ giúp bạn thiết kế và định dạng trang trí slide như mẫu themes được cài đặt sẵn chủ đề màu sắc, font chữ, hiệu ứng sẵn sử dụng. Do đó, bạn hoàn toàn có thể dùng công cụ này để thay đổi nền cho slide như sau:
Bước 1: Mở bản trình chiếu Powerpoint mà bạn muốn thay hình nền trên máy tính ra, sau đó vào menu Design.
Bước 2: Trong menu Design, bạn hãy nhấn vào biểu tượng dấu mũi tên trỏ xuống (More) trong nhóm Themes.
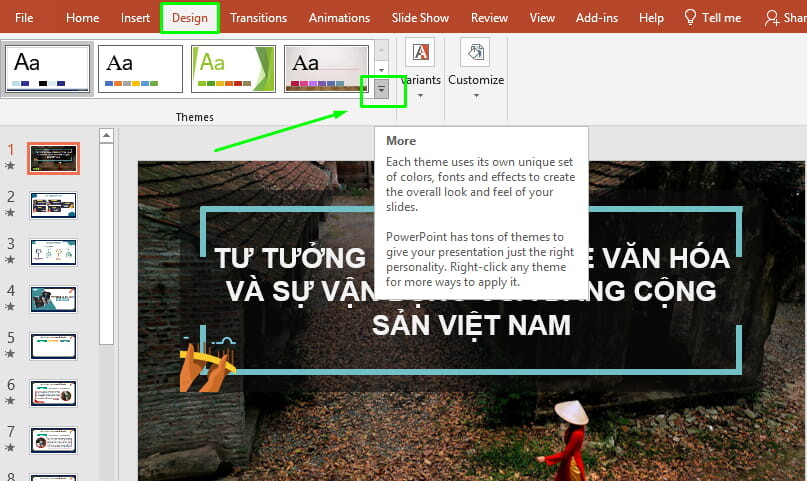
Bước 3: Khi đó, công cụ sẽ hiển thị những mẫu themes có sẵn đẹp mắt để bạn lựa chọn.
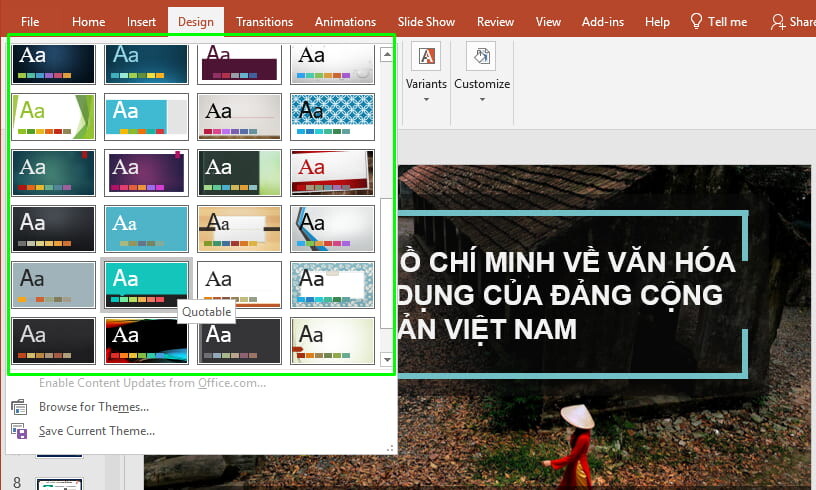
Sau đó, bạn hãy nhấn chuột phải vào theme muốn sử dụng, công cụ sẽ hiển thị ngay những tùy chọn sau:
Apply to All Slides: Áp dụng theme cho cho toàn bộ slide của bạn.
Apply to Selected Slides: Chỉ áp dụng theme trên cho những slides được chọn.
Set as Default Theme: Cài làm hình nền mặc định cho các slide trong Powerpoint.
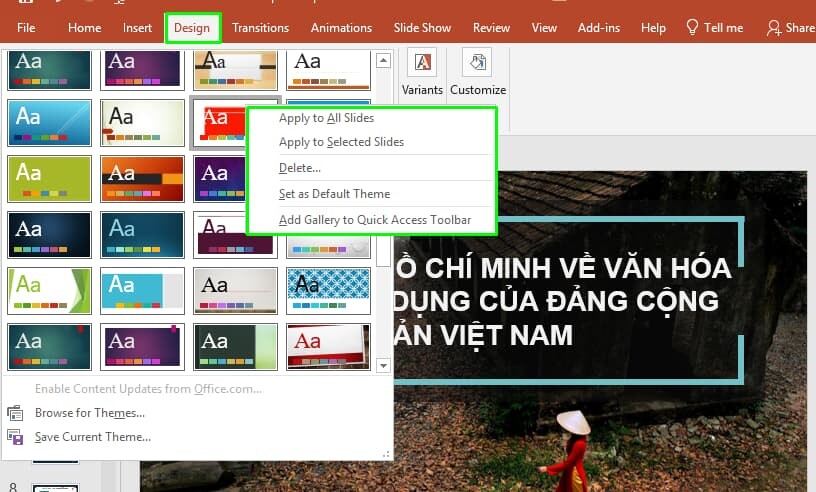
Nếu những themes không phù hợp với nội dung hoặc khiến bạn nhàm chán, bạn có thể nhấn Browse for Themes để tải lên các themes ưa thích của mình và sử dụng cho bài thuyết trình nhé. Sau đó các bước thay nền cho slide cũng tương tự như trên.
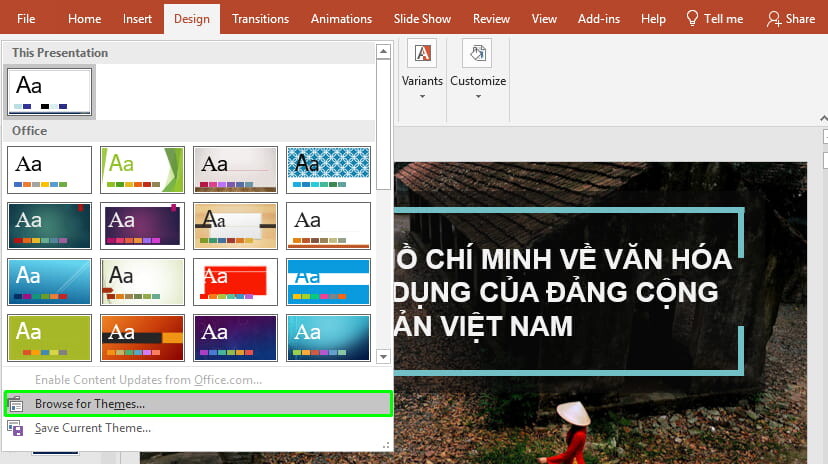
Bạn có công nhận, thay một hình nền đẹp đến đâu không thể giúp slide của hấp dẫn và ấn tượng nếu như bạn không có kỹ năng và tư duy trong thiết kế slide đúng không. Có bao giờ bạn cảm thấy mình làm slide mãi chẳng đẹp, dù đã biết dùng tất cả các công cụ trong Powerpoint?
Cách thay nền Powerpoint bằng công cụ Format
Công cụ Format ngoài giúp bạn định dạng và tùy chỉnh các yếu tố như màu sắc, đường viền, căn chỉnh kích thước trong Powerpoint,... nó còn giúp bạn thay đổi hình nền cho slide cực kỳ đơn giản. Tuy nhiên, công cụ này chỉ giúp bạn thay nền là hình ảnh thôi nha.
Bước 1: Nhấn chuột phải vào nền của slide bất kỳ mà bạn muốn thay. Lúc này, bạn sẽ thấy hộp thoại Format Background sẽ tự động xuất hiện.
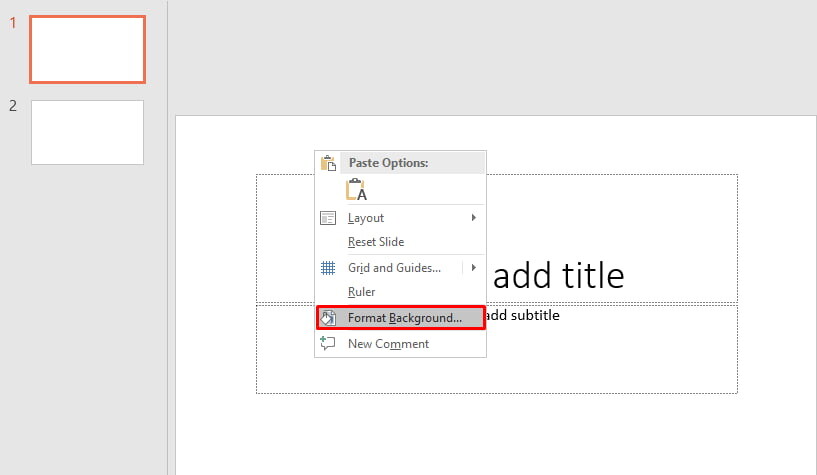
Bước 2: Tiến hành thay đổi và tùy chỉnh hình nền cho slide trong mục Fill như:
- Solid Fill: Kiểu màu đồng nhất.
- Gradient Fill: Kiểu màu gradient
- Picture or texture fill: hình ảnh hoặc họa tiết
- Pattern fill: mẫu họa tiết
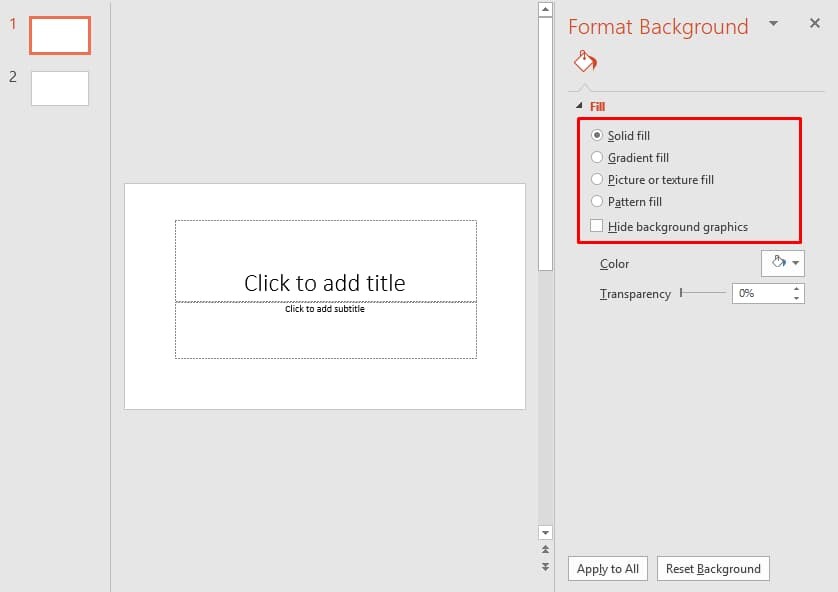
Sau khi chọn được kiểu hình nền muốn thay đổi, bạn có thể tùy chỉnh hình nền cho từng kiểu như màu sắc, độ đậm nhạt, vị trí hay độ nét,...
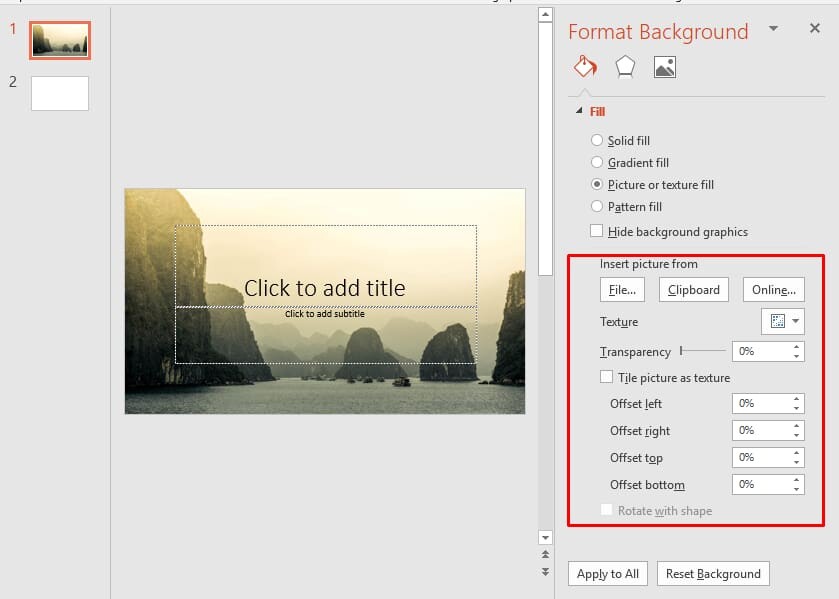
Bước 3: Nếu đã hoàn tất thay đổi và cài đặt cho hình nền, bạn có thể nhấn:
- Apply to All: để áp dụng hình nền cho tất cả các trang slide.
- Reset Background: để xóa các thiết lập và khôi phục nền slide trở về trạng thái ban đầu.
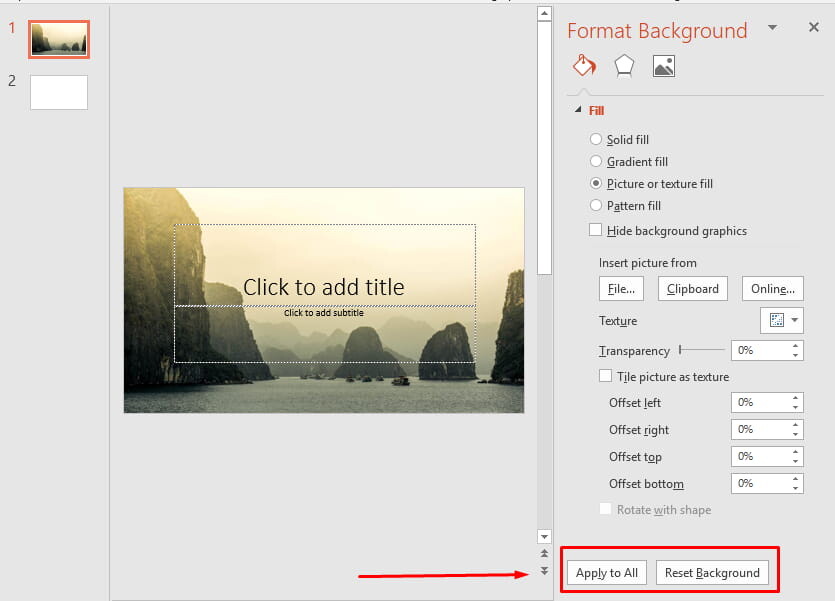
Kết luận
Trên đây là 2 cách thay nền Powerpoint cực đơn giản và nhanh chóng. Hy vọng nó sẽ giúp ích cho quá trình học tập và làm việc của bạn. Chúc bạn thành công!
- Tòa nhà The GoldenPalm, 21 Lê Văn Lương, Phường Nhân Chính, Thanh Xuân, Hà Nội.
- 098 909 5293
- hotrotudaotao@gmail.com
- DINH FAMILY lIBRARY
- YouTube

























