Làm sao để tìm mọi tệp tin và thư mục trong máy tính Windows?
Đăng lúc
22:27 26.03.2024
Một hệ thống máy tính có hàng trăm ngàn file khác nhau, nhưng chủ yếu sẽ chia làm hai dạng: file hệ thống và file cá nhân. Windows hiện có khả năng tìm kiếm cả hai loại file này, nhưng cần phải có một số tuỳ chỉnh, trong bài này mình sẽ chia sẻ với anh em cách mà mình hay làm.
Bạn cũng biết Windows có khả năng tìm kiếm bằng Search mạnh mẽ không khác gì Spotlight của macOS, thậm chí giao diện dễ xem hơn, mạch lạc hơn. “Search box” mặc định sẽ được nằm cạnh Start menu của Windows, dù là Windows 10 hay Windows 11, nhưng bạn cũng có thể gọi Search một cách dễ dàng nhờ việc chỉ cần nhấn phím Windows trên bàn phím và gõ nội dung cần tìm là được.
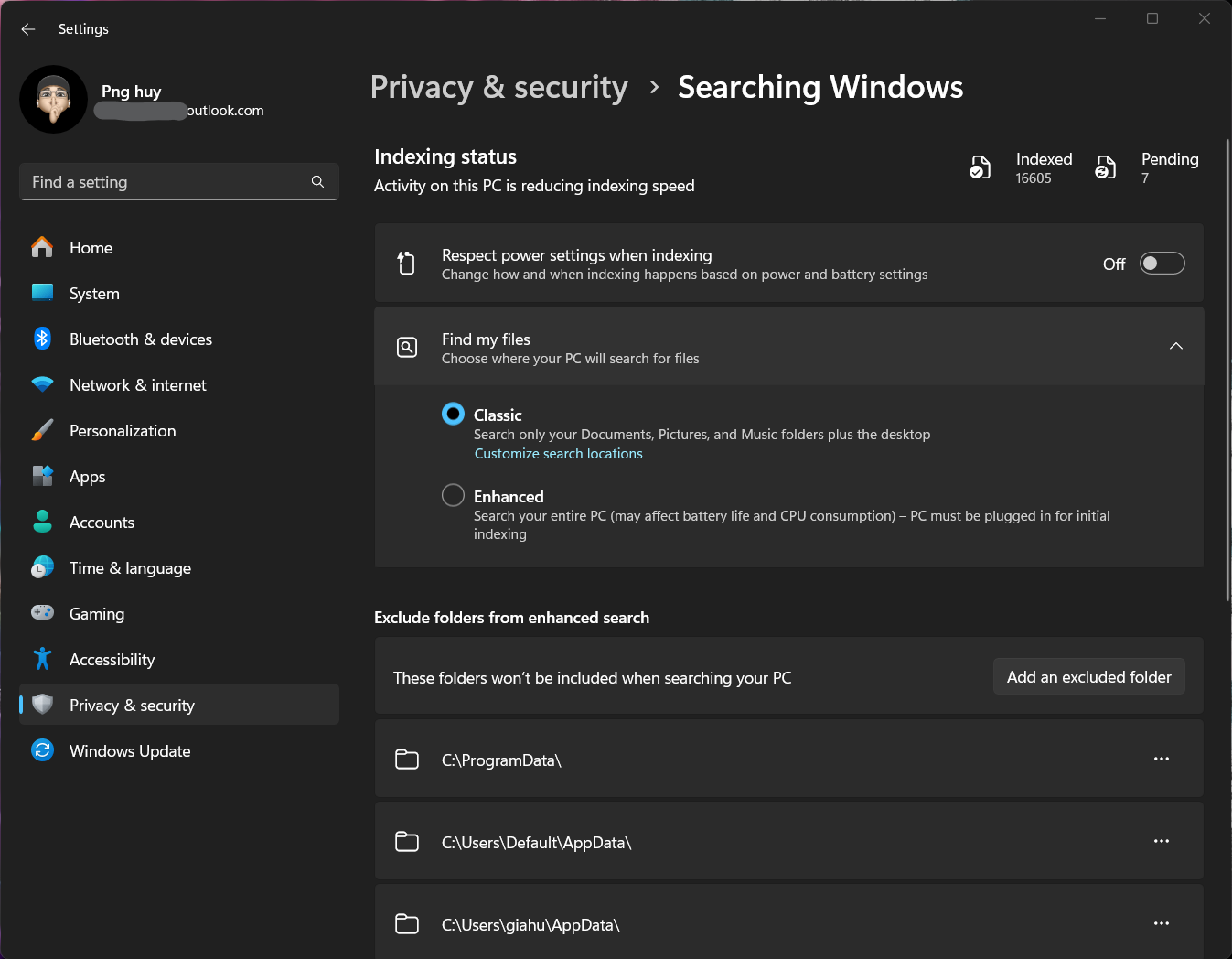
Thế nhưng, mặc định Search trên Windows chỉ hỗ trợ 4 khu vực, bao gồm: Documents, Pictures, Music, và Desktop. Muốn mở rộng khu vực tìm kiếm, hãy làm theo các bước sau:
Lưu ý, khi chọn Enhanced thì toàn bộ PC của bạn sẽ nằm trong phạm vi tìm kiếm của Windows, bất kì thứ gì có trên máy cũng có thể tìm được, nhưng sẽ tiêu tốn tài nguyên máy tính, nếu máy bạn không quá mạnh thì có thể chọn Classic, sau đó chọn Customize search locations > Modify để tuỳ chọn thêm một số thư mực tìm kiếm cho Windows.
Việc lập chỉ mục này cho Windows sẽ giúp việc tìm kiếm sau này tiện lợi hơn.
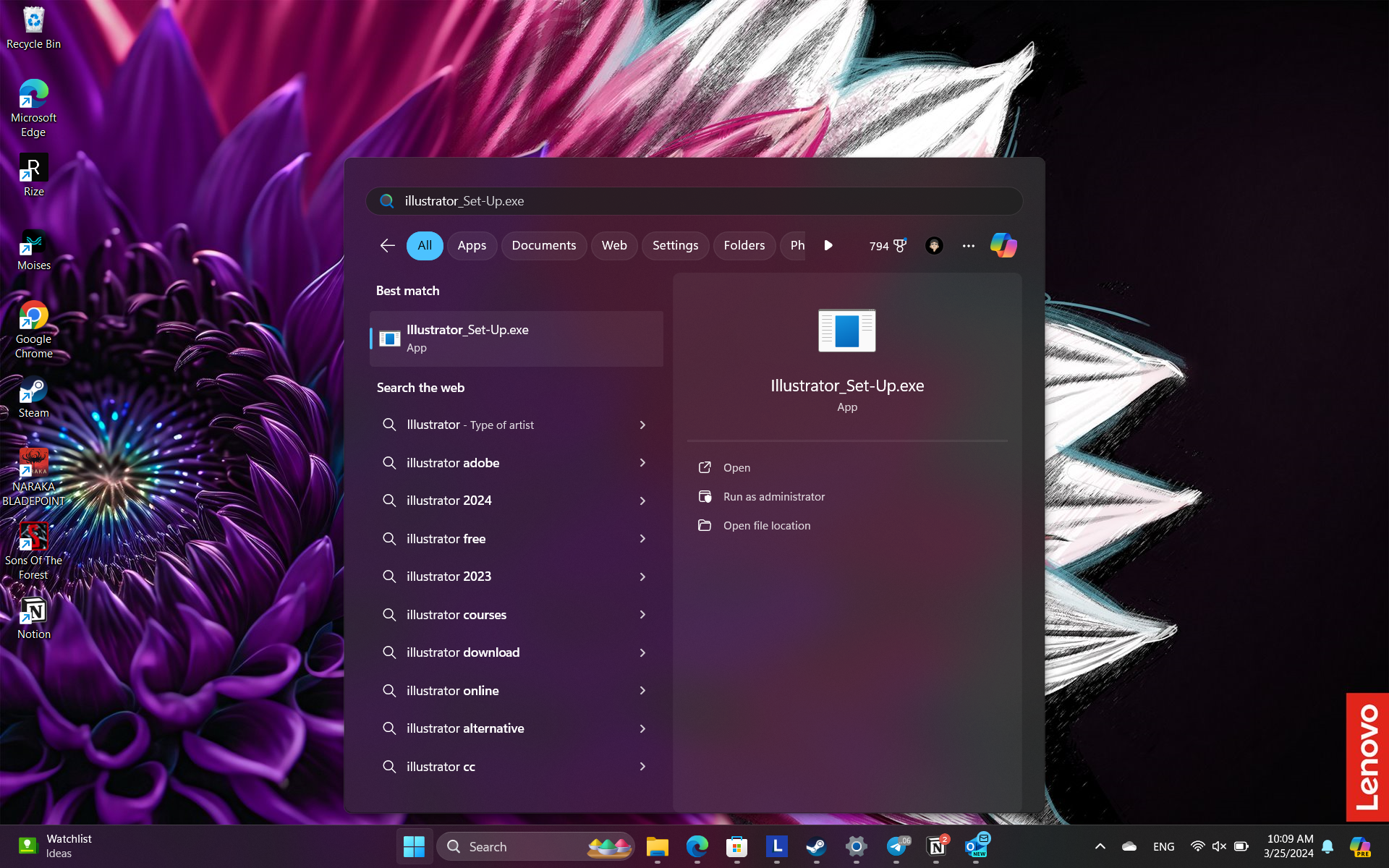
Tuy nhiên việc tìm kiếm có hiệu quả hay không thì còn tuỳ vào cách mà bạn sắp xếp các file, đặt tên file, việc này rất quan trọng vì nếu không thì tìm mãi sẽ không ra được đâu. Windows cũng sẽ hiển thị một số kết quả có liên quan hoặc nó nghĩ là sẽ hữu ích cho bạn trong quá trình tìm kiếm, kết quả chính xác nhất (nếu có) sẽ nằm ở trên đầu, ngược lại thì sẽ có một số kết quả từ web để bạn có thể tham khảo.
Trình quản lý file của Windows thường được đánh giá cao hơn Finder của macOS, mình cũng hoàn toàn đồng ý chuyện này, vì không chỉ cách sắp xếp, tính năng mà khả năng tìm kiếm của File Explorer cũng tốt hơn Finder trên máy tính Mac.
Khi bạn ở trong thư mục nào, File Explorer sẽ ưu tiên tìm kiếm trong thư mục đó, tất cả các thư mục con hoặc các file có liên quan sẽ được liệt kê đầy đủ. Muốn tìm cả máy tính, mở File Explorer → chọn This PC.
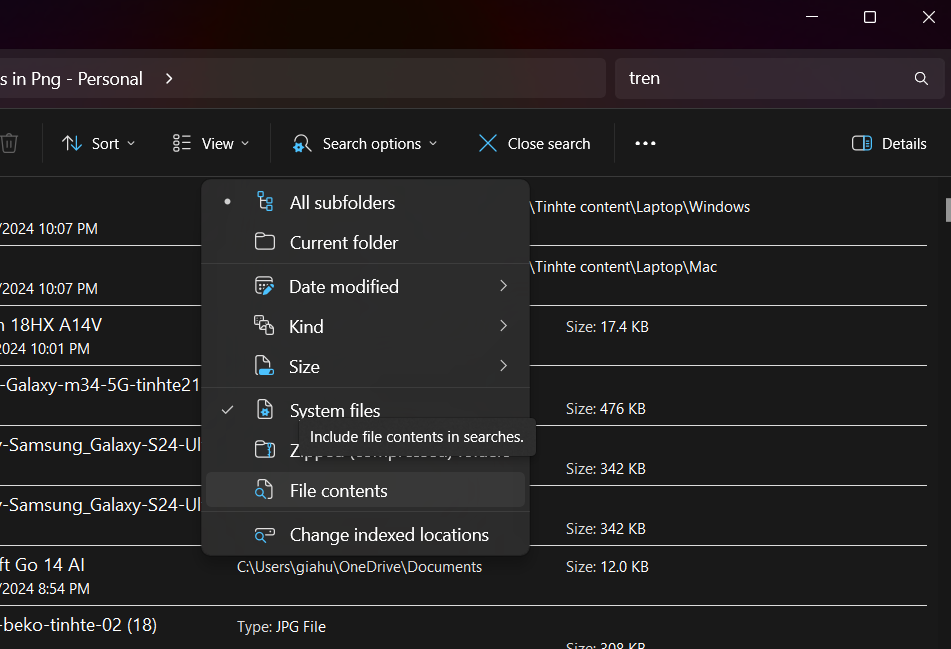
Trong tuỳ chọn Search options, bạn có thể tuỳ chỉnh để hệ thống tìm trong cả nội dung, đưa ra lựa chọn phù hợp, ví dụ cũng là từ “tren” nhưng hệ thống sẽ tìm trong cả nội dung của tệp tin có chứa từ tren, nó sẽ phù hợp để bạn tìm tài liệu.
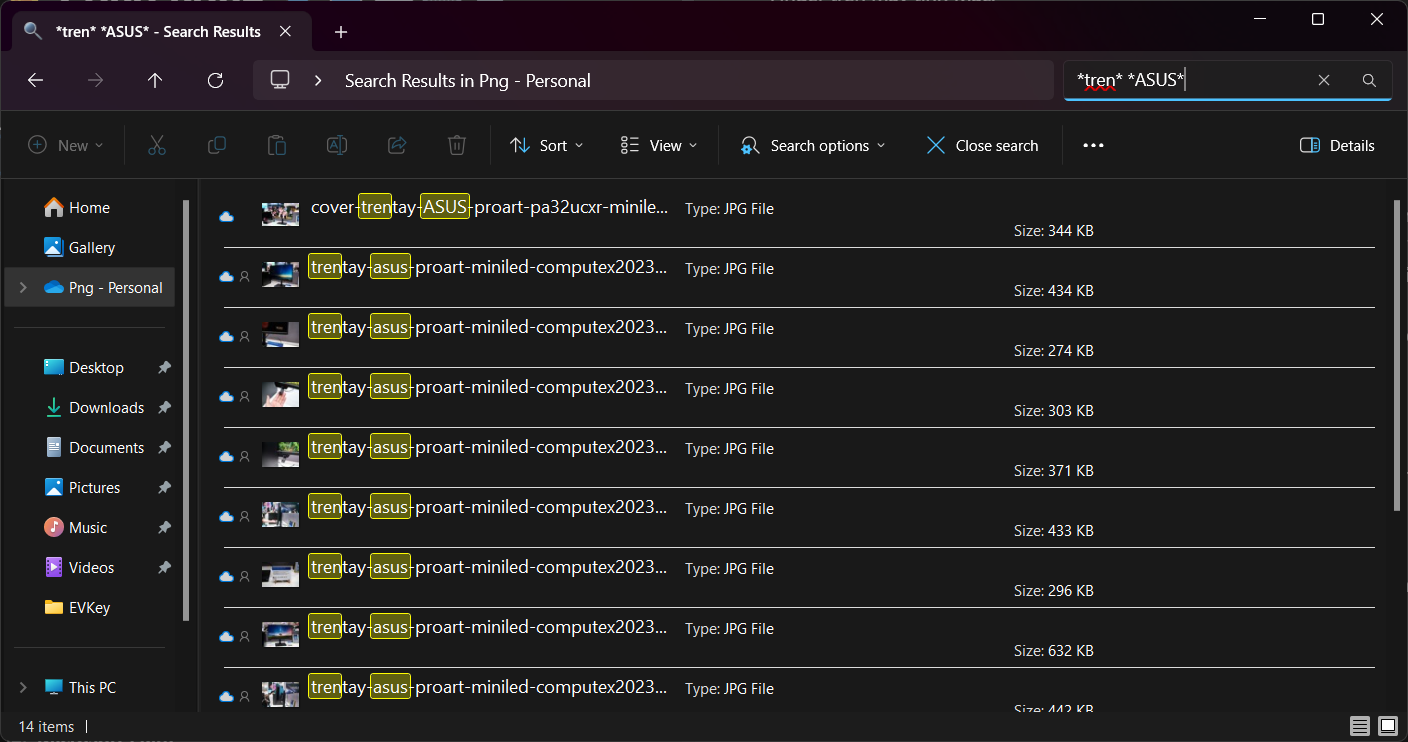
Một số mẹo nhỏ dành cho bạn khi tìm kiếm trong File Explorer, ví dụ bạn không nhớ tên cụ thể của file, chỉ nhớ một vài chữ cái, thì hãy thêm dấu * đằng sau hoặc đằng trước, ví dụ bạn muốn tìm file với tên “ASUS” thì chỉ việc gõ “*ASUS hoặc ASUS*” vào ô tìm kiếm ở góc phải của cửa sổ File Explorer, hệ thống sẽ bỏ qua tất cả những thứ khác và chỉ hiển thị các file chứa từ khoá tìm kiếm.
Ngoài ra, bạn cũng có thể kết hợp các từ khoá lại với nhau để tăng tính hiệu quả của việc tìm kiếm trong File Explorer. Ví dụ *tren* *ASUS* thì sẽ tìm các kết quả có chứa từ “tren” và từ “ASUS”.
Tương tự như vậy nếu muốn tìm các file có đuôi .docx hay đuôi hình ảnh, chỉ việc thêm dấu * vào đằng trước, ví dụ *.jpg sẽ tìm mọi file trong thư mục hiện tại có đuôi là “.jpg”, hay *.var sẽ tìm mọi file trong thư mục tìm kiếm có đuôi là “.var”.
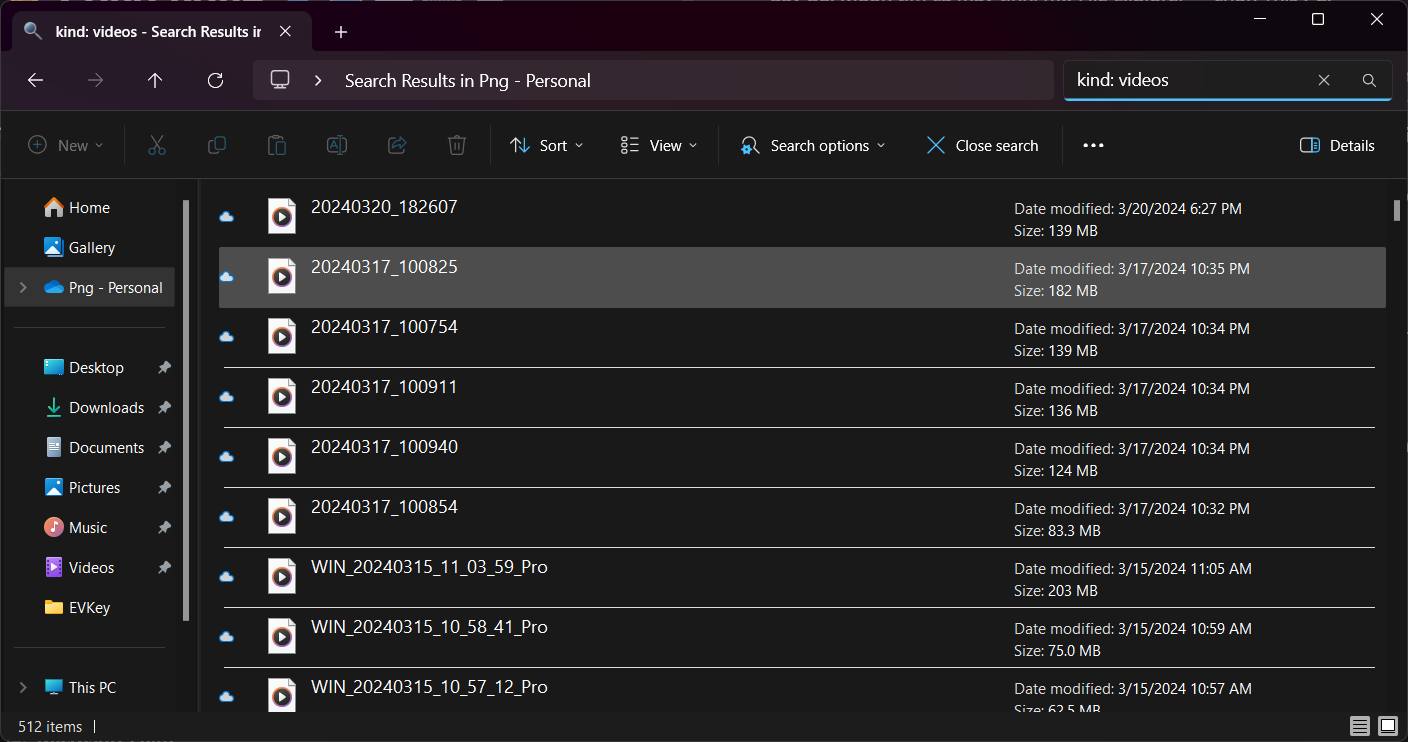
Bạn cũng có thể dùng lệnh “kind” để tìm video và hình ảnh, ví dụ nhập “kind: videos” sẽ tìm kiếm mọi video, hoặc “kind: pics” sẽ tìm kiếm mọi hình ảnh, bất kể là định dạng gì. Tương tự nếu muốn lọc tất cả folder thì nhập “kind: folders”.
Việc tìm kiếm theo size (kích cỡ) của thư mục hay tệp tin cũng được hỗ trợ trong FIle Explorer, nhập “Size: < 2GB” sẽ tìm kiếm các thư mục và tệp tin nhỏ hơn 2GB.
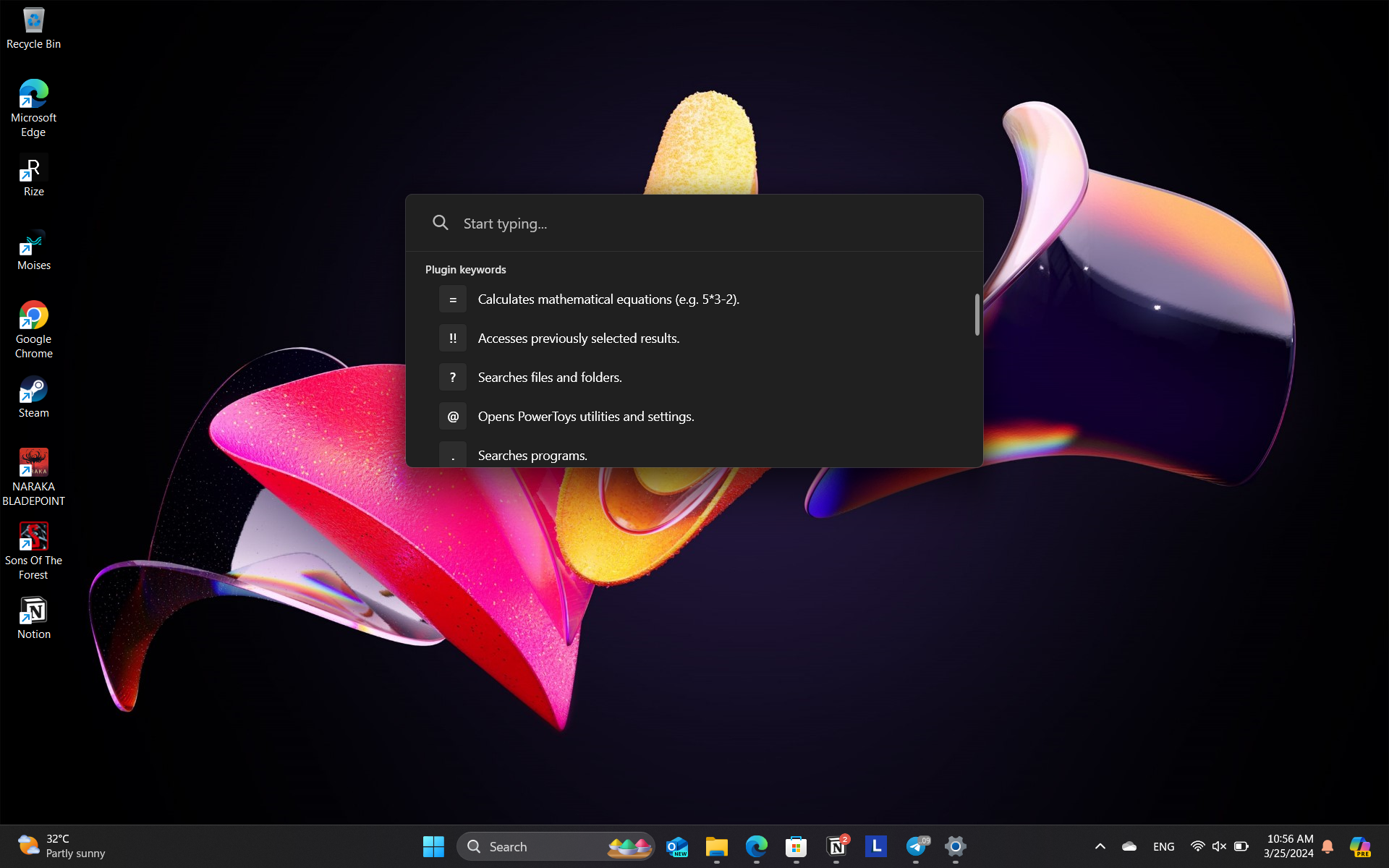
Cuối cùng là tìm kiếm bằng các app bên ngoài, nhưng mình chỉ khuyến khích anh em dùng PowerToys, là phần mềm của chính Microsoft, còn lại thì mình không nghĩ rằng các app bên thứ ba sẽ an toàn cho dữ liệu của chúng ta. Tải PowerToys về tại đây, sau khi cài đặt thì muốn tìm kiếm chỉ việc nhấn tổ hợp phím Alt + Space.
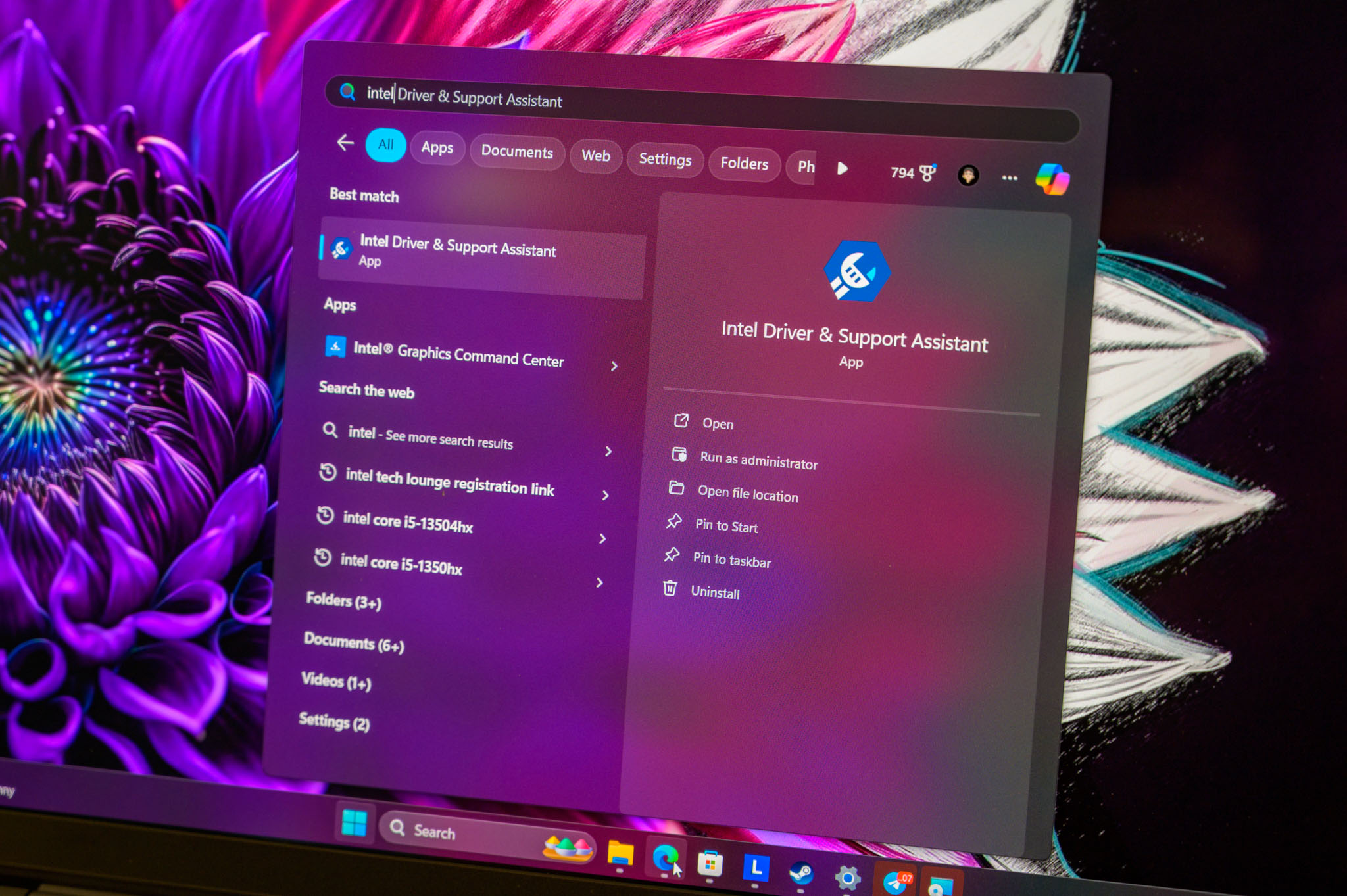
Bạn cũng biết Windows có khả năng tìm kiếm bằng Search mạnh mẽ không khác gì Spotlight của macOS, thậm chí giao diện dễ xem hơn, mạch lạc hơn. “Search box” mặc định sẽ được nằm cạnh Start menu của Windows, dù là Windows 10 hay Windows 11, nhưng bạn cũng có thể gọi Search một cách dễ dàng nhờ việc chỉ cần nhấn phím Windows trên bàn phím và gõ nội dung cần tìm là được.
Tìm kiếm trên thanh Search
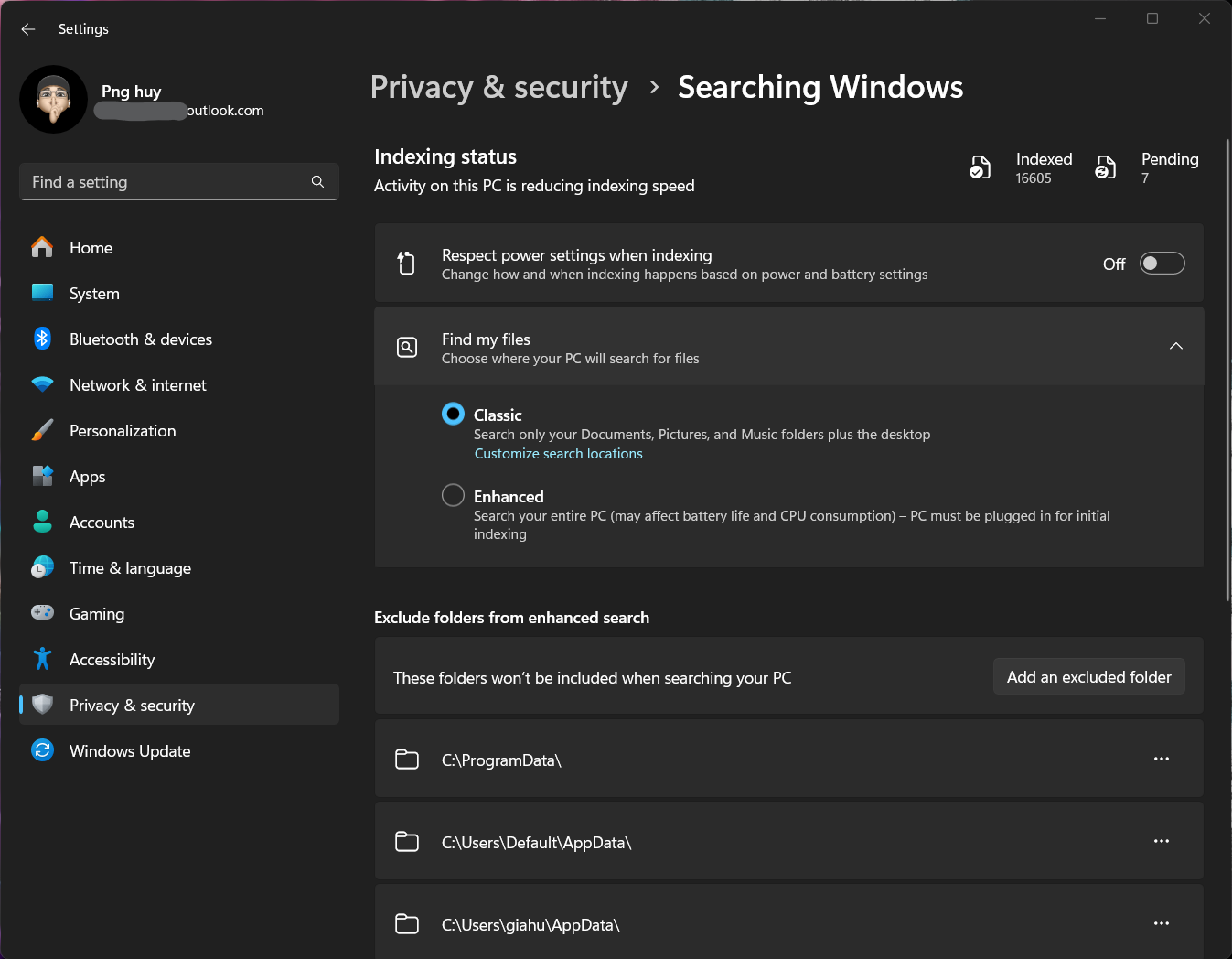
Thế nhưng, mặc định Search trên Windows chỉ hỗ trợ 4 khu vực, bao gồm: Documents, Pictures, Music, và Desktop. Muốn mở rộng khu vực tìm kiếm, hãy làm theo các bước sau:
- Settings.
- Privacy & security.
- Searching Windows.
- Chú ý vào mục Find my files → chọn Enhanced thay vì Classic.
Lưu ý, khi chọn Enhanced thì toàn bộ PC của bạn sẽ nằm trong phạm vi tìm kiếm của Windows, bất kì thứ gì có trên máy cũng có thể tìm được, nhưng sẽ tiêu tốn tài nguyên máy tính, nếu máy bạn không quá mạnh thì có thể chọn Classic, sau đó chọn Customize search locations > Modify để tuỳ chọn thêm một số thư mực tìm kiếm cho Windows.
Việc lập chỉ mục này cho Windows sẽ giúp việc tìm kiếm sau này tiện lợi hơn.
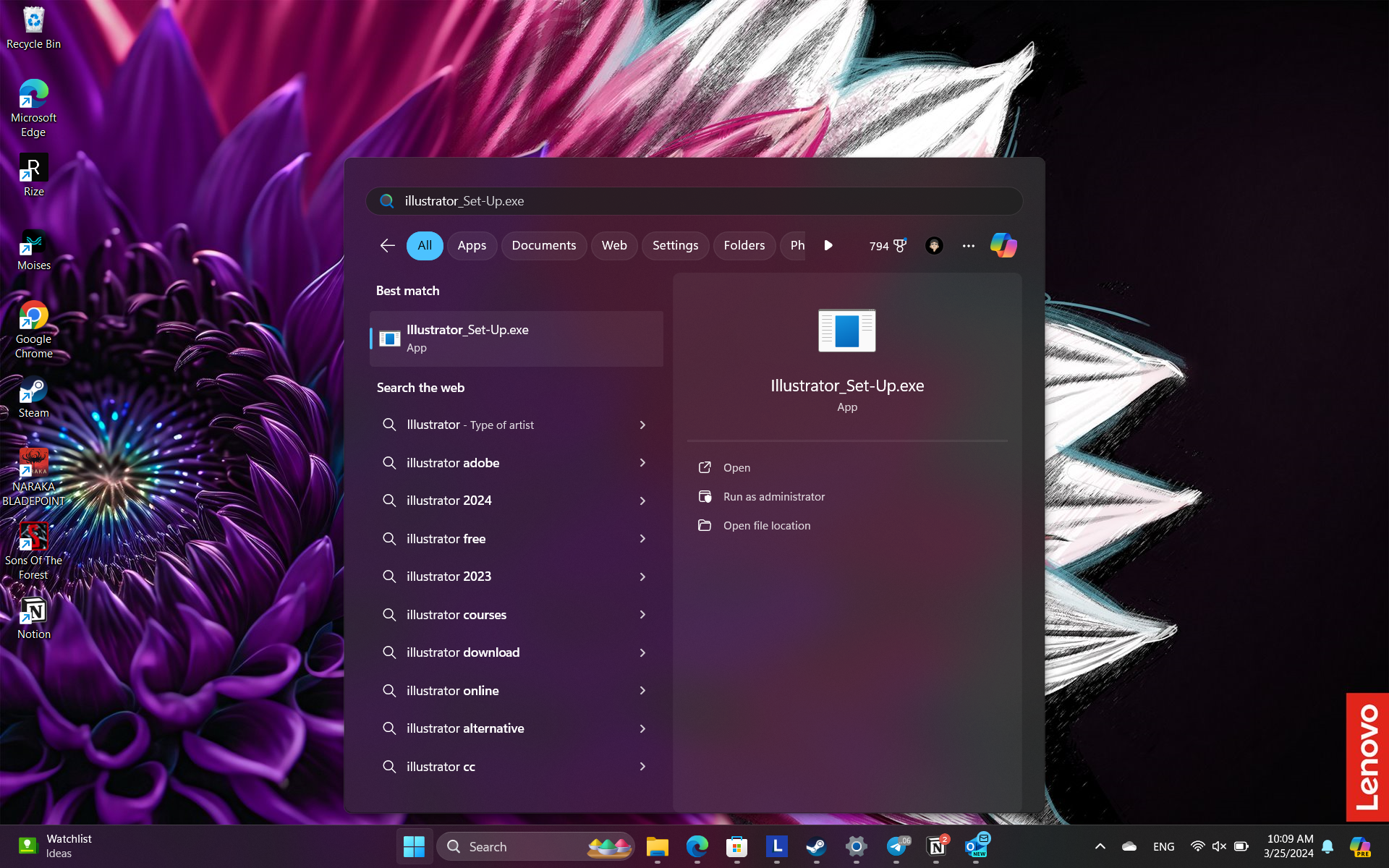
Tuy nhiên việc tìm kiếm có hiệu quả hay không thì còn tuỳ vào cách mà bạn sắp xếp các file, đặt tên file, việc này rất quan trọng vì nếu không thì tìm mãi sẽ không ra được đâu. Windows cũng sẽ hiển thị một số kết quả có liên quan hoặc nó nghĩ là sẽ hữu ích cho bạn trong quá trình tìm kiếm, kết quả chính xác nhất (nếu có) sẽ nằm ở trên đầu, ngược lại thì sẽ có một số kết quả từ web để bạn có thể tham khảo.
Tìm kiếm trong File Explorer
Trình quản lý file của Windows thường được đánh giá cao hơn Finder của macOS, mình cũng hoàn toàn đồng ý chuyện này, vì không chỉ cách sắp xếp, tính năng mà khả năng tìm kiếm của File Explorer cũng tốt hơn Finder trên máy tính Mac.
Khi bạn ở trong thư mục nào, File Explorer sẽ ưu tiên tìm kiếm trong thư mục đó, tất cả các thư mục con hoặc các file có liên quan sẽ được liệt kê đầy đủ. Muốn tìm cả máy tính, mở File Explorer → chọn This PC.
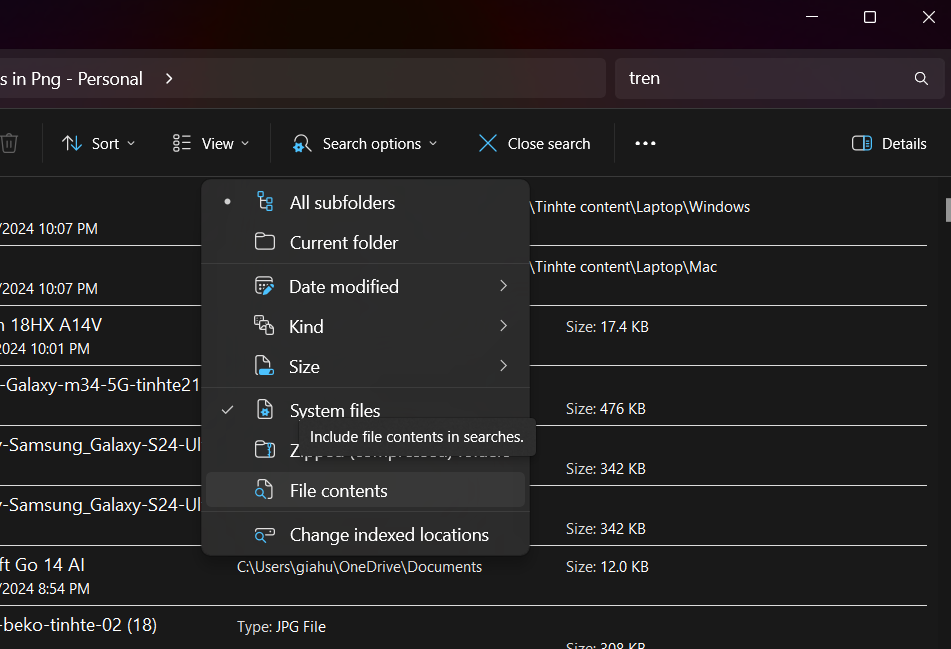
Trong tuỳ chọn Search options, bạn có thể tuỳ chỉnh để hệ thống tìm trong cả nội dung, đưa ra lựa chọn phù hợp, ví dụ cũng là từ “tren” nhưng hệ thống sẽ tìm trong cả nội dung của tệp tin có chứa từ tren, nó sẽ phù hợp để bạn tìm tài liệu.
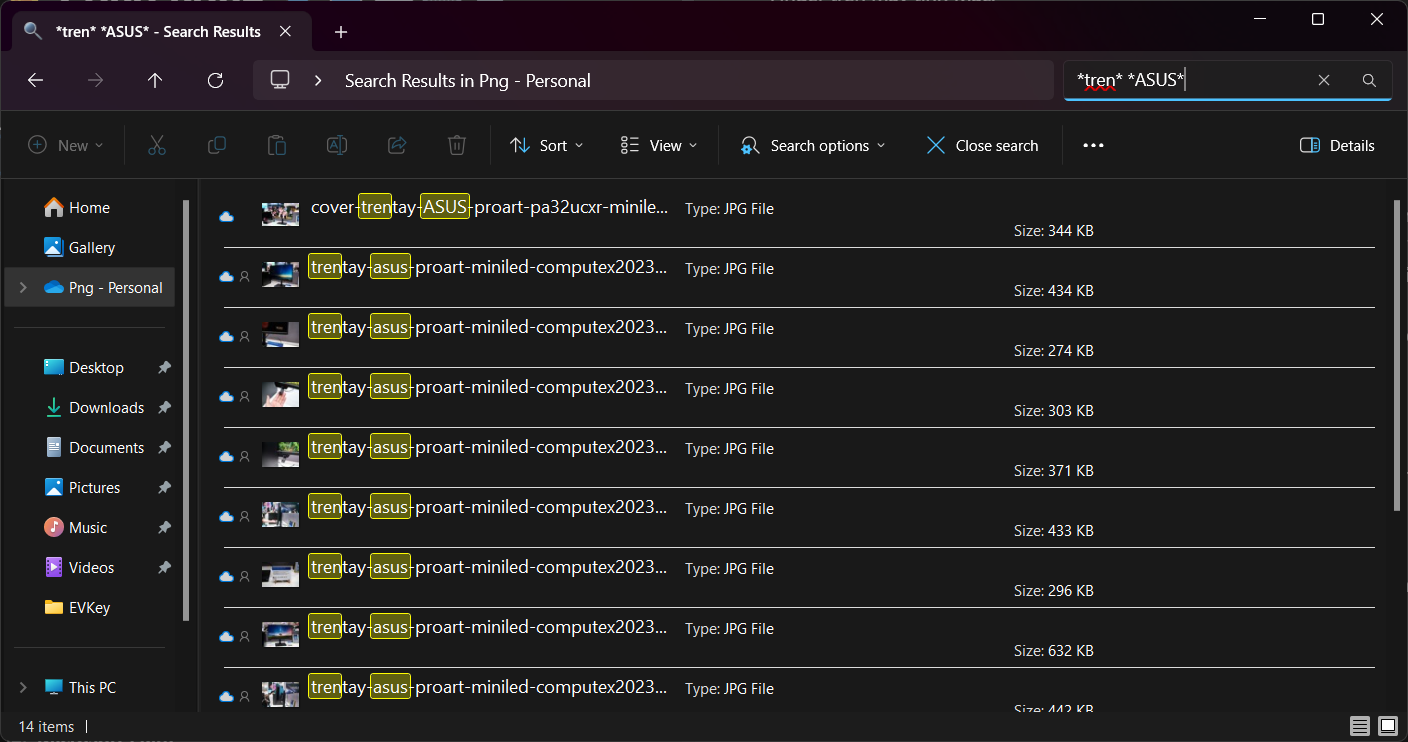
Một số mẹo nhỏ dành cho bạn khi tìm kiếm trong File Explorer, ví dụ bạn không nhớ tên cụ thể của file, chỉ nhớ một vài chữ cái, thì hãy thêm dấu * đằng sau hoặc đằng trước, ví dụ bạn muốn tìm file với tên “ASUS” thì chỉ việc gõ “*ASUS hoặc ASUS*” vào ô tìm kiếm ở góc phải của cửa sổ File Explorer, hệ thống sẽ bỏ qua tất cả những thứ khác và chỉ hiển thị các file chứa từ khoá tìm kiếm.
Ngoài ra, bạn cũng có thể kết hợp các từ khoá lại với nhau để tăng tính hiệu quả của việc tìm kiếm trong File Explorer. Ví dụ *tren* *ASUS* thì sẽ tìm các kết quả có chứa từ “tren” và từ “ASUS”.
Tương tự như vậy nếu muốn tìm các file có đuôi .docx hay đuôi hình ảnh, chỉ việc thêm dấu * vào đằng trước, ví dụ *.jpg sẽ tìm mọi file trong thư mục hiện tại có đuôi là “.jpg”, hay *.var sẽ tìm mọi file trong thư mục tìm kiếm có đuôi là “.var”.
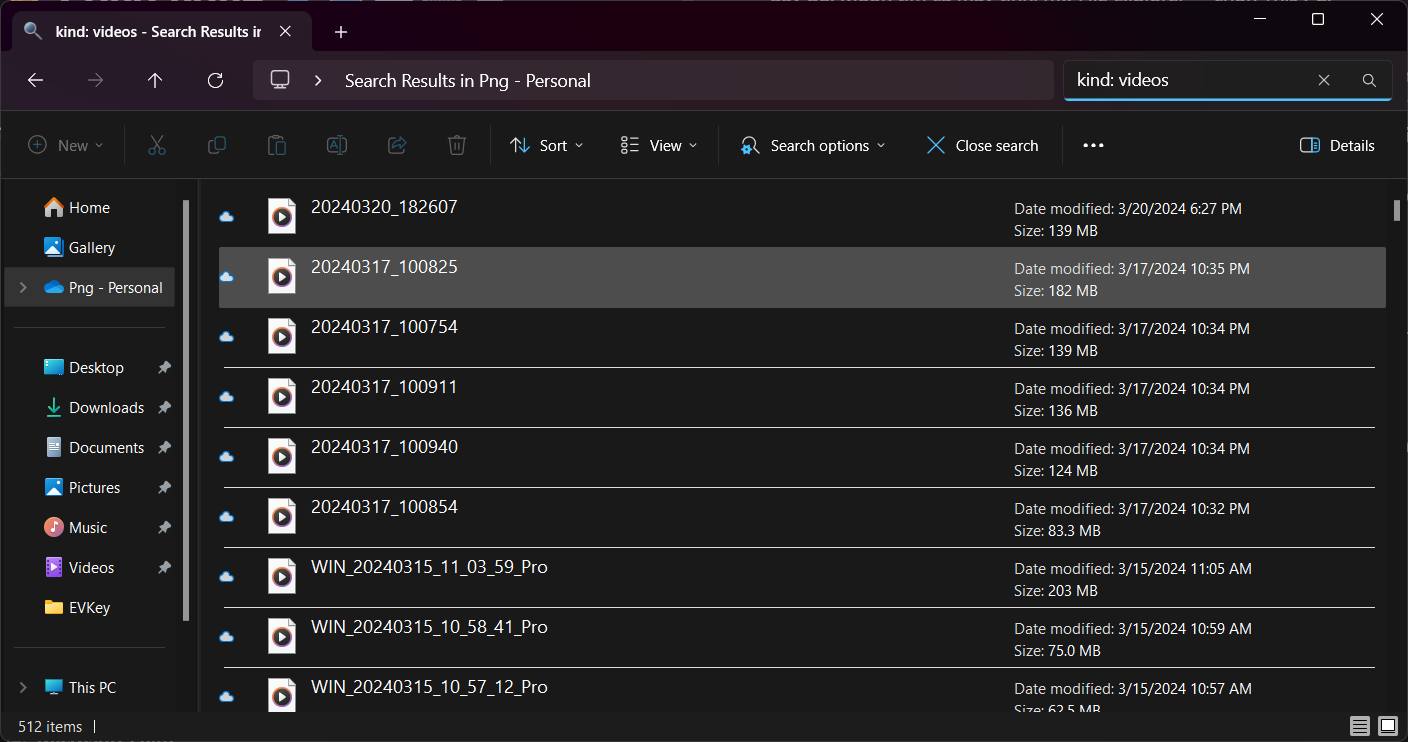
Bạn cũng có thể dùng lệnh “kind” để tìm video và hình ảnh, ví dụ nhập “kind: videos” sẽ tìm kiếm mọi video, hoặc “kind: pics” sẽ tìm kiếm mọi hình ảnh, bất kể là định dạng gì. Tương tự nếu muốn lọc tất cả folder thì nhập “kind: folders”.
Việc tìm kiếm theo size (kích cỡ) của thư mục hay tệp tin cũng được hỗ trợ trong FIle Explorer, nhập “Size: < 2GB” sẽ tìm kiếm các thư mục và tệp tin nhỏ hơn 2GB.
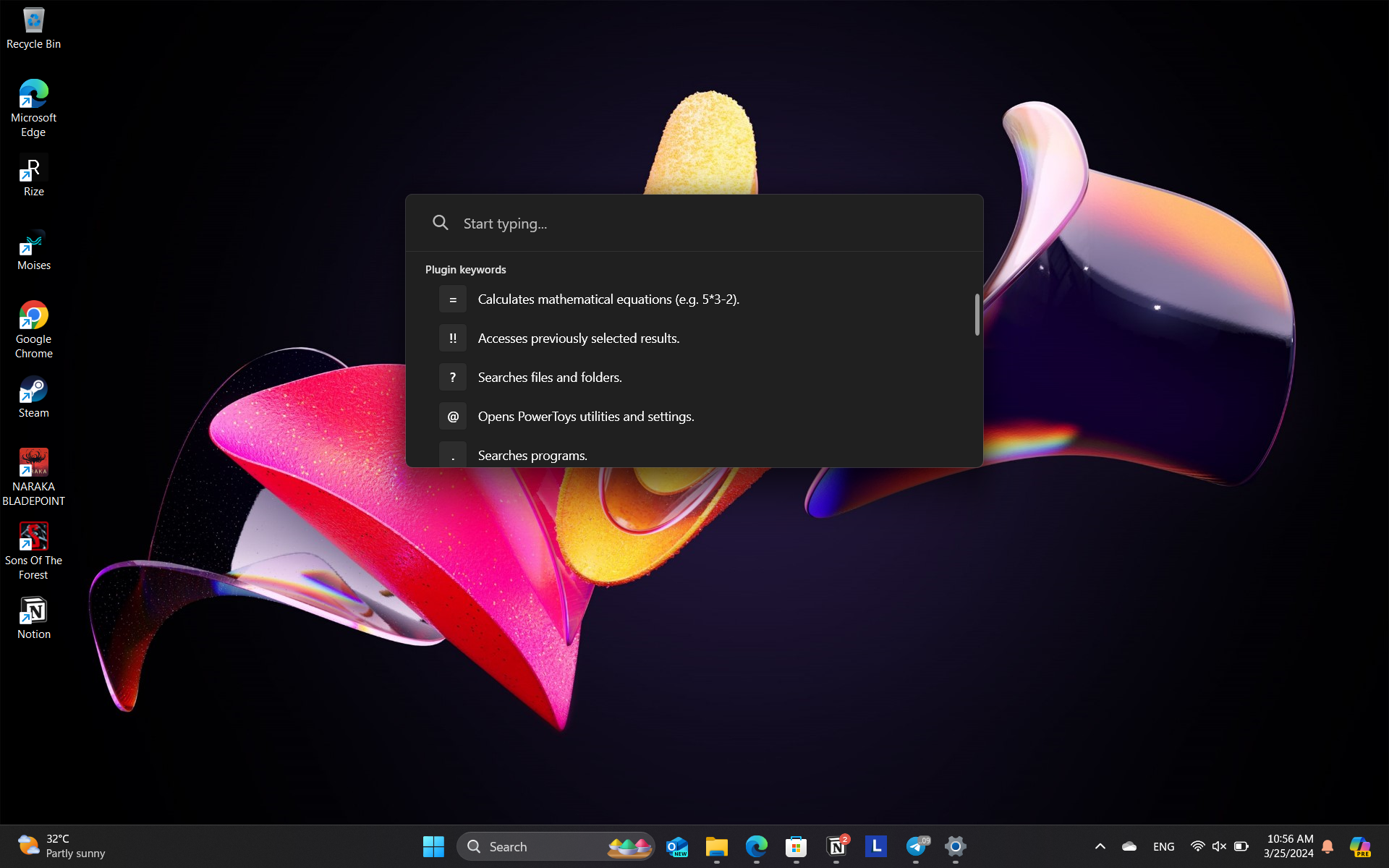
Cuối cùng là tìm kiếm bằng các app bên ngoài, nhưng mình chỉ khuyến khích anh em dùng PowerToys, là phần mềm của chính Microsoft, còn lại thì mình không nghĩ rằng các app bên thứ ba sẽ an toàn cho dữ liệu của chúng ta. Tải PowerToys về tại đây, sau khi cài đặt thì muốn tìm kiếm chỉ việc nhấn tổ hợp phím Alt + Space.
ĐĂNG KÝ/LIÊN HỆ:
- Tòa nhà The GoldenPalm, 21 Lê Văn Lương, Phường Nhân Chính, Thanh Xuân, Hà Nội.
- 098 909 5293
- hotrotudaotao@gmail.com
- DINH FAMILY lIBRARY
- YouTube

























