Hướng dẫn tự học Powerpoint từ cơ bản cho người mới
Đăng lúc
21:15 18.12.2023
Nếu bạn thường xuyên phải trình bày ý tưởng của mình trước đám đông thì thành thạo Powerpoint là điều thiết yếu. Một bản slide đẹp sẽ góp phần tạo nên một bài thuyết trình thu hút, thành công.

Vậy nên, hôm nay HocVienDaoTao.Com sẽ hướng dẫn bạn cách tự học Powerpoint từ cơ bản đến nâng cao, giúp bạn có một bài thuyết trình tự tin, cuốn hút. Cùng xem nhé!
Những nguyên tắc thiết kế Powerpoint cơ bản cần học
Sử dụng Template trong Powerpoint
Nếu bạn đang cần thiết kế slide nhanh nhưng vẫn muốn nó trông đẹp mắt, chuyên nghiệp thì bạn có thể tham khảo các mẫu template có sẵn trên Powerpoint. Kho template trong Powerpoint khá đa dạng và phong phú được thiết kế sẵn phù hợp với chủ đề mà bạn muốn.
Các bạn vào File > New để lựa chọn các template nhé.
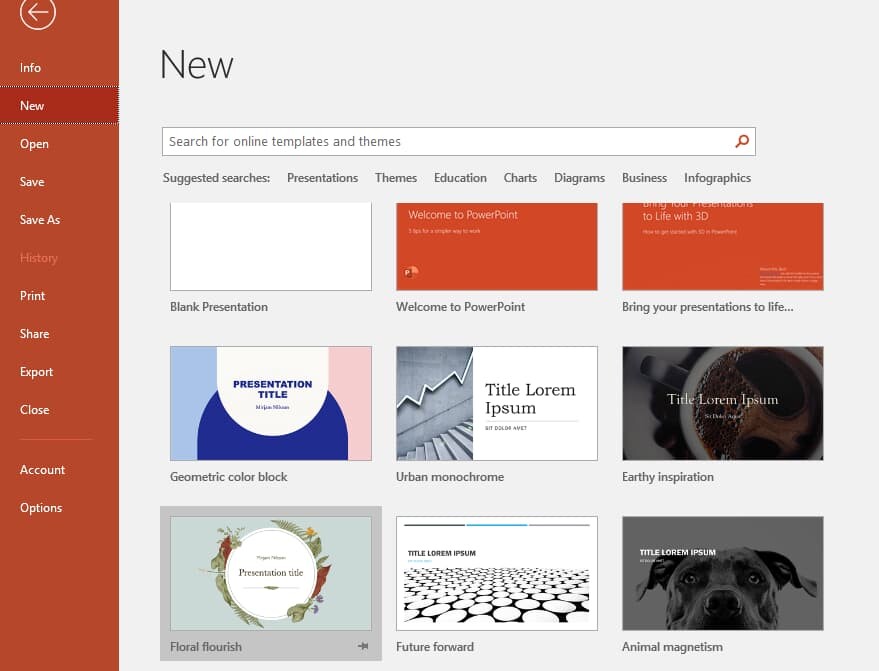
Sử dụng màu sắc
Màu sắc là một trong những yếu tố quan trọng nhất quyết định tính thẩm mỹ của thiết kế. Bạn có thấy rõ điều này trong cuộc sống, đôi khi có những thứ được thiết kế cực kỳ đơn giản, nhưng phối màu đẹp mắt sẽ mang lại hiệu ứng thị giác rất cao, khiến chúng ta đặc biệt yêu thích.
Tương tự như thế, khi chọn màu trên Powerpoint, bạn nên chọn màu cho đối tượng tương phản với màu nền để làm nổi bật chủ thể. Cũng tránh chọn những màu sắc quá sặc sỡ khiến người xem phân tâm.
Lựa chọn font chữ
Lựa chọn font chữ là công cụ giúp bạn thể hiện nội dung như thế nào cho khán giả. Những font chữ mặc định cơ bản mà mọi người thường dùng là Calibri hay Arial. Tuy nhiên, bạn đừng dùng những phông chữ nhàm chán như thế.
Bạn có thể chọn những phông chữ phù hợp với ý đồ của bạn muốn mang tới cho khán giả trong buổi thuyết trình, ví dụ là font chữ mang cảm giác ngộ nghĩnh, thoải mái sẽ khác so với chỉn chu, chuyên nghiệp.
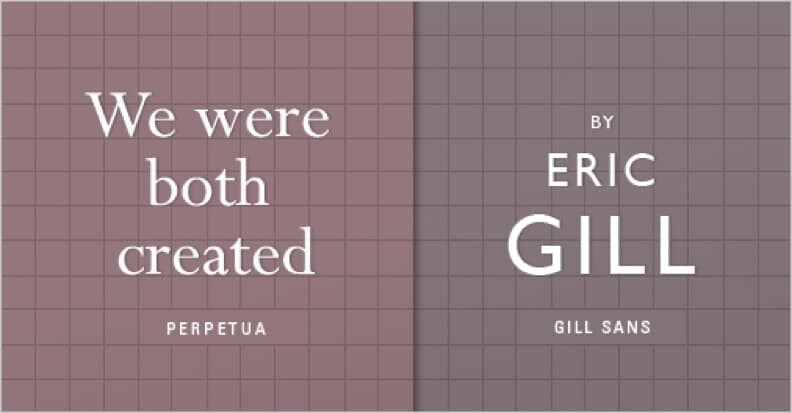
Xây dựng bố cục layout
Nếu ví màu sắc và font chữ là phần da thịt của cơ thể, thì layout chính là khung xương của bản slide. Do đó khi tự học Powerpoint, bạn cũng cần học thêm cách xây dựng bố cục slide sao cho thuận mắt, chuyên nghiệp và thu hút nhé.
Thêm media (hình ảnh/ video)
Một bài thuyết trình thu hút chắc chắn không thể thiếu những hình ảnh hay video minh họa sống động, chân thực. Hãy cân nhắc chọn những gì liên quan đến nội dung bạn muốn truyền tải trong bài thuyết trình, rồi sắp xếp bố cục và tùy chỉnh kích thước sao cho hài hòa, đẹp mắt. Đừng quên thêm vào các hiệu ứng chuyển động để slide “ảo diệu” hơn nha.
Nguyên tắc “less is more”
Đây là nguyên tắc “đắt giá” trong thiết kế slide Powerpoint, bạn không nên nhồi nhét quá nhiều thông tin vào bản trình chiếu của mình. Chỉ khi áp dụng được nguyên tắc này, slide của bạn mới tinh gọn, đẹp mắt và chuyên nghiệp được.
Áp dụng nguyên tắc “less is more” giúp bạn lựa chọn những thông tin quan trọng, thật sự cần thiết, nội dung cốt lõi của bản thuyết trình và lược bỏ đi hết những yếu tố không liên quan ra ngoài.
Có thể nói, Powerpoint tương đối khác biệt so với các công cụ khác bởi không phải bạn cứ biết cách sử dụng là có thể tạo ra một slide đẹp. Nó còn phụ thuộc vào tư duy thẩm mỹ cũng như kinh nghiệm thực hành mà bạn tích lũy được.
Tự học Powerpoint từ cơ bản cho người mới
Chọn hình nền cho slide
Cách 1: Sử dụng hình nền có sẵn được Powerpoint cung cấp trong mục Themes của menu Design.
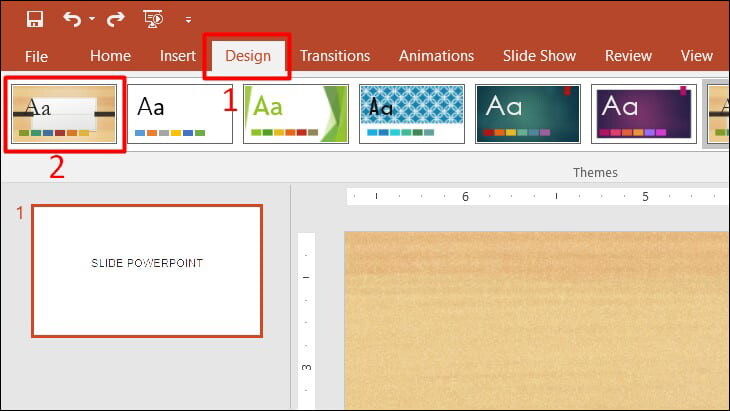
Cách 2: Sử dụng hình ảnh từ thiết bị của bạn để làm hình nền cho trang slide bằng cách vào menu Design > chọn Format Background.
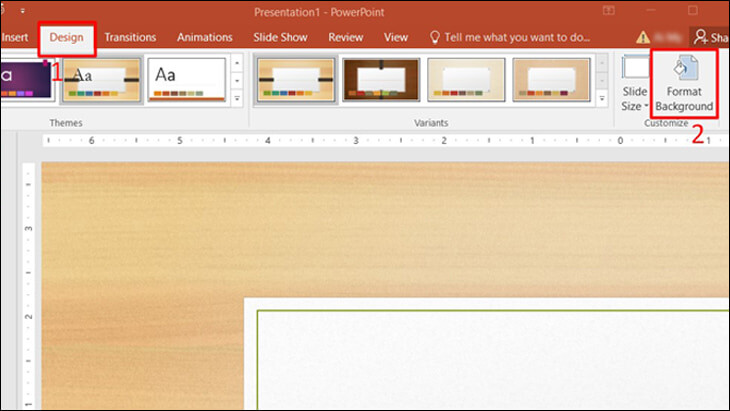
Tích chọn ô Picture or texture fill, và chọn File tại mục Insert picture from.
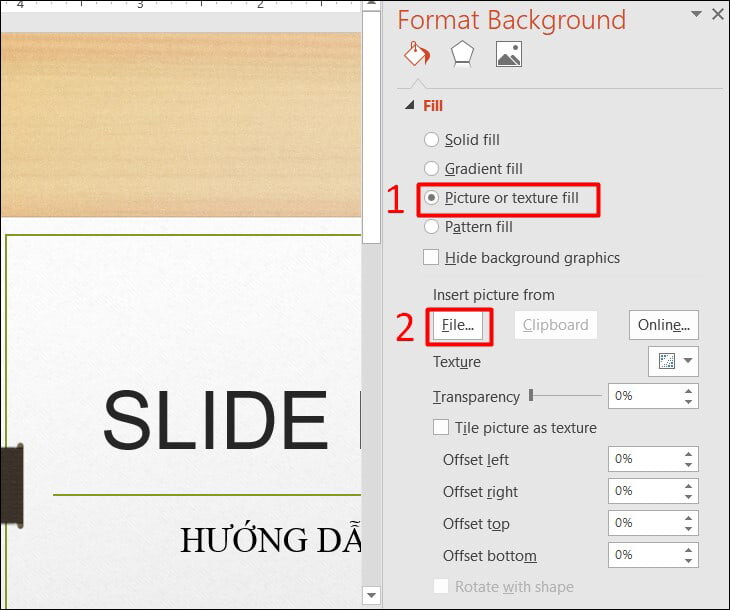
Chọn ảnh muốn làm hình nền cho slide từ thư mục máy tính > nhấn Open để tải lên.
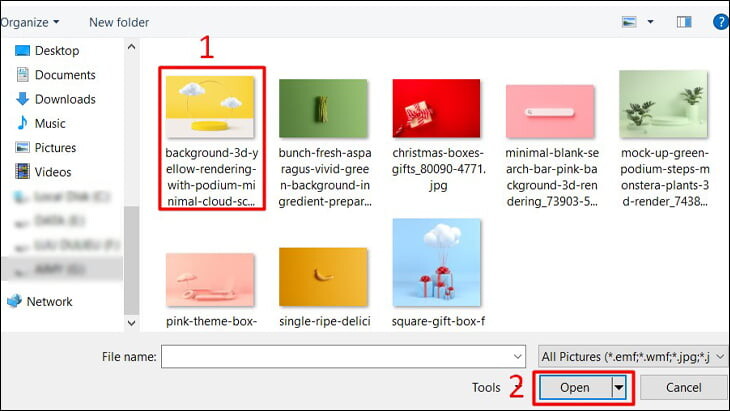
Và đây là slide sau khi đã được chèn hình ảnh từ máy tính.
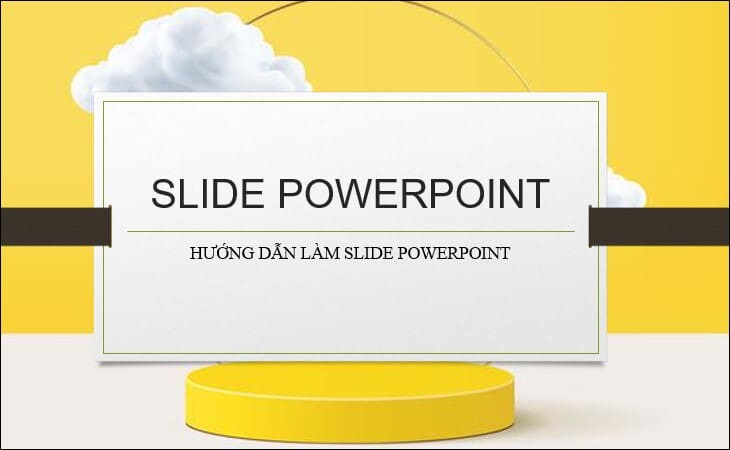
Cách 3: Chọn hình ảnh từ thư viện trực tuyến làm hình nền cho slide bằng cách nhấn vào Online Picture > Insert.
Thêm một slide mới
Một bản trình chiếu hoàn chỉnh sẽ bao gồm nhiều trang slide. Chính vì thế, khi mới học Powerpoint bạn cần biết cách thêm một slide mới. Bạn vào tab Home > chọn New Slide > chọn 1 kiểu trang slide mới.
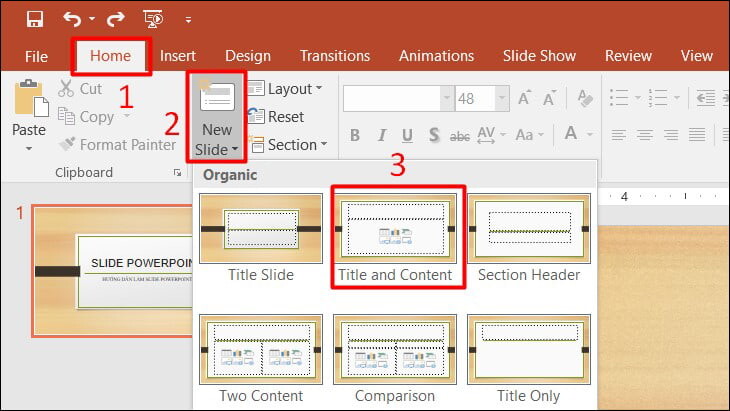
Trong trường hợp bạn muốn thêm một trang slide mới có bố cục tương tự trang cũ, các bạn nhấn chuột phải vào slide cũ rồi chọn Duplicate Slide.
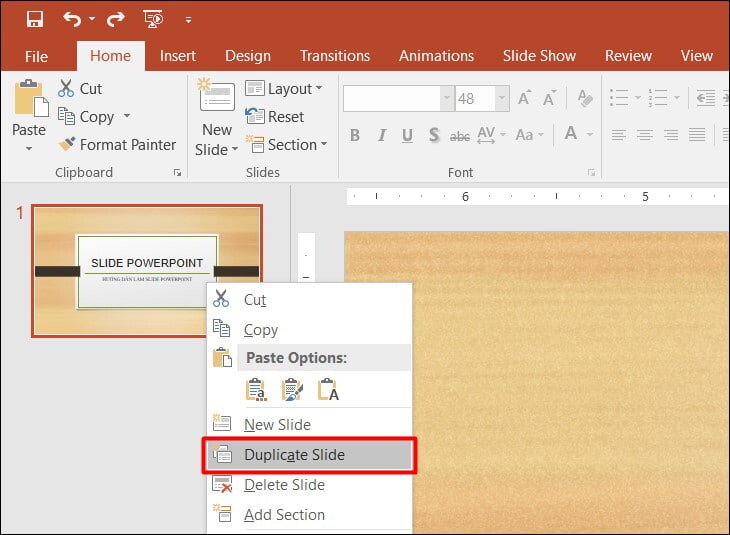
Thêm nội dung cho slide
Nội dung chính là phần cốt lõi đối với bất kỳ bản slide nào. Tùy vào ý tưởng thiết kế cũng như nội dung mà bạn muốn thêm vào bài thuyết trình mà nội dung trên slide sẽ bao gồm chữ, hình ảnh, biểu đồ, video, âm thanh,...
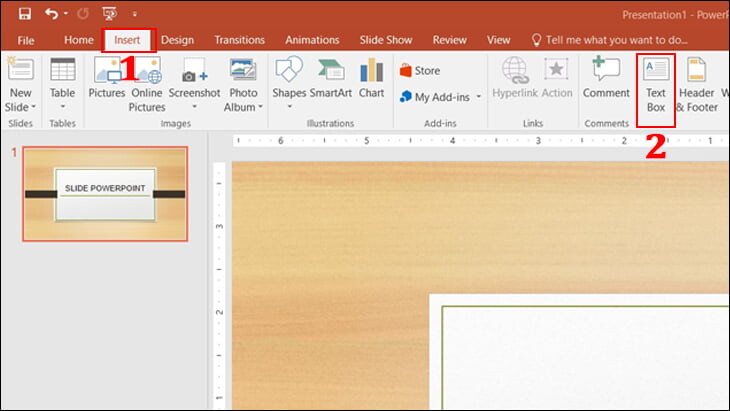
Bạn vào menu Insert > chọn Textbox > gõ nội dung mà bạn muốn thêm vào slide.
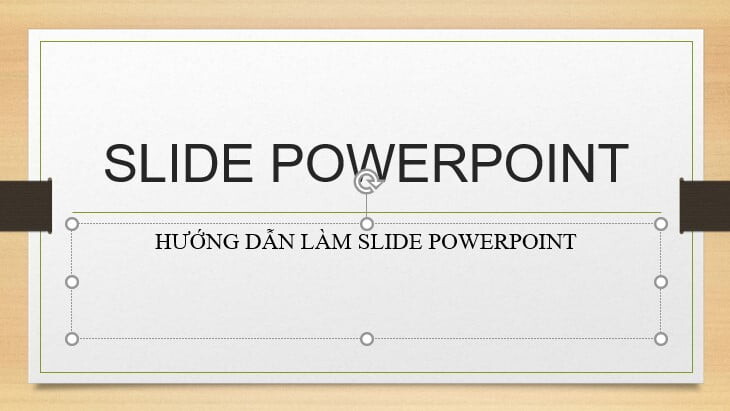
Định dạng văn bản trên slide
Bạn có thể định dạng cho văn bản của mình sinh động hơn thông qua font chữ, cỡ chữ, màu sắc và hiệu ứng. Để làm điều đó, bạn bôi đen đoạn văn bản cần định dạng, vào menu Home rồi bắt đầu cài đặt định dạng trong nhóm Font.
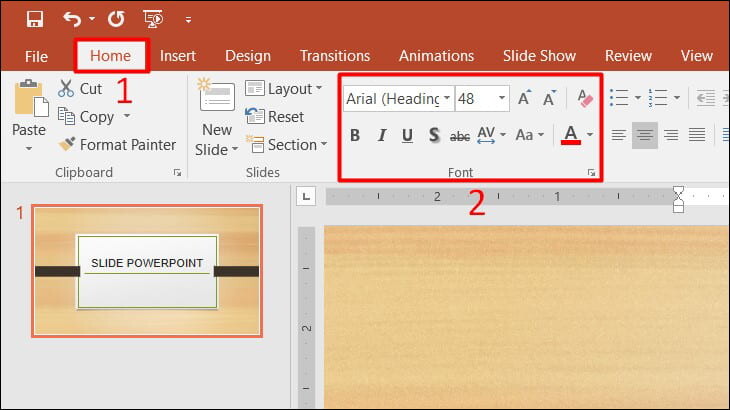
Lưu ý: nên sử dụng font đơn giản, cỡ chữ từ 28 trở lên, màu chữ tương phản với màu nền và không nên sử dụng quá nhiều font chữ trong cùng 1 slide.
Thêm hiệu ứng cho đối tượng trong slide
Hiệu ứng là yếu tố then chốt giúp slide của bạn khác biệt so với mọi người. Với cùng một nội dung và các đối tượng trình chiếu, slide của bạn có thể thu hút hơn người khác nhờ vào các hiệu ứng hình ảnh, đồ thị, văn bản hay hiệu ứng chuyển slide đẹp mắt, hấp dẫn.
Đầu tiên, bạn hãy vào menu Animations > chọn hiệu ứng phù hợp cho các đối tượng trong slide mà bạn muốn.
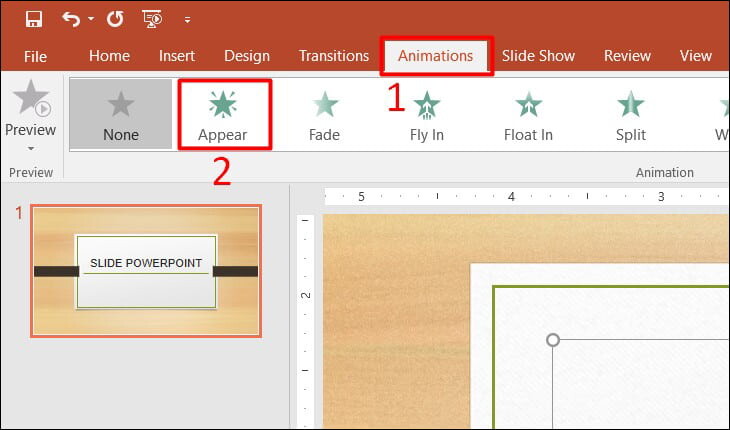
Để chọn hiệu ứng chuyển slide, click chuột vào trang muốn thêm hiệu ứng, sau đó vào tab Transitions chọn hiệu ứng muốn chèn.
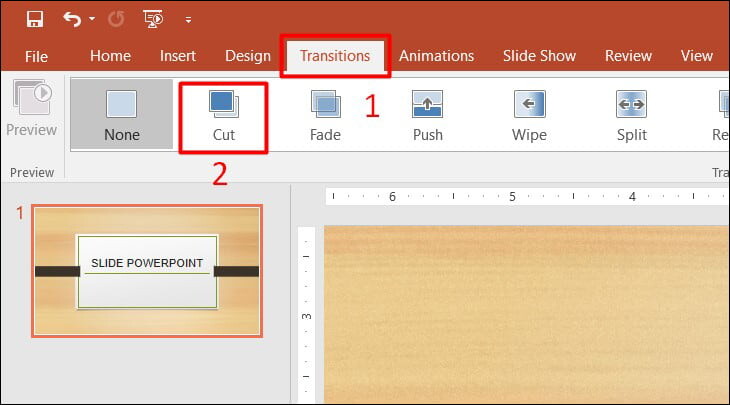
Thêm hình ảnh vào slide
Bạn có thể vào tab Insert để thêm hình ảnh vào slide giúp nội dung sinh động hơn với 2 cách:
Cách 1: Nhấn vào mục Pictures để tải ảnh từ thư mục máy tính và chèn vào slide.
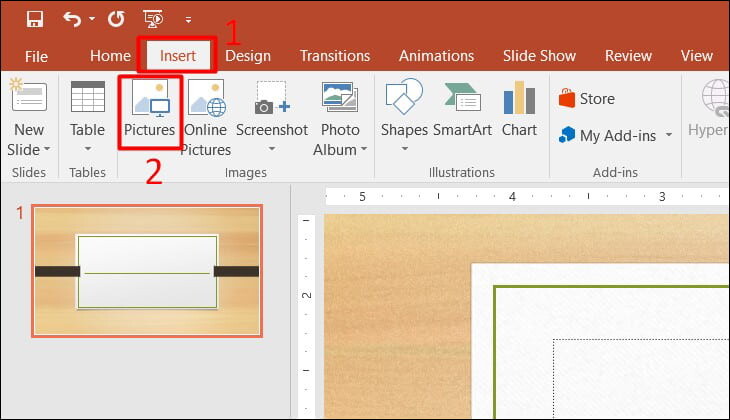
Cách 2: Nhấn vào mục Online Pictures để chèn ảnh từ thư viện ảnh online.
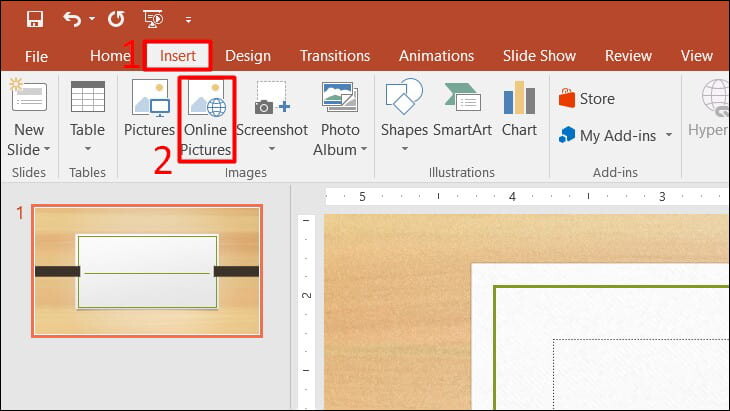
Tạo slide Master trong Powerpoint
Bạn có thể tiết kiệm nhiều thời gian hơn với tính năng tạo slide Master, giúp định dạng toàn bộ các trang slide về chữ, giao diện, hình ảnh, bố cục, hiệu ứng,...
Để làm được điều này, các bạn vào View, chọn mục Slide Master, sau đó thiết lập định dạng cho toàn bộ các trang trong slide.
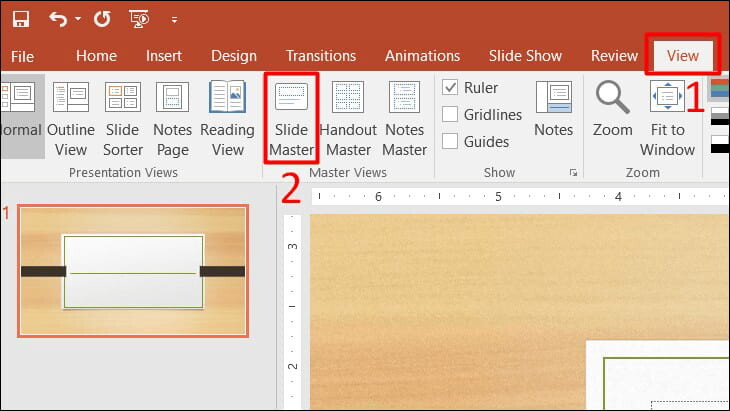
Trình chiếu trên Powerpoint
Có 2 cách để bắt đầu trình chiếu slide của bạn:
Cách 1: Chiếu slide từ trang đầu tiên, bạn nhấn phím F5, hoặc chọn Slide Show > From Beginning.
Cách 2: Chiếu slide từ trang đang mở, bạn nhấn tổ hợp phím Shift + F5 hoặc Slide Show -> From Current Slide.
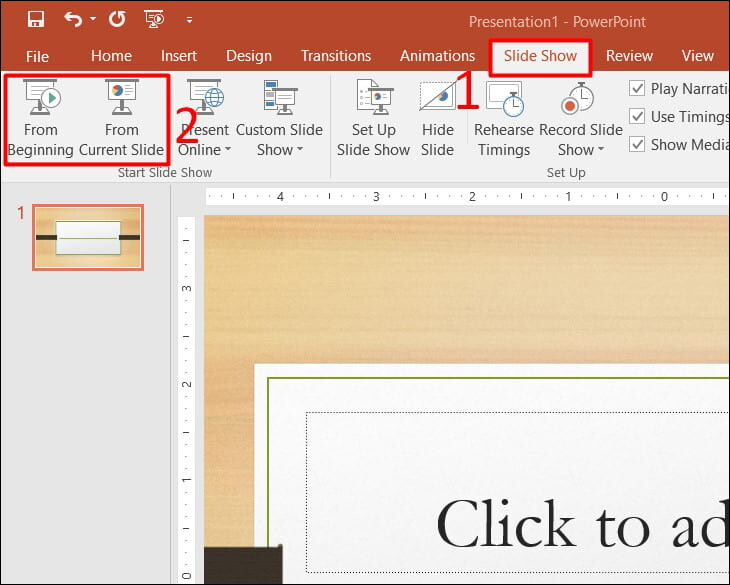
Bạn có thể di chuyển giữa các trang slide bằng cách nhấn các phím mũi tên lên, xuống, trái, phải trên bàn phím, hoặc có thể click chuột vào góc trái hoặc phải của màn hình slide.
Lưu file Powerpoint
Tương tự như các phần mềm khác của Microsoft, bạn vào menu File > chọn Save > chọn nơi lưu trữ rồi lưu file dưới dạng .pptx hoặc .ppt.
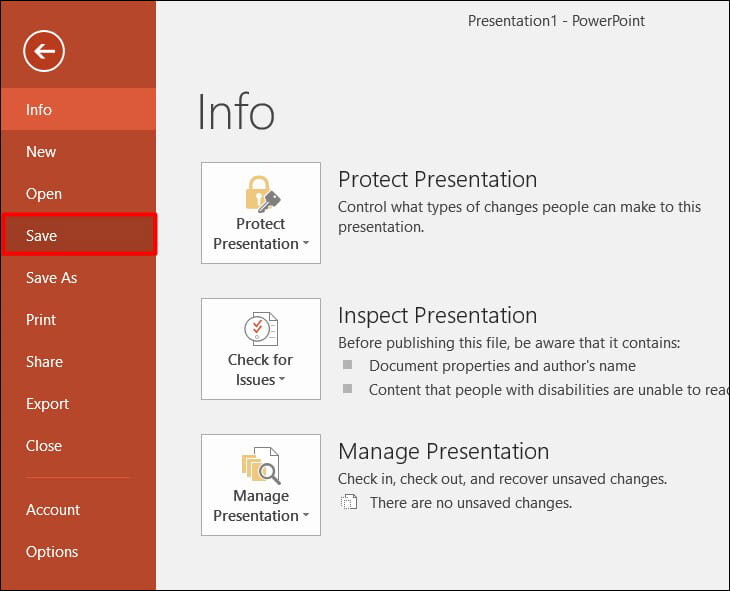
Những lưu ý khi dùng Powerpoint cho người mới
Một số ghi chú quan trọng khi thiết kế slide trên PowerPoint cho người mới:
Tập trung vào từ khóa chính:
Trong quá trình thiết kế, hãy tập trung vào từ khóa chính, thông điệp cốt lõi để thu hút và giữ sự tập trung của khán giả. Không nên sử dụng những từ ngữ và thêm các nội dung lan man, không liên quan đến nội dung khiến khán giả phân tâm.
Sử dụng hình ảnh phù hợp:
Bạn nên chọn hình ảnh liên quan, chất lượng cao để làm bài trình chiếu sinh động, tránh hình ảnh phức tạp hoặc mờ nhạt.
Cố gắng dùng ít chữ trong slide:
Bạn nên dùng văn bản ngắn gọn, nổi bật và chứa từ khoá để truyền đạt ý chính, tránh quá tải thông tin. Đồng thời slide của bạn nhìn sẽ thoáng hơn, không gây rối mắt cho người xem.
Sử dụng font chữ không chân: Chọn các Font dễ đọc và rõ nét để bài thuyết trình nhìn đồng nhất trên mọi thiết bị.
Kiểm tra trước khi trình chiếu: Đảm bảo slide, hình ảnh, và hiệu ứng hoạt động trơn tru, cũng như điều chỉnh màn hình và âm thanh cho hiệu suất tốt nhất trước khi thuyết trình.
Kết luận
Trên đây là hướng dẫn tự học Powerpoint từ cơ bản cho người mới bắt đầu. Hy vọng nó sẽ giúp ích cho bạn. Chúc bạn thành công!
Người mới dùng Powerpoint thường làm slide theo 2 kiểu:
- Slide chỉ có chữ là chữ, hình ảnh thì khô khan, hiệu ứng thì cứng nhắc, khán giả nghe thuyết trình không tập trung nổi vài phút
- Cái gì cũng muốn nhồi nhét vào slide, quá nhiều đối tượng trang trí, khán giả bên dưới nhìn vào hoa hết cả mắt, không biết nên tập trung vào điểm nào.
- Tòa nhà The GoldenPalm, 21 Lê Văn Lương, Phường Nhân Chính, Thanh Xuân, Hà Nội.
- 098 909 5293
- hotrotudaotao@gmail.com
- DINH FAMILY lIBRARY
- YouTube

























