Cách làm Slide Powerpoint đẹp cho người mới bắt đầu
Đăng lúc
14:18 03.06.2023
Bạn là người mới, bạn đang gặp khó khăn khi thiết kế một Slide PowerPoint để phục vụ cho bài học hay công việc của mình? Đừng lo, bạn hãy tham khảo hướng dẫn bởi HocVienDaoTao.Com để thiết kế Slide PowerPoint cá nhân đẹp.


1. Khởi động PowerPoint
1.1. Mở ứng dụng PowerPoint
Để khởi động PowerPoint trên Windows 10, bạn click vào Search (1) hoặc dùng tổ hợp phím Windows + S => tìm kiếm PowerPoint (2) => click vào PowerPoint (3).
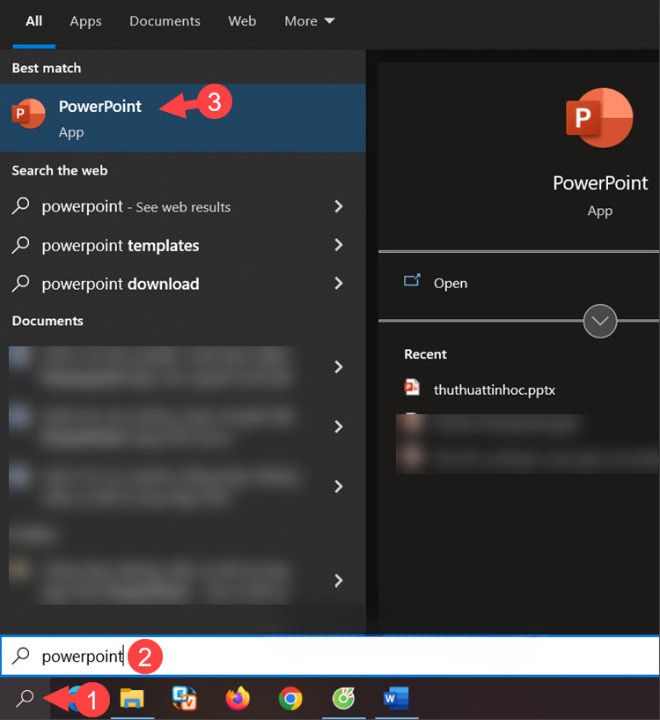
Khi khởi động PowerPoint sẽ xuất hiện giao diện như hình để lựa chọn mẫu.
- Chọn Blank Presentation (1) nếu bạn muốn một Slide trắng.
- Chọn More themes (2) để lựa chọn một chủ đề có sẵn.
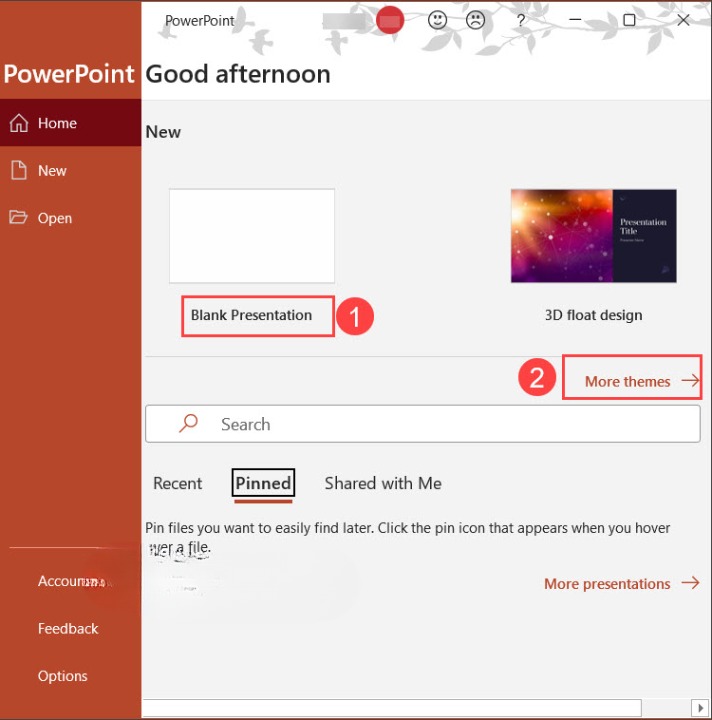
Giao diện sau khi chọn Blank Presentation:
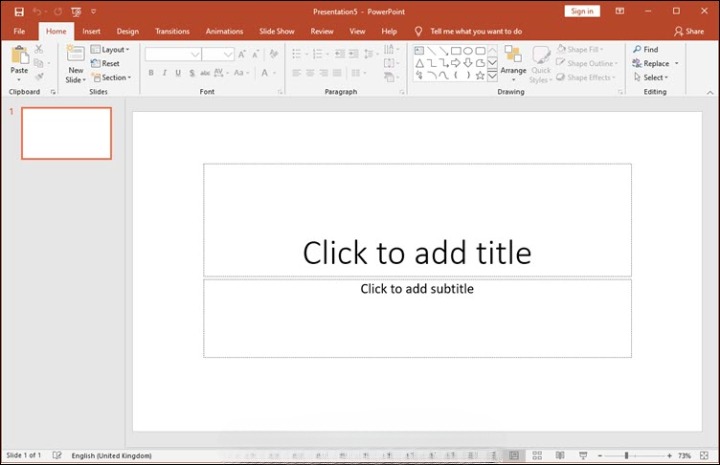
1.2. Tạo nhanh file PowerPoint từ màn hình Desktop, thư mục
Bước 1: Bạn click chuột phải vào màn hình Desktop, thư mục và chọn New (1) => Microsoft PowerPoint Presentation (2).

Bước 2: Bạn đặt tên cho file và ấn Enter để hoàn tất.

2. Thay đổi themes, background
2.1. Thay đổi Themes
Để thay đổi theme, vào tab Design (1) chọn mục Themes để lựa chọn hình nền có sẵn (2). Ấn More (3) để xem toàn bộ theme.
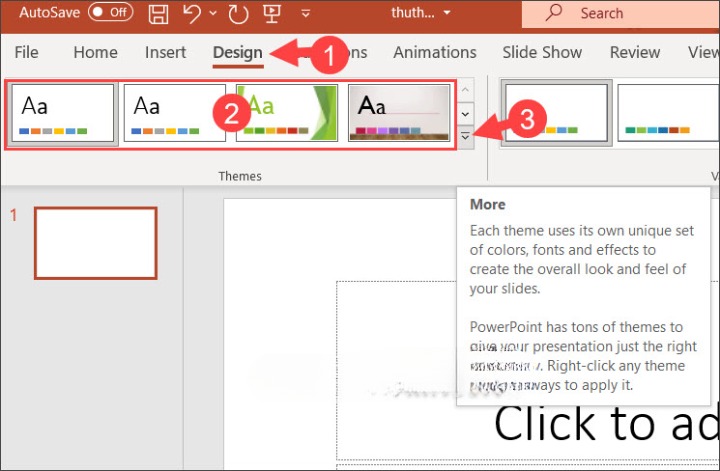
Tại đây có rất nhiều Theme đẹp để bạn lựa chọn và áp dụng cho bài thuyết trình. Trong mục Office là toàn bộ theme có sẵn để bạn lựa chọn còn Browse for Themes… để lựa chọn Themes trong máy tính của bạn.
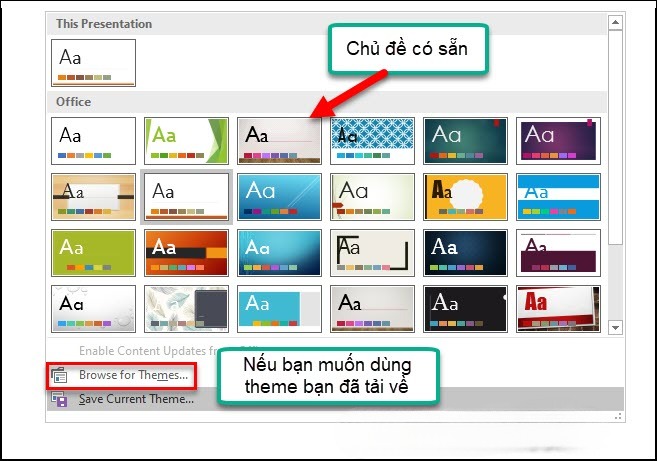
2.2. Thay đổi Background
Bước 1: Bạn click chuột phải vào slide và chọn Format Background.
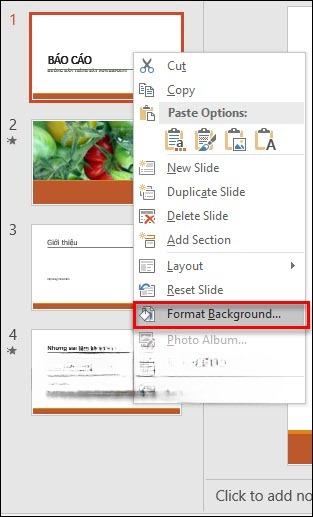
Bước 2: Chọn Picture or Texture fill, ấn Insert và chọn ảnh bạn muốn thay đổi làm Background.
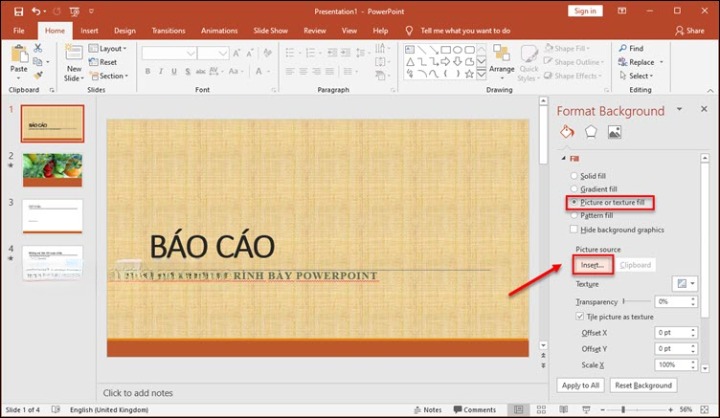
Để xem hướng dẫn chi tiết cách đổi Theme trong PowerPoint, bạn hãy xem lại bài viết sau: Hướng dẫn cách chèn hình nền Background vào slide PowerPoint
3. Làm việc với Slide
3.1. Thêm Slide mới
Để thêm một side mới, vào tab Home, chọn New Slide và chọn mẫu cho slide cần thêm.
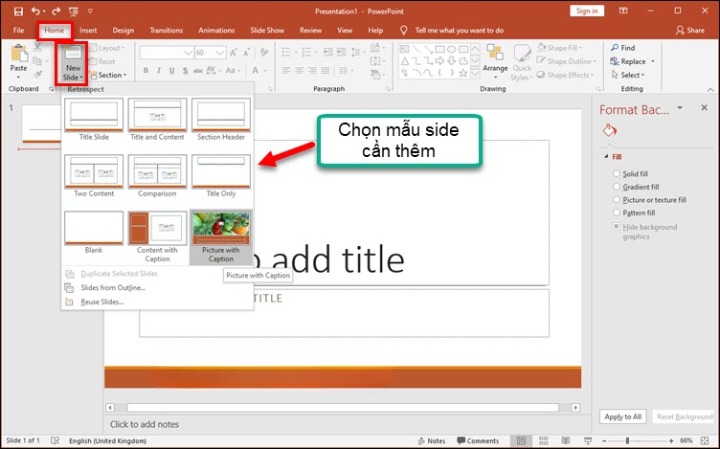
3.2. Sao chép Slide trước đó
Để tạo những slide giống hệt nhau. Nhấn chuột phải vào slide cần sao chép và chọn Duplicate Slide.
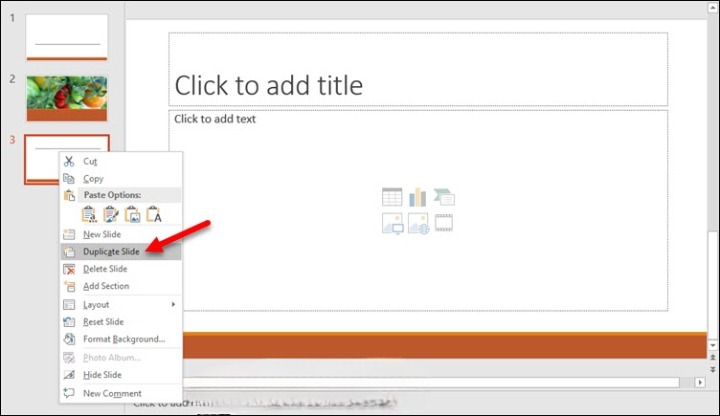
3.3. Sao chép Slide từ file PowerPoint khác
Bước 1: Bạn click chuột phải vào Slide (1) => Reuse Slides (2).
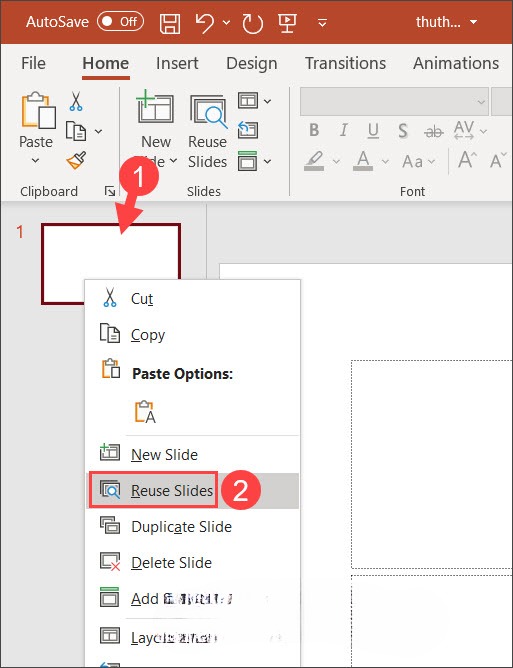
Bước 2: Bạn nhìn sang màn hình làm việc bên phải và click vào Browse.
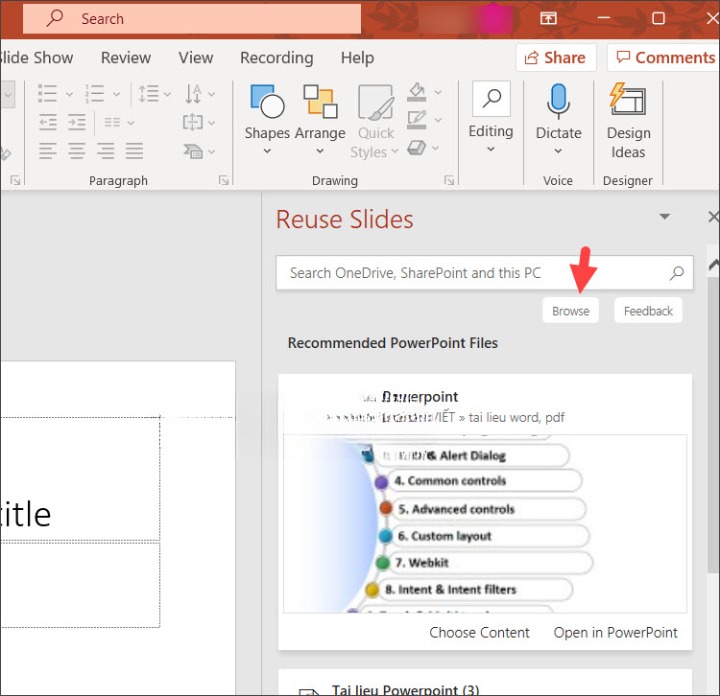
Tiếp theo, bạn mở đường dẫn chứa file PowerPoint cần sao chép slide => click chọn file (1) => Open (2).
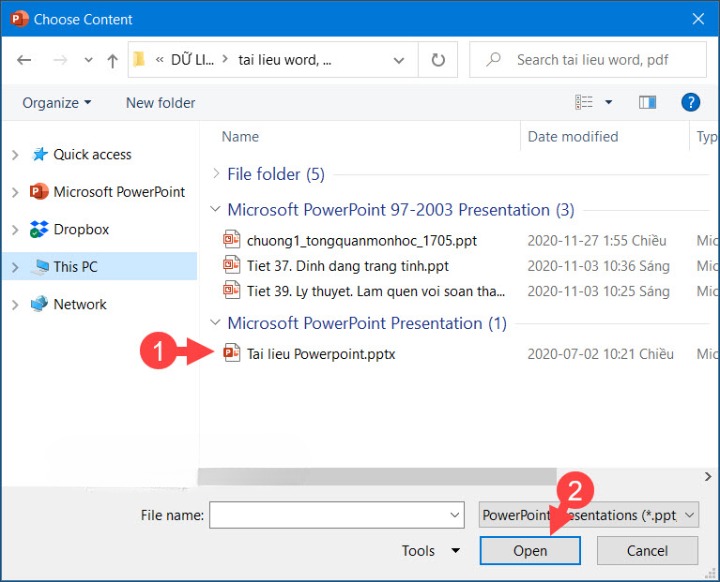
Bước 3: Để chèn toàn bộ Slide cũ vào bài thuyết trình hiện tại thì bạn hãy click vào Insert All (1). Để chèn một slide bất kì thì bạn click vào Insert Slide (2).
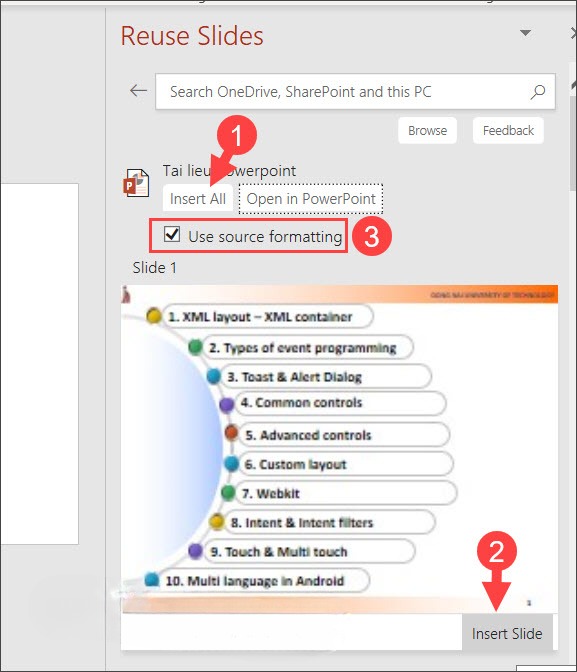
Tùy chọn Use source formatting (3) sẽ cho phép sao chép toàn bộ định dạng từ file cũ sang file mới. Nếu bạn không tích chọn mục này thì định dạng sau khi sao chép sẽ tự chuyển sang định dạng hiện tại trên file mới.
3.4. Xóa Slide
Để xóa Slide, bạn click chuột phải vào Slide cần xóa (1) => Delete Slide (2).
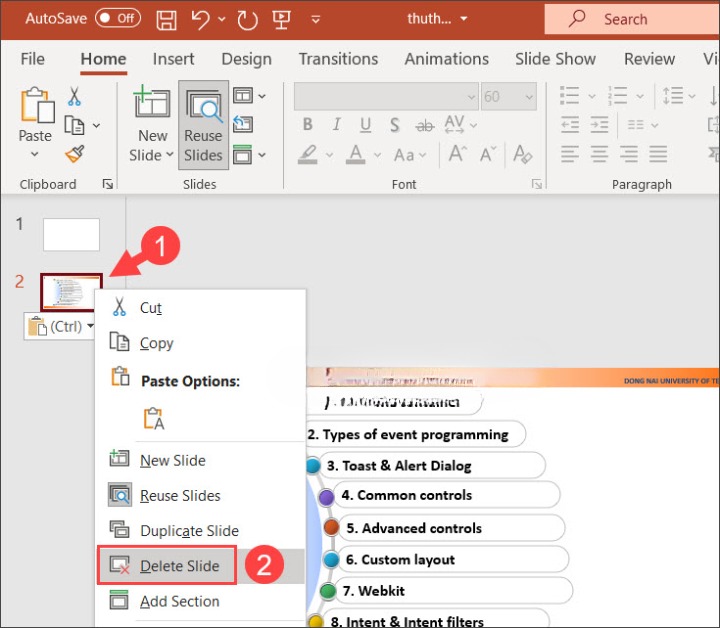
4. Thêm nội dung Slide
Sau khi tạo được bố cục slide theo ý muốn, bạn cần tạo nội dung bao gồm tiêu đề, chữ viết, hình ảnh, bảng biểu, … Để chèn nội dung, bạn hãy click vào menu Insert.
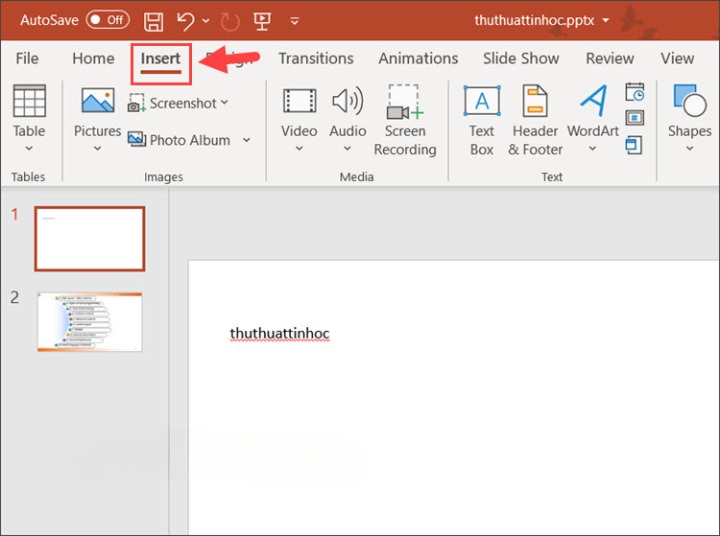
4.1. Thêm Text box
Để thêm Text box, bạn click vào menu Insert (1) => Text box (2).
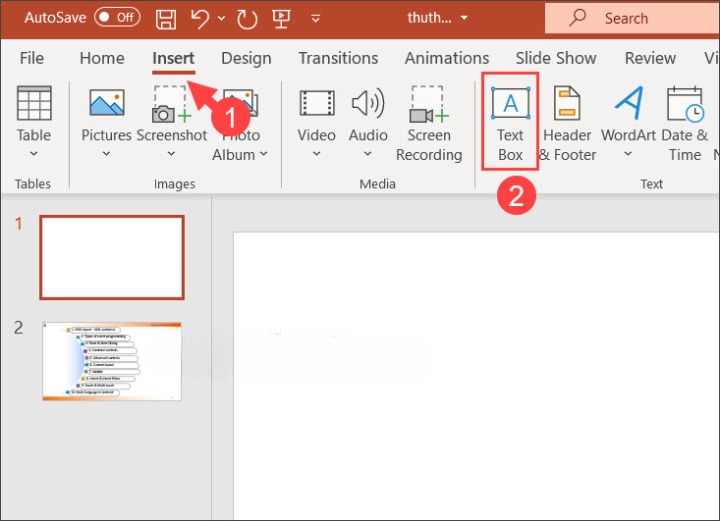
Tiếp theo, bạn khoanh vùng chọn và điền nội dung vào Text box.
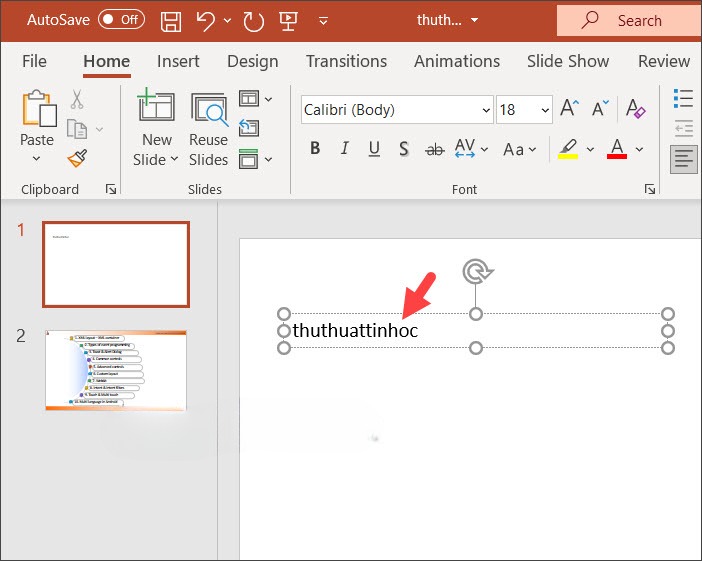
4.2. Chèn hình ảnh từ máy tính
Bước 1: Trong menu Insert, bạn click vào Pictures (1) => This Device… (2).
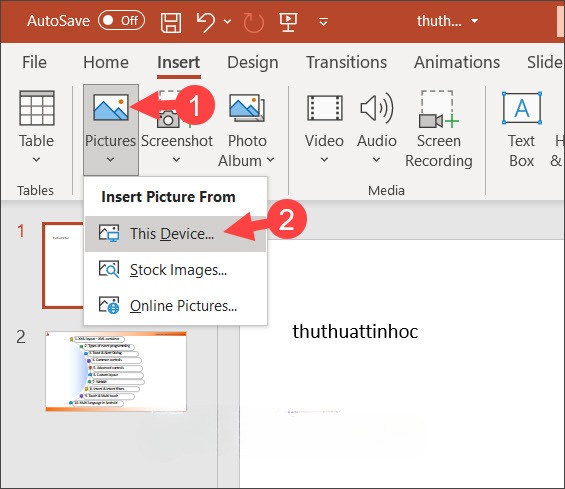
Bước 2: Bạn chọn hình ảnh cần chèn từ máy tính (1) => Insert (2).
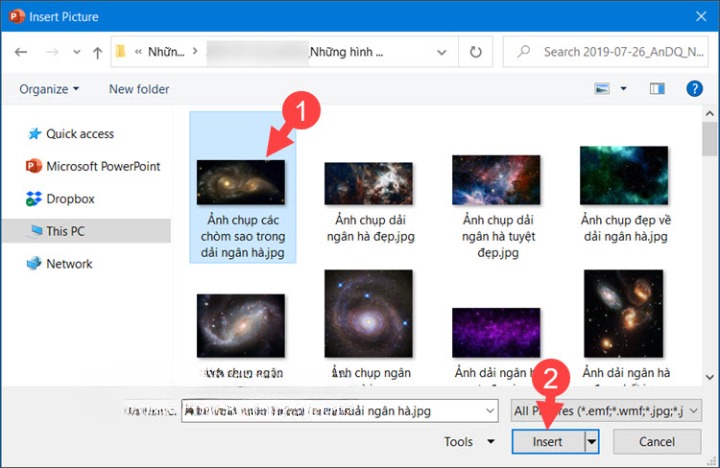
Bước 3: Bạn click chuột vào ảnh và di chuyển tới vị trí khác nhau. Để phóng to, thu nhỏ ảnh thì bạn click vào chấm nhỏ trên bức ảnh (1) và thu phóng theo nhu cầu. Để xoay ảnh thì bạn click và biểu tượng Xoay (2).
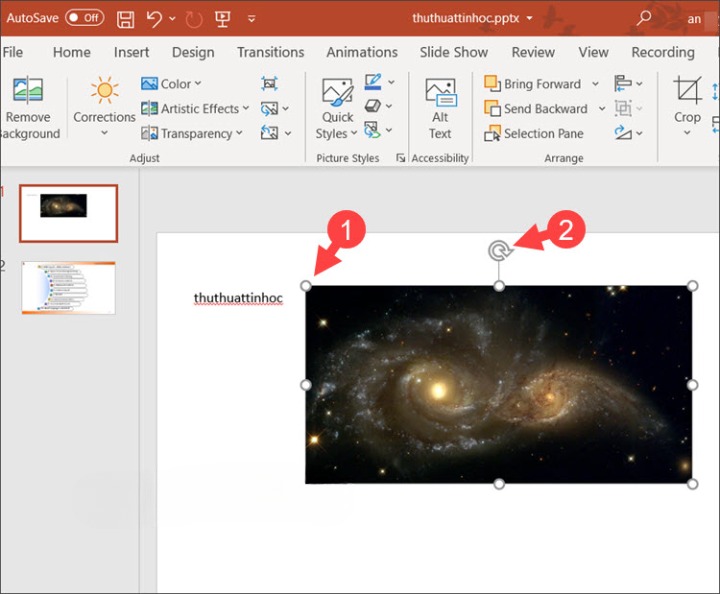
4.3. Chèn âm thanh
Bước 1: Trong menu Insert, bạn click vào Audio (1) => Audio on My PC (2).
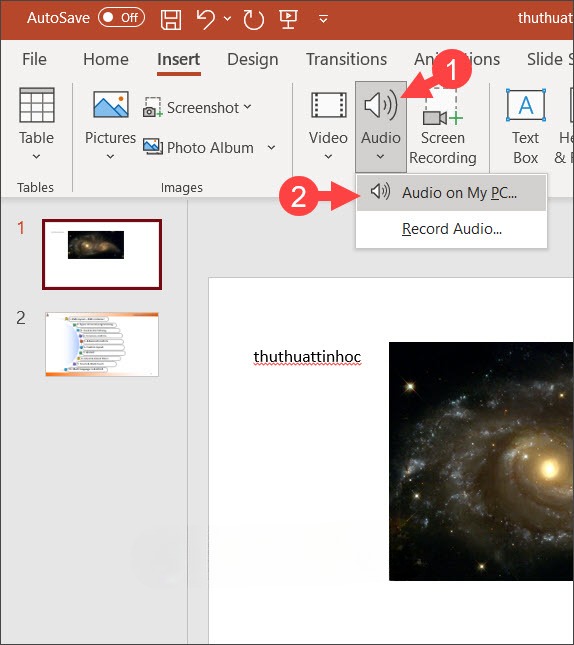
Bước 2: Bạn chọn file âm thanh từ máy tính (1) => Insert (2).
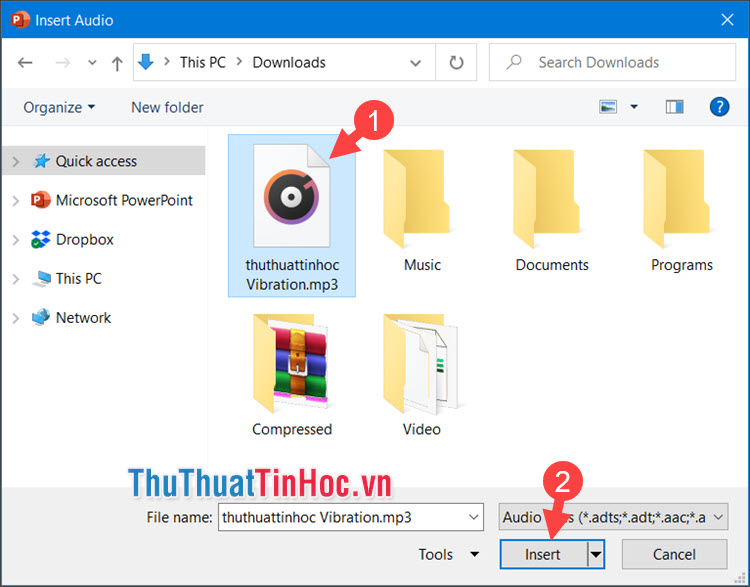
Bước 3: Bạn di chuyển biểu tượng âm thanh tới vị trí cần chèn (1) và click vào nút Play (2) để phát âm thanh.
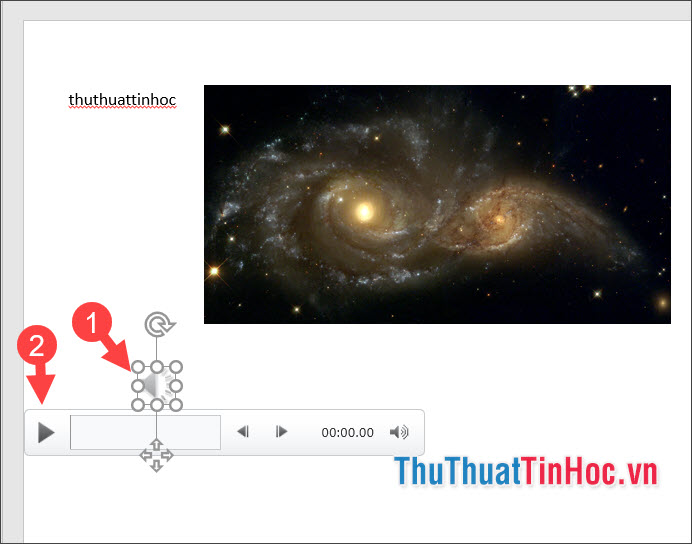
4.3. Chèn video
Bước 1: Trong menu Insert, bạn click vào Video (1) => This Device… (2).
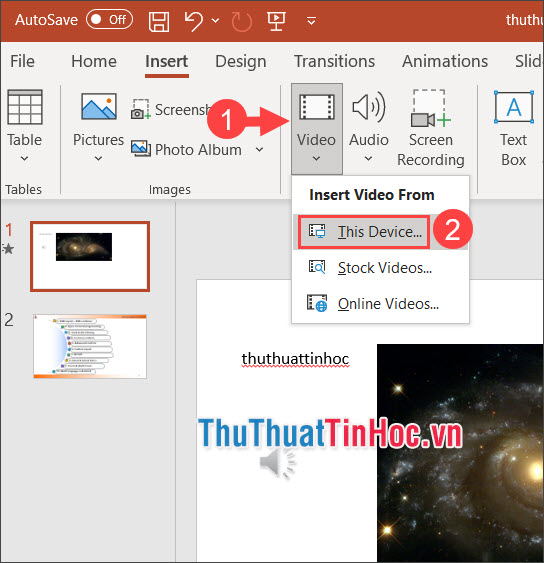
Bước 2: Bạn chọn video cần chèn (1) => Insert (2).
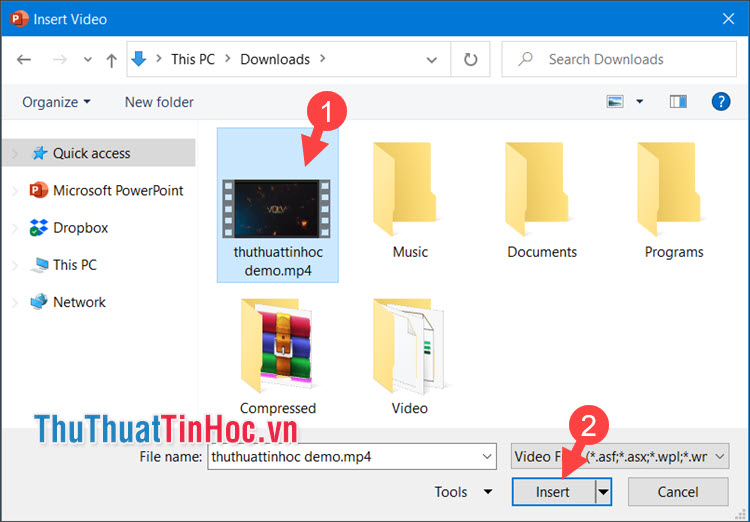
Bước 3: Bạn di chuyển video đến vị trí ưa thích (1) => click Play (2) để phát video.
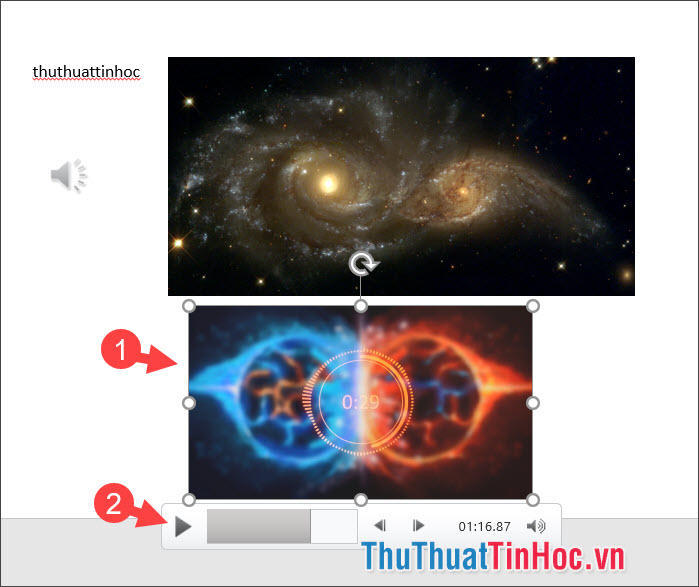
5. Định dạng văn bản
Để định dạng văn bản bao gồm font chữ, font size, kiểu chữ in đậm, nghiêng, gạch chân, căn chỉnh vị trí chữ, hiệu ứng cho chữ...
Bạn cần bôi đen vùng chữ cần định dạng, sau đó vào tab Home và căn chỉnh trong phần Font theo ý các bạn.
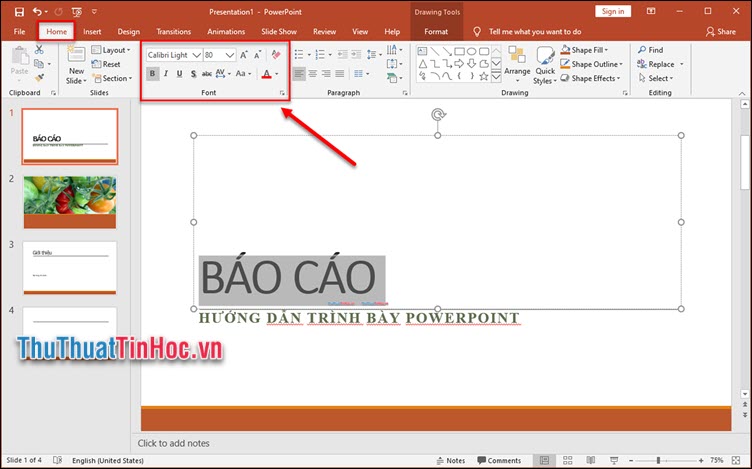
Trong đó, các công cụ có chức năng như sau (theo thứ tự từ trái qua phải):
(1) Thay đổi font chữ, thay đổi cỡ chữ
(2) Thay đổi kiểu chữ đậm, nghiêng, gạch chân, đổ bóng chữ, gạch ngang chữ, khoảng cách giữa các chữ.
(3) Tô màu chữ Highlight, thay đổi màu chữ, kiểu viết Hoa, tăng kích cỡ chữ, giảm kích cỡ chữ, xóa định dạng chữ.
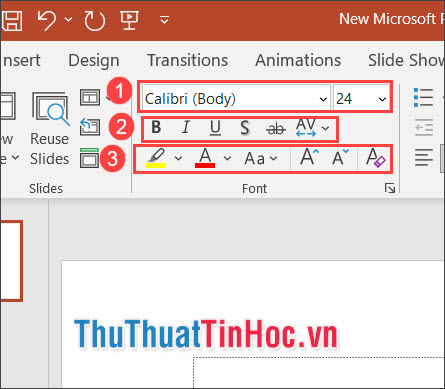
6. Hiệu ứng Slide Master
Hiệu ứng văn bản, hiệu ứng đồ thị, hiệu ứng chuyển slide giúp tăng sự sinh động và làm cho slide trở lên chuyên nghiệp hơn.
Để tạo hiệu ứng chuyển slide, chọn slide muốn chuyển hiệu ứng, chọn tab Transtions và chọn hiệu ứng trong mục Transition to This Slide.
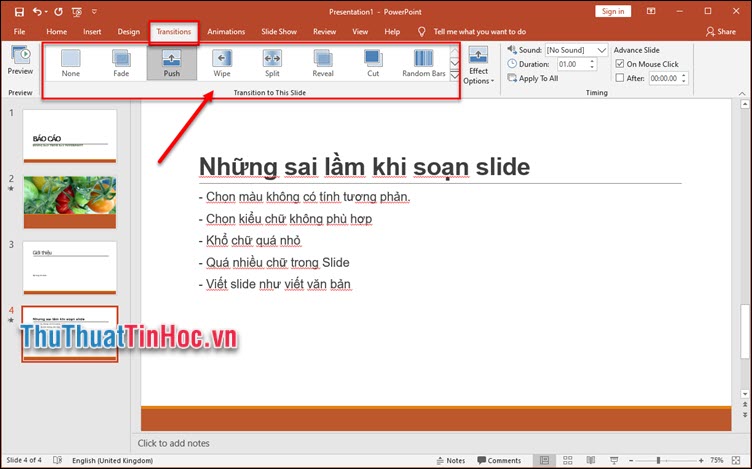
Để tạo hiệu ứng cho văn bản, hình ảnh. Chọn văn bản, hình ảnh muốn thêm hiệu ứng bằng cách bôi đen. Vào tab Animations, chọn hiệu ứng trong mục Animation.
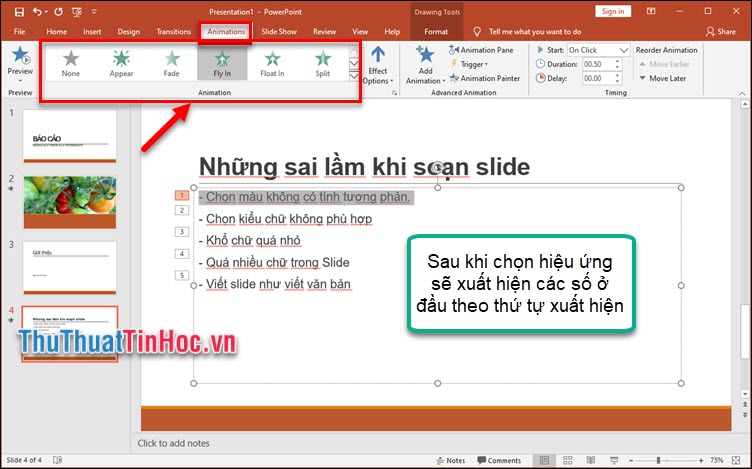
Để tìm hiểu thêm về Slide Master, bạn hãy xem lại bài viết sau: Slide Master là gì? Cách dùng Slide Master trong PowerPoint
7. Trình chiếu slide
Sau khi tạo slide hoàn chỉnh, nhấn phím F5 để trình chiếu từ slide đầu tiên hoặc chọn Slide Show / From Beginning.
Để trình chiếu tại slide đang mở nhấn tổ hợp phím Shift + F5 hoặc Slide Show/ From Current Slide. Ngoài ra bạn có thể ấn biểu tượng trình chiếu góc màn hình như ảnh.
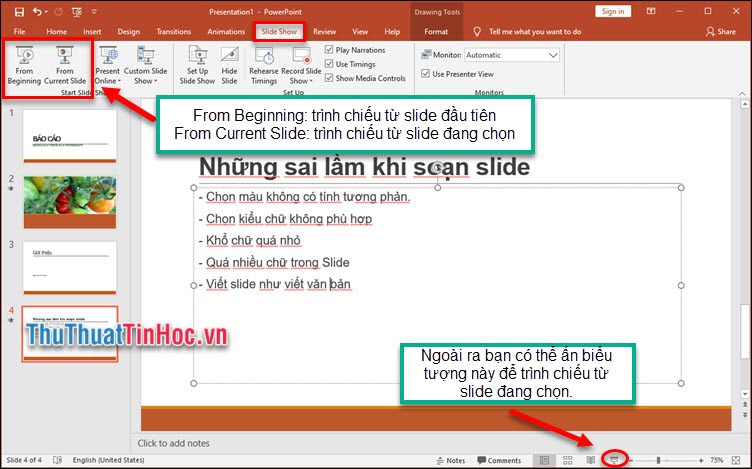
8. Lưu Slide PowerPoint
Bước 1: Để lưu slide vừa tạo, bạn click vào menu File.
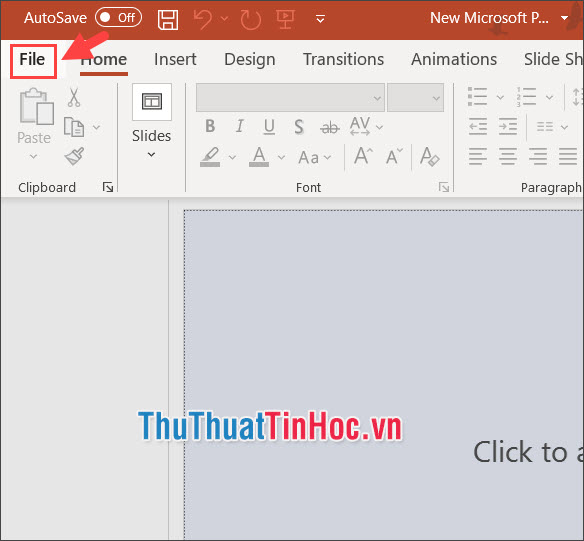
Tiếp theo, bạn click chọn Save => chọn nơi lưu slide.
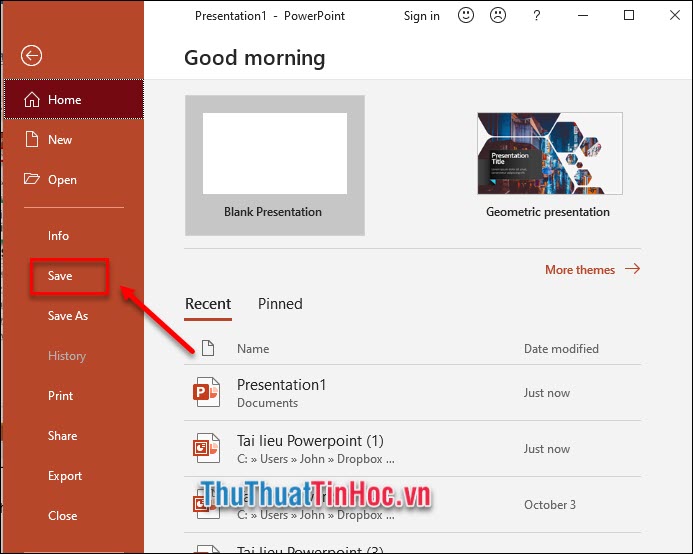
Bước 2: Bạn chọn nơi lưu file (1) => đặt tên file (2) => chọn định dạng .PPTX (3) => Save (4).
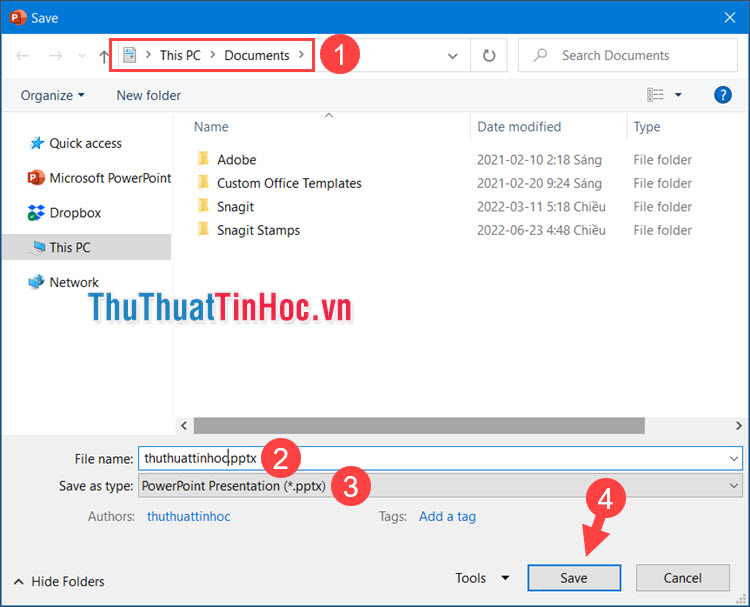
9. Một số lưu ý khi làm PowerPoint.
- Màu nền (background color) và màu chữ (Font color) phải tương phản với nhau. Nếu hội trường rộng, nên chọn màu chữ sáng (màu trắng, vàng) trên nền tối (màu xanh đậm, đen). Nếu hội trường nhỏ hay trung bình, nên chọn chữ màu đậm (xanh đậm hay đen) trên nền sáng (màu trắng).
- Tránh kết hợp màu đỏ và xanh lá cây vì rất nhiều người bị rối loạn màu sắc khi kết hợp 2 màu này.
- Có hai loại kiểu chữ thường dùng như kiểu có chân (VD: Time New Roman) và kiểu chữ không chân (VD: Sans Serif). Thông thường, người Việt Nam hay chọn font chữ có chân vì đẹp, tuy nhiên font chữ có chân khiến người ta tốn thì giờ đọc hơn kiểu chữ không chân.
- Hiệu ứng làm bóng cho chữ (shadow) được một số người sử dụng không những làm mất thì giờ mà còn phản tác dụng làm khó đọc và nhức mắt.
- Không gì khó chịu hơn khi trình bày slide mà khán giả không thể đọc được vì khổ chữ quá nhỏ. Bạn nên chọn cỡ chữ từ 18 đến 30. Nếu chọn kiểu chữ Arial thì khổ chữ 18 hoặc 20 là hợp lý, nếu chọn kiểu chữ Calibri thì kích thước phải cỡ 25 hay 30 mới dễ đọc. Mỗi slide nên có tựa đề, tựa đề nên có kích thước từ 35 đến 45.
- Một slide không nên có quá nhiều chữ. Bạn cần biết “quy ước n x n”. Theo quy ước này nếu slide có n dòng thì chỉ nên có n chữ. Một slide có 6 dòng trở lên là quá nhiều.
Trên đây là toàn bộ bài viết Cách làm slide PowerPoint đẹp cho người mới bắt đầu. Hy vọng qua bài viết cùng những lưu ý khi làm PowerPoint mà HocVienDaoTao.Com đề cập ở trên sẽ giúp bạn có một slide đẹp và chuyên nghiệp hơn.
- Tòa nhà The GoldenPalm, 21 Lê Văn Lương, Phường Nhân Chính, Thanh Xuân, Hà Nội.
- 098 909 5293
- hotrotudaotao@gmail.com
- DINH FAMILY lIBRARY
- YouTube

























