Hướng dẫn tạo Combo Box trong Microsoft Access - Phần 3
Đăng lúc
13:48 28.05.2023
Nối tiếp phần 2, HocVienDaoTao.Com sẽ tiếp tục hướng dẫn bạn về các thuộc tính cần biết khi định dạng Combo Box trong Access.

Thuộc tính Bound Column
Đây là Combo Box hiện tại của mình:
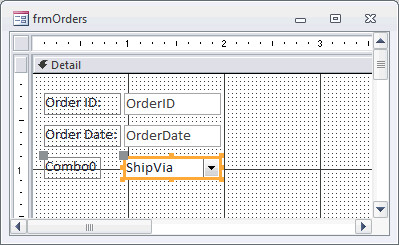
Bound Column thể hiện giá trị của cột được trả về khi ta chọn 1 cột trong Combo Box (List Box).
Mình đã chỉ định rõ trong phần 2, Combo Box của mình liên kết với trường ShipVia trong bảng Orders. Thuộc tính Bound Column cho ta biết rằng cột nào trong Combo Box sẽ liên kết với trường ShipVia.
Vì Combo Box của mình đã hiển thị 2 cột: đầu tiên là "số ID" và cột thứ hai là "Tên công ty" nên mình sẽ đặt thuộc tính này là "1" (vị trí cột đầu tiên).
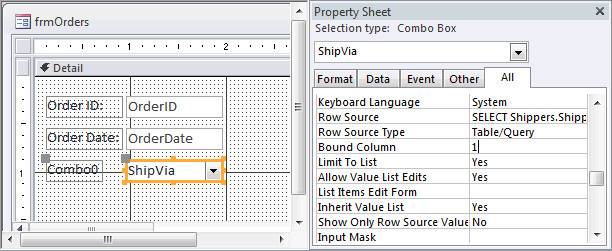
Lưu ý: Ta KHÔNG nhất thiết là phải liên kết với cột đầu tiên. Nếu Combo Box của bạn gồm nhiều cột khác nữa thì tất nhiên, bạn có thể tùy ý chọn bất kỳ cột nào.
Thuộc tính List Width
List Width thể hiện độ rộng của các danh sách thả xuống trong Combo Box.
Nếu bạn để thuộc tính này là mặc định thì Combo Box sẽ tự động điền kích thước cho list nhưng sẽ KHÔNG vượt quá độ rộng của Combo Box. Vì thế để cho tiện, mình sẽ để thuộc tính này là Auto.
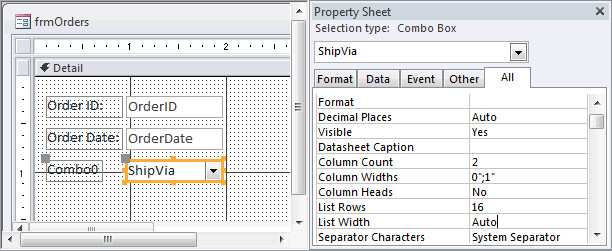
Thuộc tính Limit to List
Limit to List cho phép người dùng chọn 1 giá trị đã hoặc chưa tồn tại trong danh sách bằng cách đặt chế độ Yes/No.
Nếu bạn thiết lập thuộc tính Limit to List là Yes thì Access sẽ KHÔNG cho người dùng nhập 1 giá trị không tồn tại trước đó. Và nếu bạn cố nhập giá trị ấy trong Combo Box thì Access sẽ nhắc nhở bạn bằng cách cho xuất hiện hộp thoại sau:
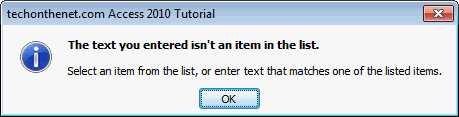
Lúc này, người dùng phải bắt buộc chọn lại giá trị khác phù hợp hơn - giá trị đã có sẵn trong danh sách.
Trường hợp nếu bạn đặt thuộc tính Limit to List là No thì tất nhiên ta có thể chọn bất kỳ giá trị nào dù có hay không có trong danh sách hoặc là bạn cũng có thể tự mình nhập giá trị.
Lưu ý: Nếu người dùng nhập 1 giá trị không tồn tại trong danh sách thì giá trị đó sẽ không được tự động thêm vào trong danh sách. Để làm điều này rất phức tạp nên mình sẽ đặt thuộc tính Limit to List này là Yes.
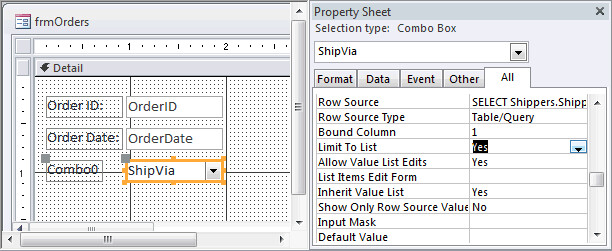
Thay đổi Caption cho Combo Box
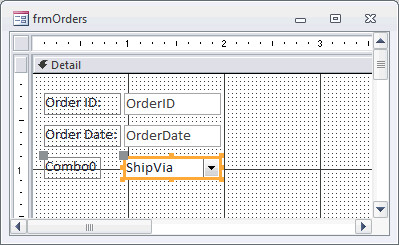
Nhãn của trường hiện tại là Combo0 (Access mặc định tên) nên giờ mình sẽ thay đổi với khác phù hợp với danh sách của mình hơn bằng cách:
- Chọn nhãn bạn muốn thay đổi để xem các thuộc tính của nhãn đó rồi định vị mục Caption và nhập tên mới cho trường của bạn.
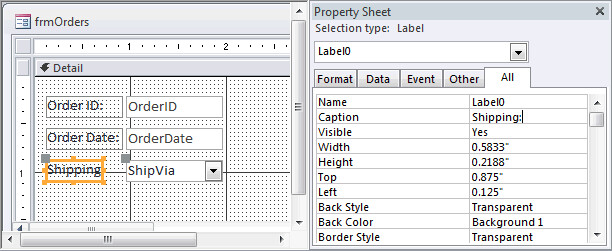
Mình sẽ đặt cho trường Combo Box là "Shipping".
View Combo Box
Chọn thẻ Design => View => Form View để xem Form của bạn thay đổi như thế nào với 1 Combo Box mới.
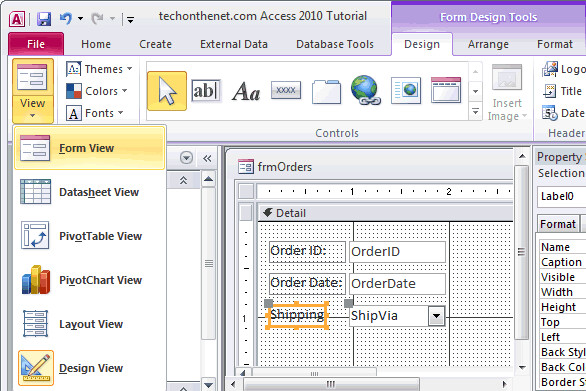
Lúc này, khi ta view Combo Box của mình thì mình có thể thấy ngay nhãn "Shipping" (nhập ở mục Caption).
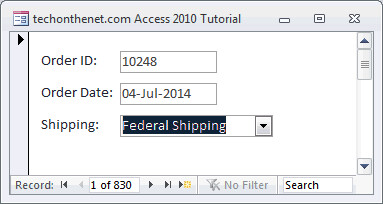
Tới đây là bạn đã hoàn thành định dạng của 1 Combo Box rồi đấy. Hãy xem thành quả của bạn nào!
Kết thúc 3 phần, thế bạn đã biết cách tạo và định dạng 1 Combo Box trong Access rồi đấy. Dù mỗi phiên bản Access có thể sẽ có chút khác biệt về giao diện nhưng cách làm là như nhau. HocVienDaoTao.Com chúc bạn thành công với Access!
Thời đại công nghệ 4.0 đang dần đi vào cuộc sống đòi hỏi mọi người phải tự trang bị kiến thức tin học cho phù hợp để có thể bắt kịp nhưng thay đổi nhanh chóng này. Chẳng ai khác ngoài bạn hiểu mình cần trang bị thêm kiến thức gì. Hãy tìm hiểu ngay TẠI ĐÂY những khóa học hấp dẫn, có tính thực tế cao của HocVienDaoTao.Com và đăng ký nhận tư vấn ngay hôm nay.
- Tòa nhà The GoldenPalm, 21 Lê Văn Lương, Phường Nhân Chính, Thanh Xuân, Hà Nội.
- 098 909 5293
- hotrotudaotao@gmail.com
- DINH FAMILY lIBRARY
- YouTube

























