Hướng dẫn cách áp dụng nhiều Animation cho đối tượng trong Powerpoint
Đăng lúc
21:26 01.05.2023
Có thể bạn đã biết cách sử dụng hiệu ứng Animation trong Powerpoint. Nhưng bạn đã biết cách áp dụng nhiều Animation cho đối tượng chưa? Trong bài viết này chúng mình sẽ hướng dẫn các bạn cách để chèn nhiều hiệu ứng cho đối tượng trong Powerpoint.

Trước hết, bạn hãy tải file tài liệu đính kèm bài viết bằng cách bấm vào nút "Tài liệu đính kèm" ở ngay đầu bài. Sau đó bạn mở file lên và theo dõi bài viết để chúng ta cùng thực hành nhé.
Chèn hiệu ứng động Animation là cách giúp cho đối tượng trong slide trở nên sinh động, hấp dẫn hơn. Tuy nhiên, với cách chèn thông thường thì mỗi đối tượng chỉ được áp dụng một Animation.
Ví dụ: Các bạn mở file thực hành lên sẽ thấy ở slide 1 có một quả bóng. Trong hình ảnh dưới đây, chúng mình đang chèn hiệu ứng Fly In cho quả bóng. Nhưng nếu bây giờ muốn chèn 2 hiệu ứng cho quả bóng này thì phải làm như thế nào?
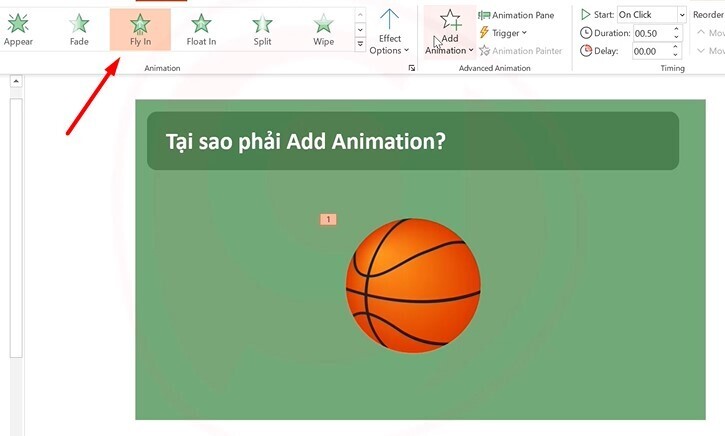
Cách thực hiện rất đơn giản, bạn không chọn hiệu ứng trong nhóm Animation nữa mà bạn nhìn sang nhóm bên cạnh là Advanced Animation. Ở đó cũng có công cụ Add Animation với đầy đủ các hiệu ứng.
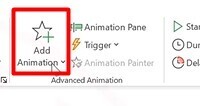
Sau khi dùng tính năng Add Animation thì bạn sẽ thấy bên cạnh quả bóng xuất hiện 2 ô vuông nhỏ đánh số 1 và 2. Nếu bạn còn nhớ thì trong bài viết hướng dẫn cơ bản về Animation chúng mình đã từng nói ô vuông này thể hiện đối tượng đã được chèn hiệu ứng. Số trên đó chính là thứ tự xuất hiện của hiệu ứng.

Các bạn có thể thêm nhiều hiệu ứng khác vào một đối tượng là quả bóng này bằng cách sử dụng tính năng Add Animation. Lúc này lại có một vấn đề là mỗi đối tượng được chèn nhiều hiệu ứng, vậy chúng ta phải làm gì để quản lý chúng hiệu quả?
Giải pháp tốt nhất là bạn dùng Animation Pane để quản lý các hiệu ứng.
Xem thêm: Hiệu ứng Morph trong Powerpoint và những kiến thức cần biết
Animation Pane trong Powerpoint và cách sử dụng
Animation Pane là gì?
Animation Pane là bảng quản lý hiệu ứng trong Powerpoint. Tại đây bạn có thể nhìn thấy tất cả các hiệu ứng đã được chèn vào slide. Các hiệu ứng sẽ có đánh số thứ tự, ký hiệu bằng màu sắc để bạn biết đây là loại hiệu ứng gì. Để mở Animation Pane, bạn vào thẻ Animation => bấm chọn Animation Pane ở trong mục Advanced Animation.
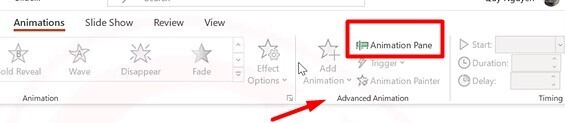
Cách dùng Animation Pane trong Powerpoint
Khi mở Animation Pane lên các bạn có thể thấy bạn đang chọn vào đối tượng nào trên slide tất cả hiệu ứng được chèn cho đối tượng đối sẽ được highlight lên như thế này:
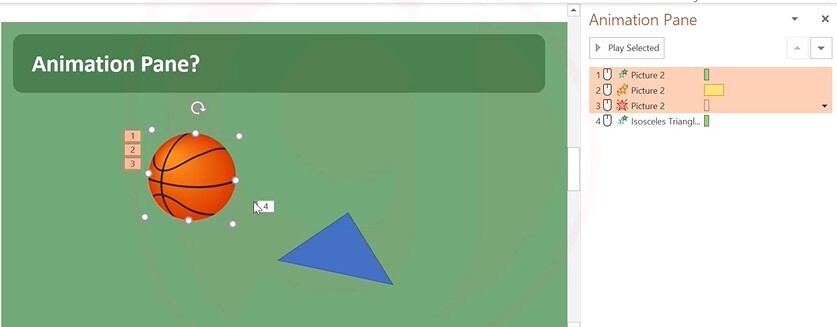
Để thay đổi thứ tự của hiệu ứng, các bạn thực hiện theo 2 cách là:
- Cách 1: Để con trỏ chuột vào dòng tên của hiệu ứng, khi thấy màn hình hiện lên mũi tên 2 chiều thì kéo thả hiệu ứng lên hoặc xuống
- Cách 2: Chọn vào dòng tên của hiệu ứng rồi bấm vào mũi tên lên vào xuống như trong hình ảnh dưới đây để thay đổi thứ tự.
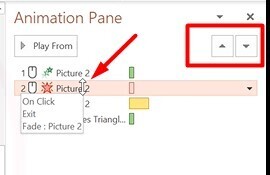
Ngoài ra, Animation Pane còn có tác dụng giúp bạn điều chỉnh các thông số Start, Duration và Delay của hiệu ứng hoạt hình đã được chèn vào trang slide Powerpoint.
Chỉnh cách thức xuất hiện của hiệu ứng bằng Animation Pane
Mục Start là cách điều chỉnh cách thức xuất hiện của hiệu ứng. Trong đó có 3 lựa chọn là:
- On Clicks: Xuất hiện khi bạn bấm chuột trái
- With Previous: Xuất hiện cùng lúc với hiệu ứng liền trước nó.
- After Previous: Xuất hiện liền sau hiệu ứng ở trước nó.
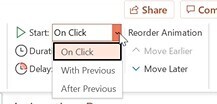
Chỉ các hiệu ứng được chọn cách thức xuất hiện là On Clicks thì mới được đánh số trong Animation Pane. Nếu hiệu ứng được chọn là With Previous thì sẽ không được đánh số các bạn nhé. Nếu bạn chọn là After Previous thì bên cạnh tên của của hiệu ứng sẽ có thêm một chiếc đồng hồ để biểu thị nó sẽ xuất hiện sau khi hiệu ứng liền trước kết thúc.
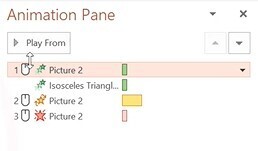
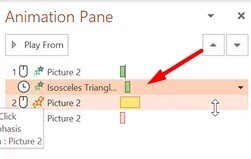
Xem thêm: Tặng ngay 30 slide trò chơi Powerpoint cho giáo viên
Chỉnh thời lượng chạy hiệu ứng bằng Animation Pane
Về Duration, như các bạn đã biết thì đây là thông số thể hiện thời gian chạy hiệu ứng. Ở đây chúng mình sẽ chia sẻ cho các bạn kiến thức nâng cao hơn một chút về thiết lập Duration. Ngoài cách điền thời gian trên ô Duration thì bạn có thể kéo thanh thời gian ở bên cạnh tên hiệu ứng như trong hình dưới đây.
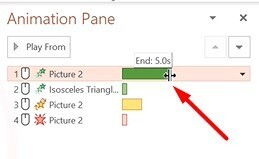
Trong trường hợp thời gian hiển thị của hiệu ứng dài hoặc các hiệu ứng xuất hiện liên tiếp nhau nên bạn không nhìn hết được thanh thời gian thì hãy làm theo cách sau:
Nhìn xuống cuối bảng Animation Pane => bấm vào mục Second => bấm chọn Zoom Out nhiều lần cho đến khi xem toàn bộ thanh thời gian. Ý nghĩa của mục này là bạn sẽ xem được thanh thời gian hiển thị theo giới hạn thời gian. Ban đầu nó để mặc định là hiển thị 10s Khi bạn chọn Zoom Out lần thứ nhất, nó chuyển sang hiển thị 20s; lần thứ 2 hiển thị 30s; lần thứ 3 hiển thị 40s rồi cứ tăng dần tùy vào số lần bạn chọn. Các bạn chọn Zoom In thì nó sẽ quay lại hiển thị theo mốc trước đó.
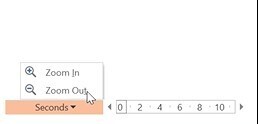
Có một vấn đề khác các bạn cần lưu ý về Duration là: Ô nhập thời gian của Duration không cho phép nhập dài hơn 59s. Đó là thời gian tối đa có thể nhập vào ô này. Bạn có thể nhập thời gian dài hơn bằng cách bấm chuột vào mũi tên chỉ xuống ở bên phải dòng tên hiệu ứng => vào Effect Option và chỉnh Timing theo ý muốn.
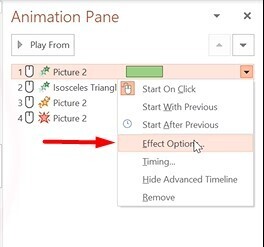
Tuy nhiên mục này cũng không cho phép nhập thời gian quá dài. Ví dụ bạn có thể nhập 600s ở trong mục này nhưng không thể nhập số lên đến 1200s. Cách duy nhất để làm thời lượng chạy hiệu ứng thật dài là bạn kéo thanh thời gian trong Animation Pane nhé.
Chỉnh độ trễ của hiệu ứng trong Animation Pane
Các bạn xem hình ảnh dưới đây sẽ thấy chúng mình có 2 hiệu ứng sẽ xuất hiện cùng nhau. Nhưng hiệu ứng ở dòng 2 được chỉnh thông số Delay thành 0,5 có nghĩa là nó sẽ xuất hiện sau một chút. Nghĩa là bạn vẫn chỉ cần bấm chuột một lần để hiển thị cả 2 hiệu ứng này, nhưng hiệu ứng thứ 2 sẽ tự xuất hiện muộn hơn.
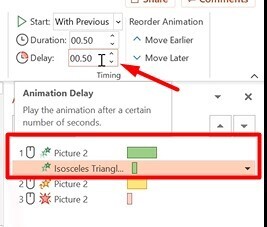
Xem thêm: Hướng dẫn cách sử dụng hiệu ứng động (animations) trong PowerPoint
Animation Painter trong Animation Pane
Các bạn kéo đến slide thứ 5 trong file thực hành. Lúc này các bạn sẽ thấy hình quả bóng đã có sẵn 2 hiệu ứng. Bây giờ làm thế nào để hình trái tim có hiệu ứng y hệt như hình quả bóng? Giống y hệt ở đây là giống nhau về mọi thông số các bạn nhé. Thay vì đi tìm hiệu ứng và thiết lập lại cho hình trái tim thì bạn có thể dùng Animation Painter.
Cách thực hiện rất đơn giản: Chọn vào quả bóng => chọn vào Animation Painter trong nhóm Advanced Animation => nhấp chuột vào hình trái tim.
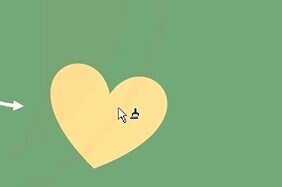
Lúc này hình trái tim sẽ có hiệu ứng y hệt như hình quả bóng, bạn có thể thấy rõ điều đó khi nhìn vào bảng Animation Pane:\
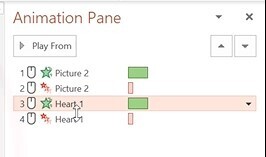
Xem thêm: Các vấn đề cơ bản nhất định phải biết về hiệu ứng Powerpoint
Kết luận
Qua bài viết, bạn đã biết được cách để chèn nhiều hiệu ứng cho đối tượng trong Powerpoint. Hi vọng những kiến thức mà chúng mình chia sẻ sẽ hữu ích với các bạn trong quá trình thiết kế slide. Nếu bạn muốn được học kiến thức bài bản, chuyên sâu về hiệu ứng trong Powerpoint để tạo được các bản trình chiếu tuyệt đẹp thì hãy tham gia khóa học dưới đây của HocVienDaoTao.Com:
Hiệu ứng Powerpoint từ cơ bản đến nâng cao
Khóa học được xây dựng chương trình dành riêng cho các bạn muốn đào sâu tìm hiểu về hiệu ứng trong Powerpoint. Trước khi học, có thể bạn chỉ biết chèn hiệu ứng thông thường. Nhưng sau khi học bạn biết cách ứng dụng hiệu ứng để tạo những chuyển động cho đối tượng trong slide hay hiệu ứng cho trang slide đúng theo mong muốn của bạn. Hãy tham gia khóa học để làm chủ công cụ chèn hiệu ứng trong Powerpoint chỉ sau 7 giờ nhé.
Chúc các bạn học tập hiệu quả!
- Tòa nhà The GoldenPalm, 21 Lê Văn Lương, Phường Nhân Chính, Thanh Xuân, Hà Nội.
- 098 909 5293
- hotrotudaotao@gmail.com
- DINH FAMILY lIBRARY
- YouTube


























