Cách trình bày slide mục lục PowerPoint đẹp và ấn tượng (Phần 1)
Đăng lúc
22:34 29.12.2022
Khi thiết kế slide, có một kiểu slide quan trọng và cần đặc biệt lưu ý đó chính là slide mục lục. Tuy nhiên, đây lại là kiểu slide rất hay bị bỏ qua, hoặc chỉ thiết kế qua loa, nhàm chán. Trong bài viết này, hãy cùng HocVienDaoTao.Com tìm hiểu tầm quan trọng của slide mục lục đối với một slide PowerPoint thuyết trình, và làm thế nào để tạo ra được những trang slide mục lục PowerPoint đẹp mắt và ấn tượng nhé!

Xem thêm: 5 cách trình bày nền slide PowerPoint chuyên nghiệp, đẹp mắt
Khi thực hiện các báo cáo, tiểu luận trên Microsoft Word, ta cần có một trang mục lục để tóm tắt những nội dung chính trong toàn bài. Tương tự như vậy, khi trình bày một bài thuyết trình trên PowerPoint, chúng ta cũng cần có mục slide mục lục. Slide mục lục đóng một vai trò quan trọng trong PowerPoint như:
- Giúp người thiết kế dễ dàng hình dung và thiết kế đủ các phần có trong bài thuyết trình
- Tóm tắt nội dung và các đề mục chính của bài, giúp người đọc dễ theo dõi và liên kết giữa các phần trong bài với nhau
- Giúp người nghe có một khoảng "nghỉ" trước khi bắt đầu vào nội dung chính.
- Góp phần tạo nên ấn tượng đầu tiên cho người nghe, giúp níu chân người nghe đi theo suốt hành trình của bài
Quan trọng là thế, tuy nhiên, slide mục lục lại rất hay bị bỏ quên, hoặc chỉ được thiết kế một cách qua loa. Ví dụ như thế này:

Thật nhám chán phải không? Vậy làm thế nào để tạo ra được những trang slide mục lục PowerPoint đẹp và thu hút? Hãy theo dõi những gợi ý dưới đây của HocVienDaoTao.Com nhé!
Những hướng trình bày slide mục lục PowerPoint đẹp và ấn tượng
Một slide mục lục PowerPoint đẹp và ấn tượng tất nhiên không chỉ được tạo ra bởi mỗi thành phần văn bản, mà cần biết kết hợp hình ảnh, hình khối và các hiệu ứng nữa đó.
Xem thêm: Hướng dẫn cách tạo slide mở đầu ấn tượng trong PowerPoint
Slide mục lục PowerPoint đẹp: Cách 1
Chúng ta hãy khởi động từ một slide mục lục PowerPoint đẹp nhưng cực kì dễ làm nhé! Trước khi bắt tay vào làm, hãy xem qua thành quả của chúng ta:
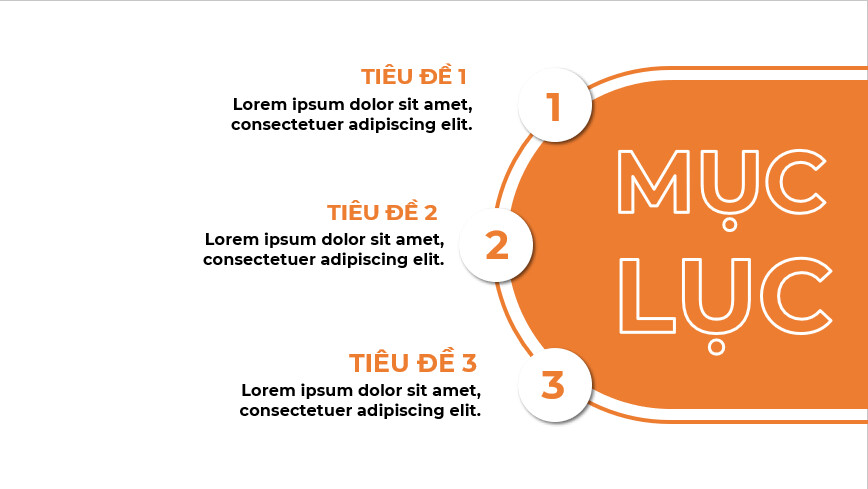
Cách tạo slide mục lục PowerPoint đẹp như sau:
- Vào thẻ Home, chọn New Slide > Blank để mở một slide trắng mới
- Vào thẻ Insert, chọn Shapes > Rounded Rectangle để vẽ hình chữ nhật bo góc. Kéo thả phần chấm vàng ở góc của hình để thay đổi độ bo góc cho hình.
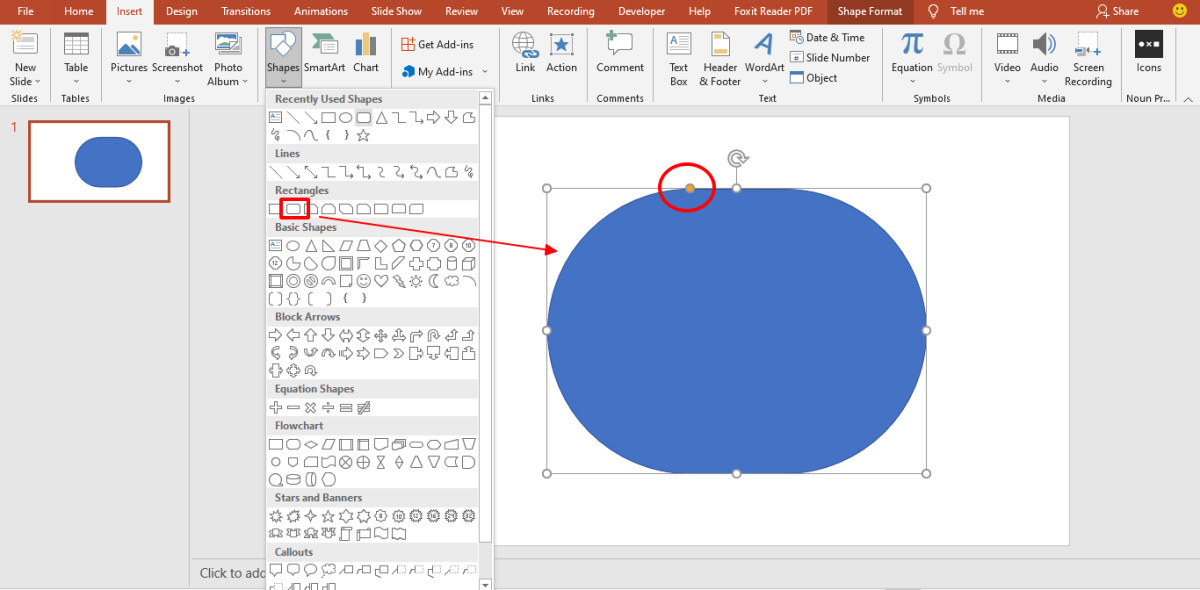
- Chọn thẻ Format Shape. Đổi màu cho hình vừa tạo tại mục Shape Fill, sau đó, chọn No Outline tại mục Shape Outline.
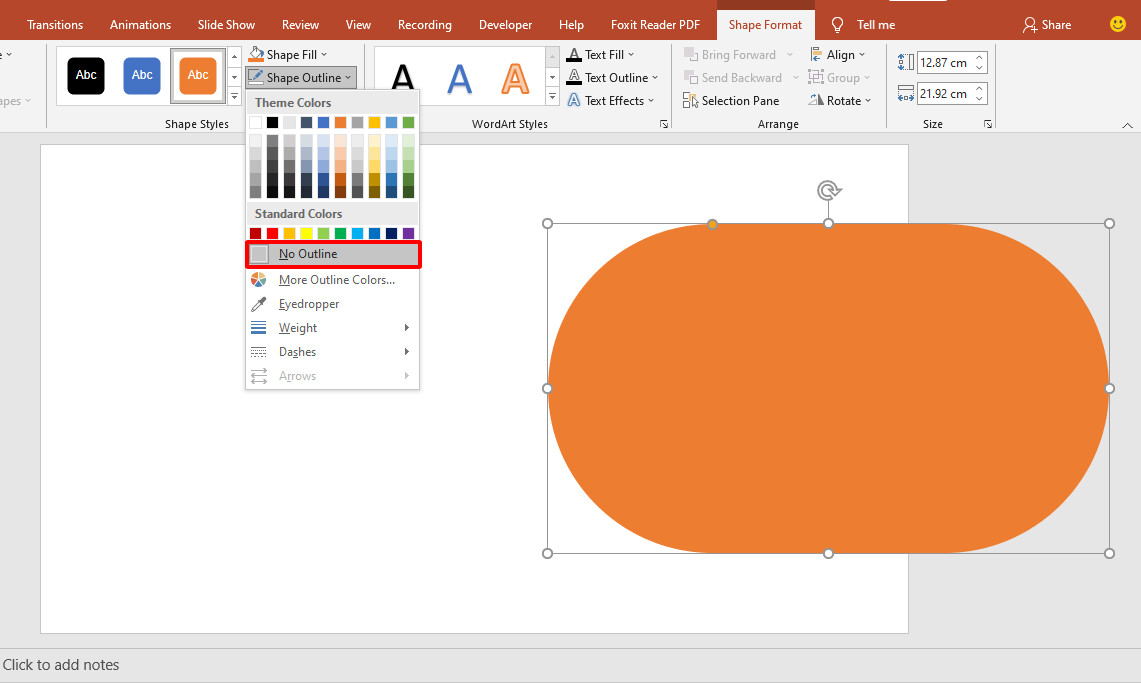
- Nhấn phím Ctrl D để nhân bản hình vừa tạo. Đối với hình vừa được nhân bản, chọn No Fill và chọn viền có màu trùng với màu của hình ban đầu. Sau đó, phóng to hình đó lên hơn một chút so với hình ban đầu. Lưu ý: Nên để độ đậm của đường viền lớn một chút nhé!
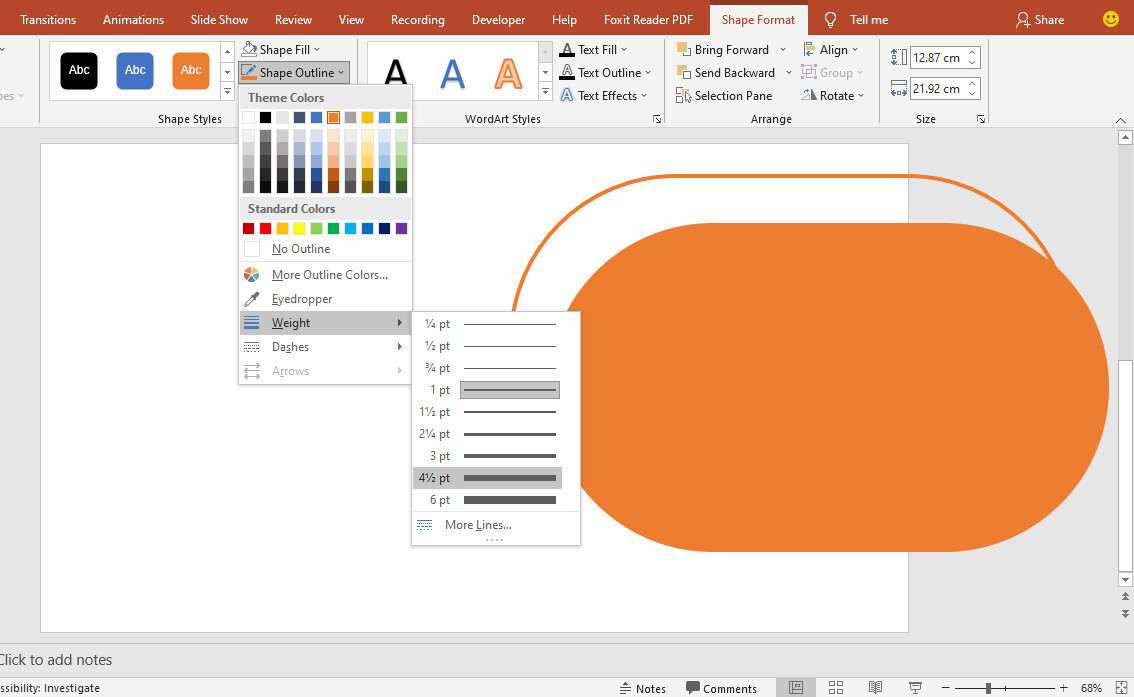
- Tiếp tục vào công cụ Shapes, chọn Oval và nhấn giữ phím Shift để vẽ hình tròn.
- Đổ màu trắng cho hình tròn và chọn No Outline cho hình tròn nhé! Tại mục Shape Effects, chọn Shadow > Outer > Outer: Bottom Right
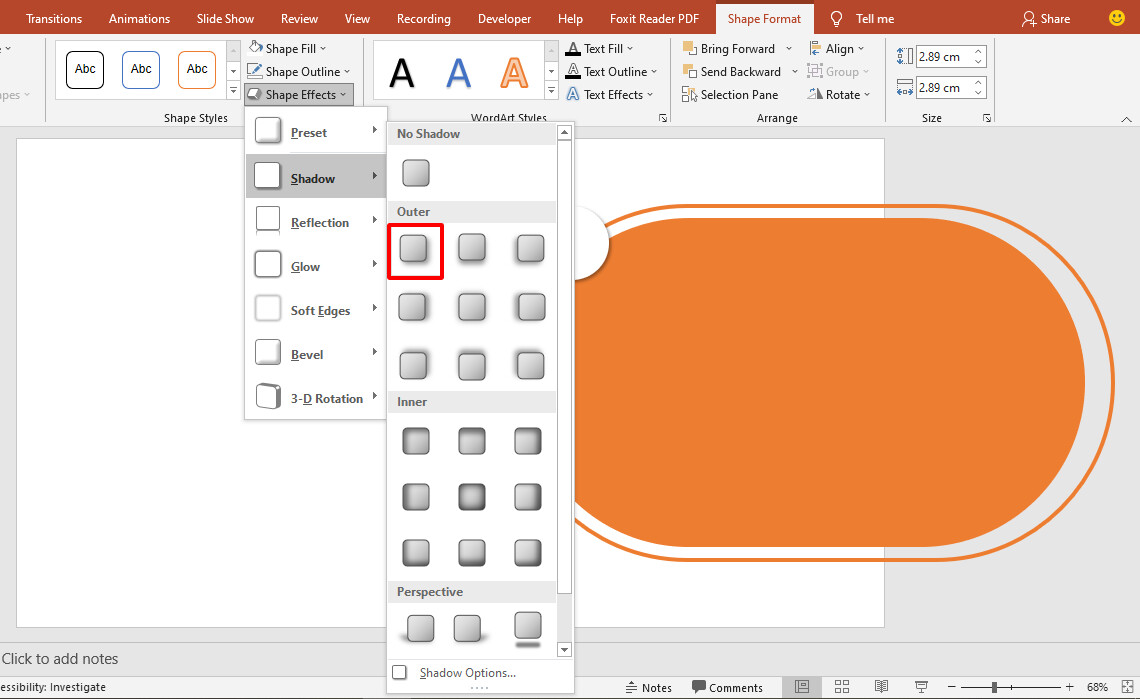
- Nhân bản hình tròn vừa tạo và xếp chúng trên hình ban đầu
- Vào thẻ Insert, chọn Textbox và chèn số thứ tự lên từng hình tròn, chèn chữ "Mục lục" và nội dung chính cho từng mục trong mục lục PowerPoint đẹp và ấn tượng này
- Và đây là thành quả của chúng ta:
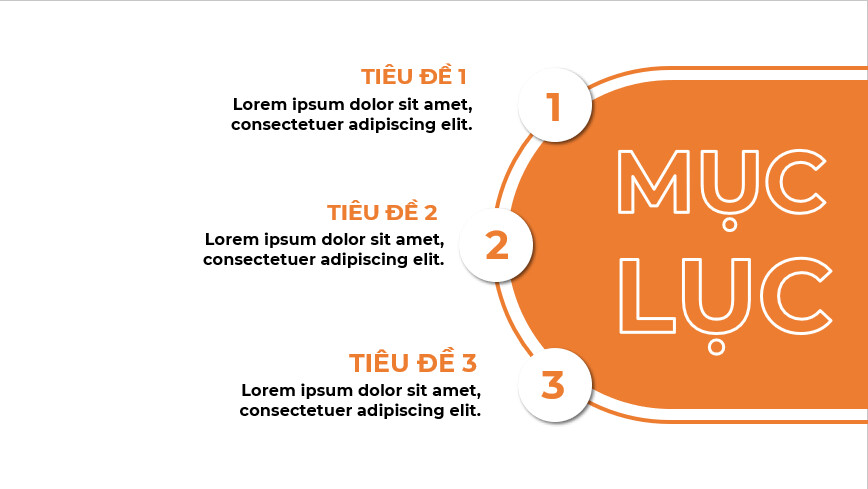
Rất đơn giản phải không? Chỉ một vài bước kết hợp với hình khối thôi mà chúng ta đã có ngay một slide mục lục PowerPoint đẹp mắt rồi đó!
Xem thêm: 5 cách kết hợp hiệu ứng chữ ấn tượng trong PowerPoint (Phần 1)
Slide mục lục PowerPoint đẹp: Cách 2
Ở slide mục lục PowerPoint đẹp bằng cách thứ 2 này, chúng ta sẽ tiếp tục sử dụng tới cách kết hợp giữ chữ và hình khối, tuy nhiên sẽ đơn giản hơn slide mục lục PowerPoint đẹp được tạo ra bằng cách 1 một chút. Cách thực hiện như sau:
- Mở một trang slide trắng mới tại thẻ Home
- Vào Insert, chọn Textbox. Nhập số 1. Thay đổi kiểu font chữ và màu sắc chữ theo mong muốn ở mục Text Fill trong thẻ Shape Format.
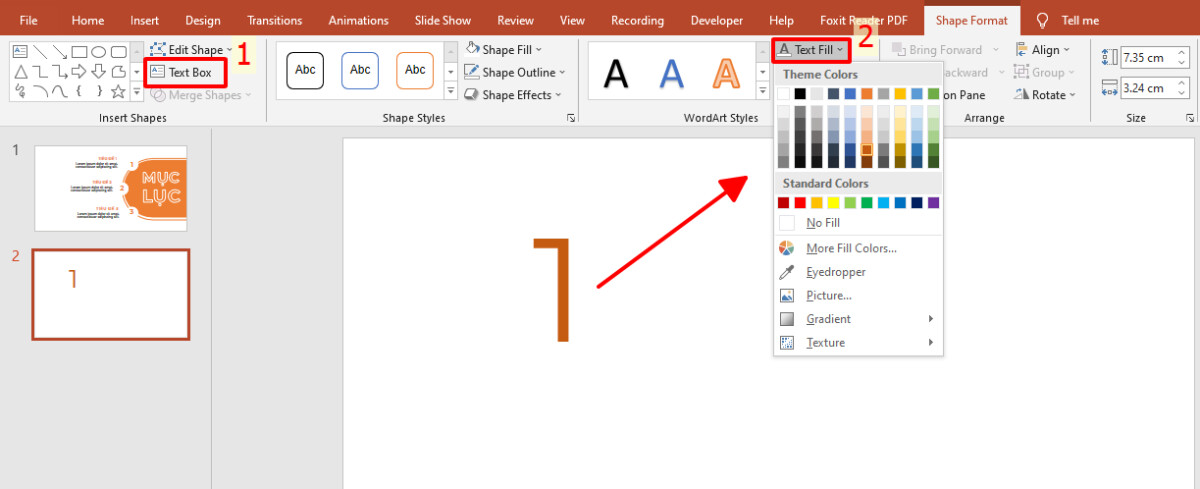
- Tại mục Text Effects, chọn Shadow > Outer > Outer: Bottom Right
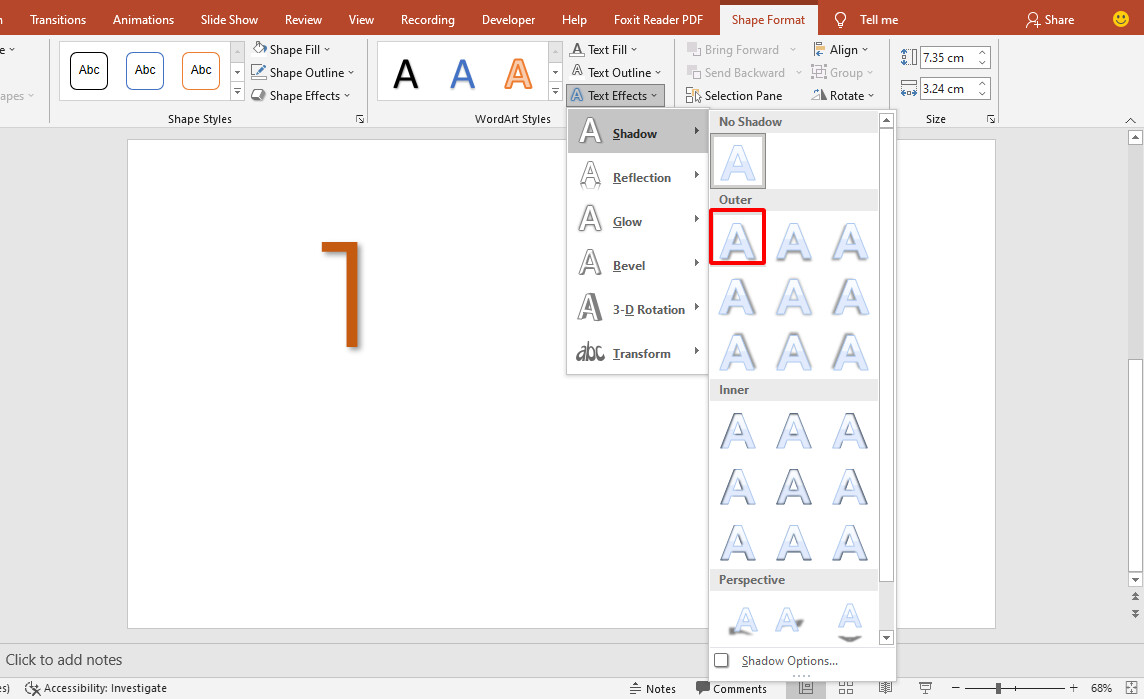
- Vào Insert > Shapes > Rounded Rectangle. Vẽ hình chữ nhật bo góc với chiều cao bằng với chiều cao của số 1. Đổi màu cho hình chữ nhật trùng với màu của số và chọn No Outline
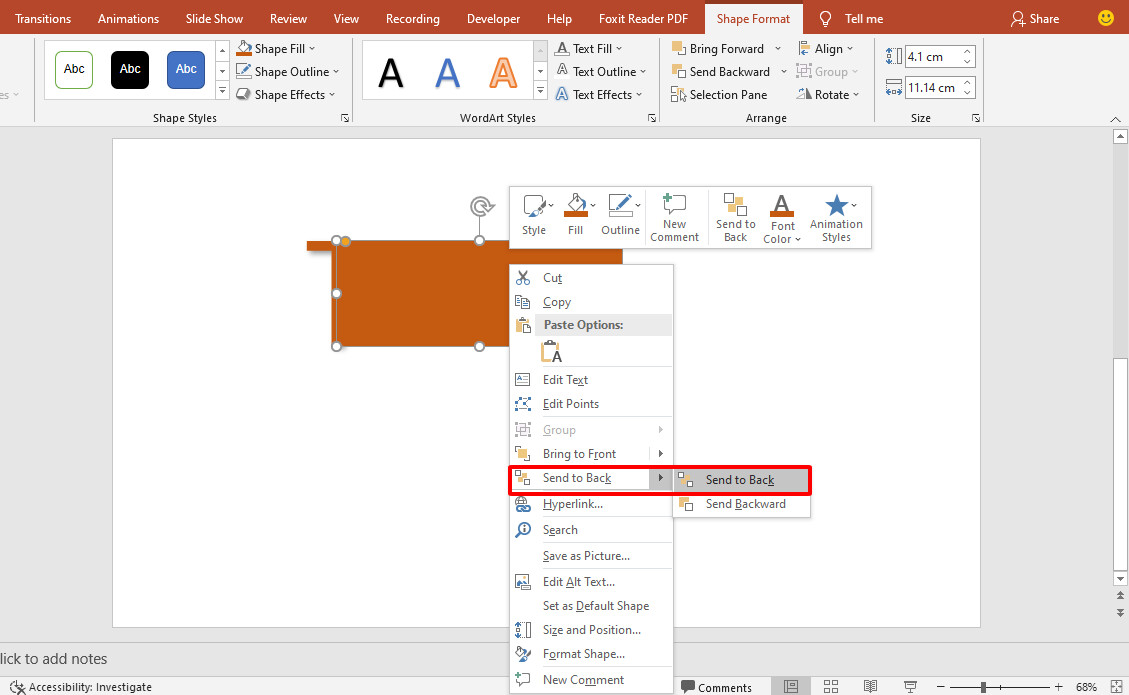
- Click chuột phải vào hình chữ nhật vừa tạo, chọn Send to back
- Chèn Textbox lên bên trên hình chữ nhật để nhập nội dung tiêu đề
- Chọn toàn bộ những thành phần vừa tạo và nhấn phím Ctrl + D để nhân bản
- Sửa đổi số thứ tự cũng như màu sắc của các phần khác, sau đó sắp xếp chúng theo thứ tự và vị trí mong muốn
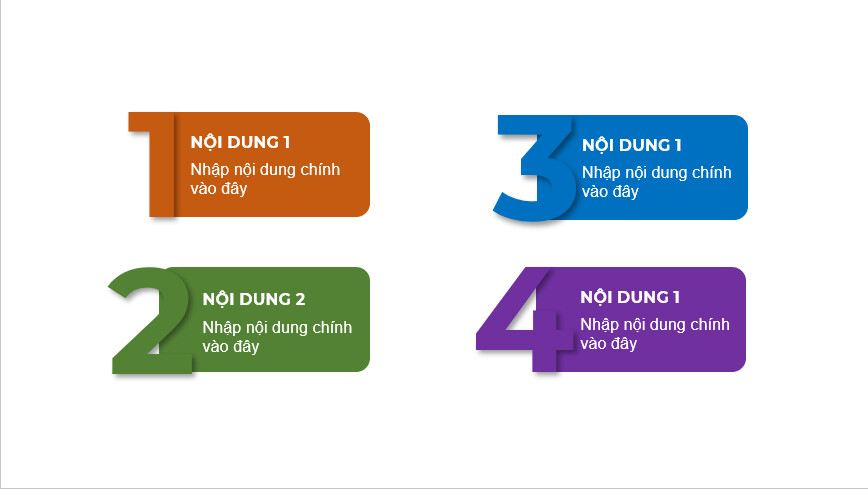
- Ngoài ra bạn có thể thay đổi nền cho slide tại thẻ Design > Format Background để slide mục lục PowerPoint đẹp mắt hơn nhé! Và trên đây là slide mục lục PowerPoint đẹp mắt mà chúng ta vừa cùng nhau tạo được chỉ trong vài bước
- Hoặc có thể trình bày slide mục lục PowerPoint đẹp và ấn tượng hơn theo hướng này:
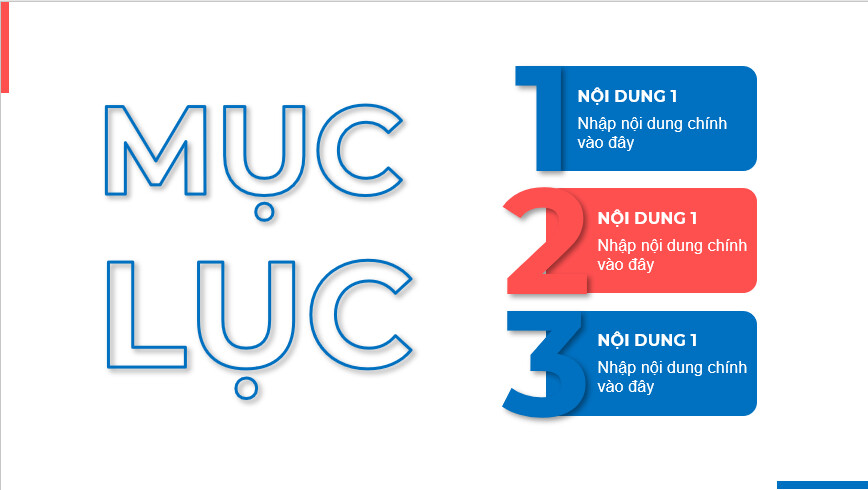
Tuyệt đỉnh PowerPoint - Chinh phục mọi ánh nhìn chỉ trong 9 bước
Tổng kết
Trong bài viết này, HocVienDaoTao.Com đã cùng bạn tìm hiểu về tầm quan trọng của 1 slide mục lục PowerPoint đẹp, cũng như 2 hướng trình bày mục lục PowerPoint đẹp mắt và ấn tượng. Tuy nhiên, đây mới chỉ là 2 cách tọa slide mục lục PowerPoint đẹp đơn giản, vì vậy, hãy đón đọc những bài viết tiếp theo của HocVienDaoTao.Com để cùng nhau thực hiện những mẫu slide mục lục PowerPoint đẹp và thu hút hơn nhé!
Chúc bạn học tốt!
- Tòa nhà The GoldenPalm, 21 Lê Văn Lương, Phường Nhân Chính, Thanh Xuân, Hà Nội.
- 098 909 5293
- hotrotudaotao@gmail.com
- DINH FAMILY lIBRARY
- YouTube


























