Hướng dẫn cách phóng to ảnh trong photoshop mà không bị nhòe
Đăng lúc
23:02 21.12.2022
Bạn đang muốn chỉnh sửa chi tiết trong một bức ảnh nhưng không thấy rõ thì phải làm thế nào? Hãy thử phóng to ảnh xem sao nhé. Phóng to ảnh trong photoshop sẽ giúp bạn quan sát hình ảnh kĩ càng để chỉnh sửa chi tiết chuẩn xác nhất. Trong bài viết này HocVienDaoTao.Com sẽ hướng dẫn bạn các cách phóng to ảnh trong photoshop cực đơn giản. Hãy cùng theo dõi chi tiết cách làm trong bài viết dưới đây nhé.

Hướng dẫn 3 cách phóng to ảnh trong photoshop
Phóng to ảnh trong photoshop bằng công cụ Zoom tool
Zoom tool là công cụ dùng để phóng to một vị trí nhất định trong hình ảnh. Để sử dụng công cụ Zoom tool bạn thực hiện như sau:
- Mở hình ảnh bạn muốn chỉnh sửa trong photoshop bằng cách chọn File => Open (hoặc nhấn tổ hợp phím tắt Ctrl+O)
Chắc tư duy - giỏi công cụ cùng khóa học Tuyệt Đỉnh Photoshop
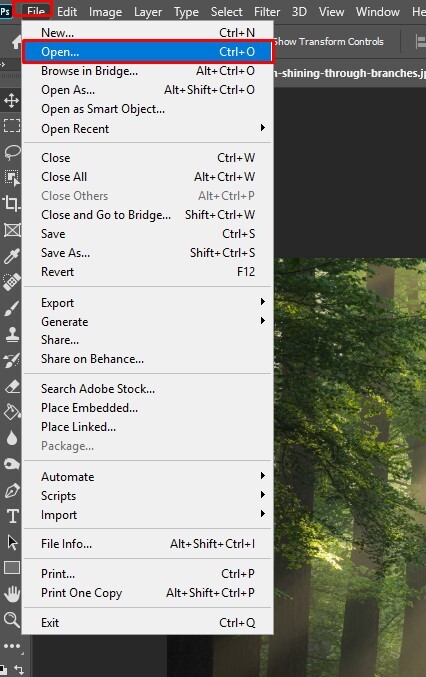
- Trên thanh công cụ bên trái click chọn Zoom Tool (hoặc nhấn phím Z)
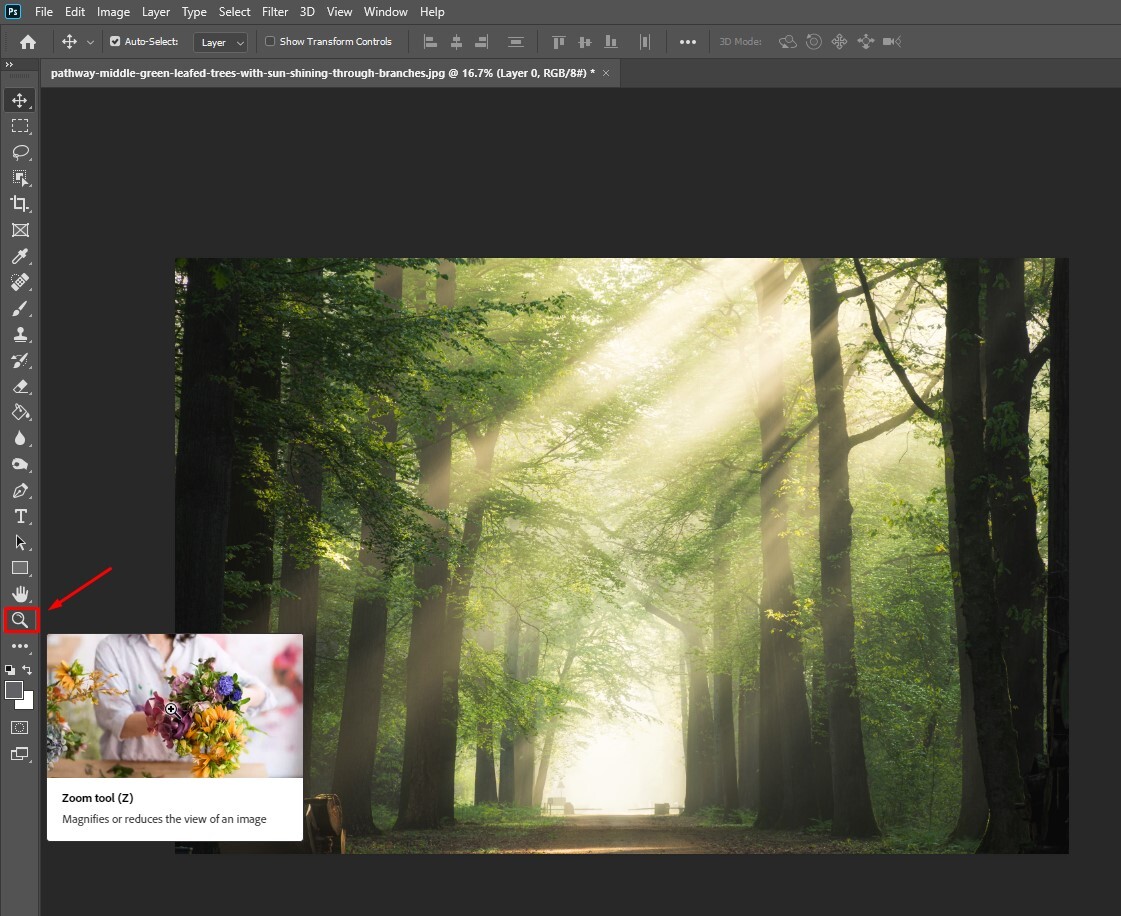
- Click vào vị trí trong ảnh mà bạn muốn phóng to
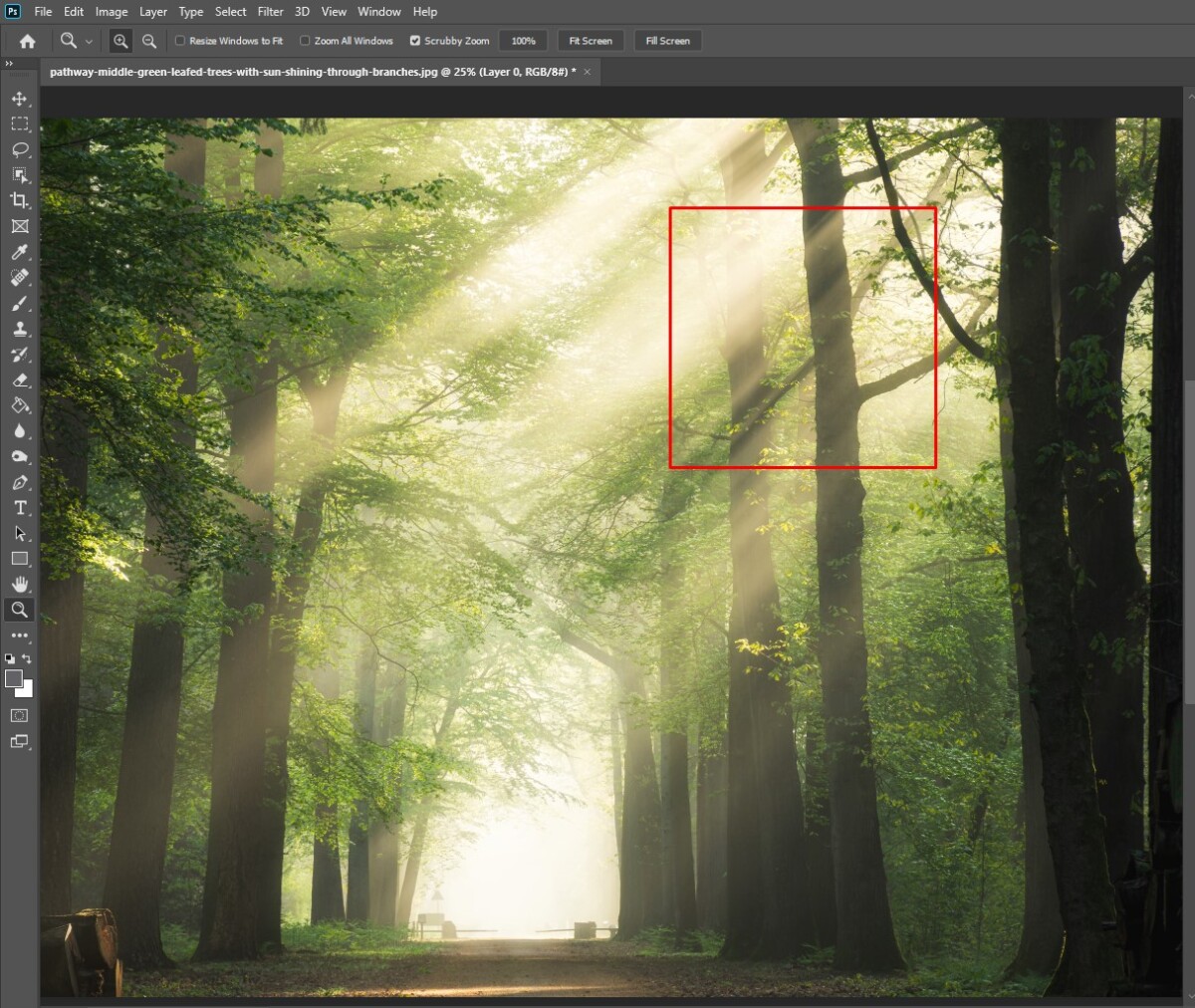
Vậy là bạn đã hoàn thành thao tác phóng to ảnh trong photoshop bằng Zoom Tool. Bên cạnh đó bạn có thể thu nhỏ bằng cách giữ phím Alt trong lúc click chuột đó.
Ngoài ra bạn có thể sử dụng phím tắt để phóng to và thu nhỏ hình ảnh, cách làm như sau:
- Nhấn Ctrl và + để phóng to ảnh
- Nhấn Ctrl và - để thu nhỏ ảnh
Xem thêm: Cách tách ảnh khỏi nền bằng Photoshop đơn giản nhất
Phóng to ảnh trong photoshop bằng tính năng Image Size
Image Size là tính năng giúp thay đổi kích thước hình ảnh. Để sử dụng tính năng này bạn thực hiện như sau:
- Mở hình ảnh bạn muốn chỉnh sửa trong photoshop bằng cách chọn File => Open (hoặc nhấn tổ hợp phím tắt Ctrl+O)
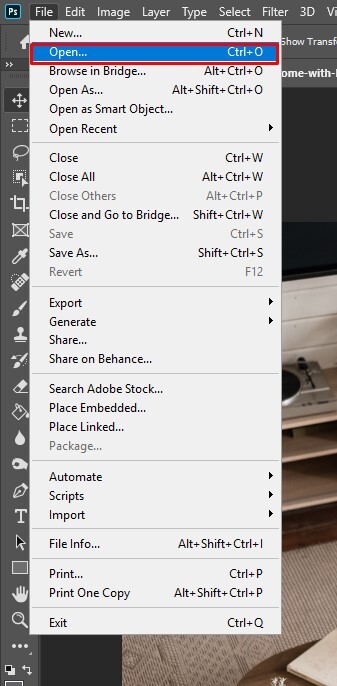
- Trên thanh công cụ nằm ngang nhấn chọn Image, tiếp tục chọn Image Size. Bạn có thể nhấn tổ hợp phím Alt + Ctrl + I
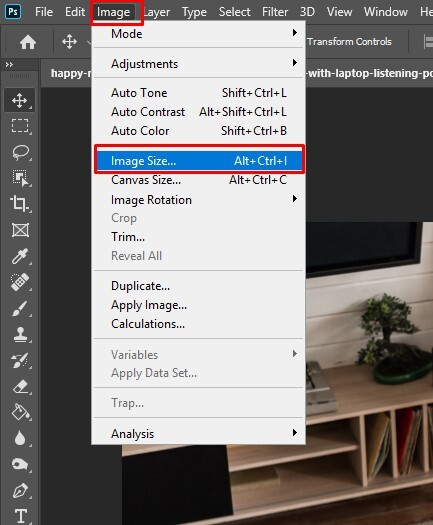
- Hộp thoại Image Size hiện ra, bạn thực hiện như sau:
+ Bỏ chọn Resample để giữ nguyên các pixel. Việc giữ nguyên giá trị pixel giúp cho hình ảnh sau khi phóng to không bị mờ hay nhòe.
+ Điều chỉnh các thông số: width (thay đổi độ rộng của ảnh), Height (thay đổi độ cao của ảnh), Reslotion (độ phân giải ảnh). Tiếp tục nhấn chọn OK.
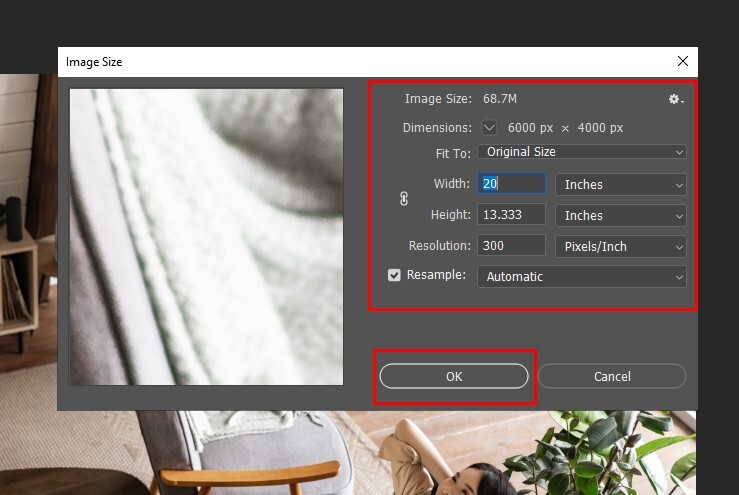
Cùng xem kết quả trước và sau khi sử dụng tính năng Image Size chỉnh kích thước hình ảnh trong photoshop của chúng mình nhé.
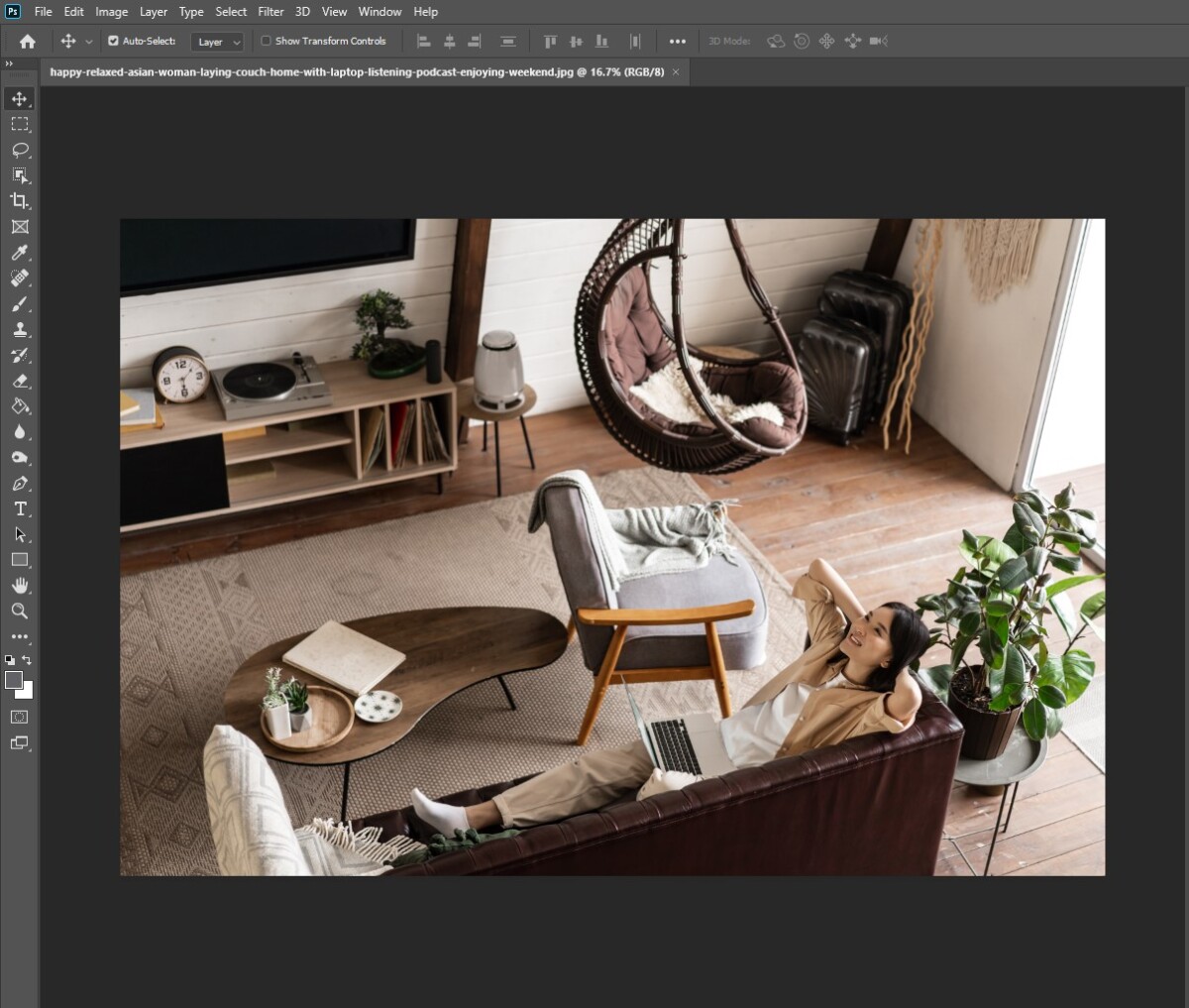

Bạn thấy đó, chúng mình đã phóng to ảnh trong photoshop thành công. Đây là cách phóng to ảnh đơn giản chỉ với 2 thao tác mà vẫn giữ nguyên được độ nét của hình ảnh.
Xem thêm: Hướng dẫn cách ghép ảnh vào khung siêu nhanh siêu đơn giản
Phóng to ảnh trong photoshop bằng Transform
- Đầu tiên bạn phải mở hình ảnh trong photoshop. Bước mở ảnh này thực hiên như trên.
- Trên thanh công cụ, bạn chọn Edit => Free Transform. Hoặc nhấn tổ hợp phím Ctrl + T
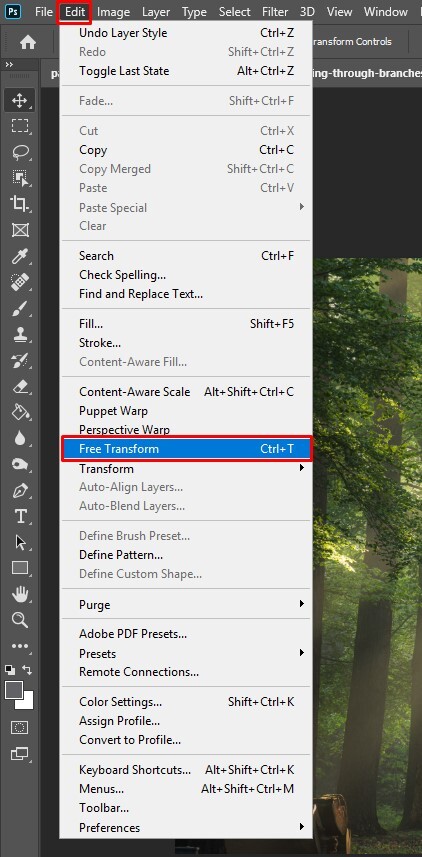
- Sau khi nhấn chọn Free Transform bạn sẽ thấy có một đường với các chấm vuông bao quanh hình ảnh như hình bên dưới
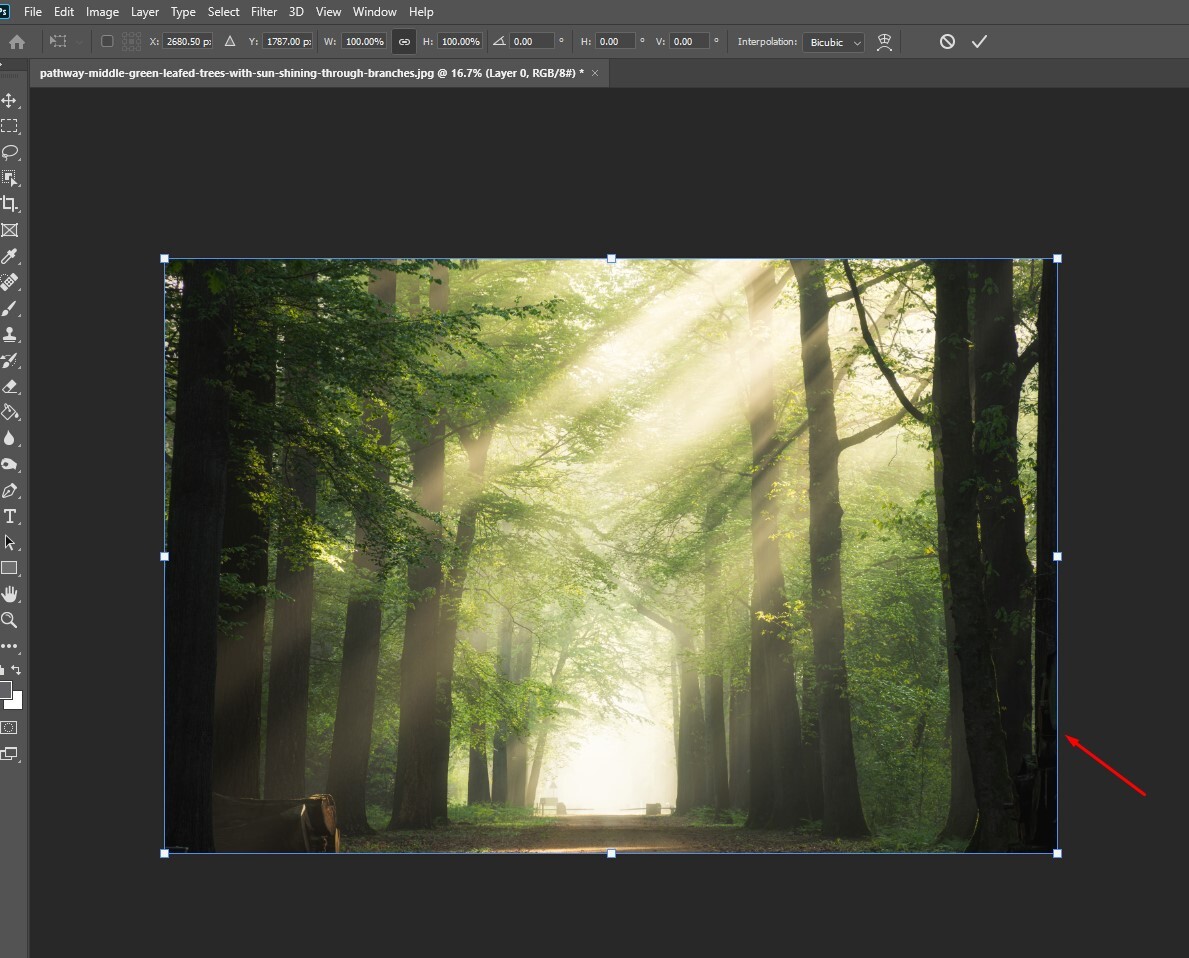
- Nhiệm vụ của bạn lúc này là nhấn chọn các chấm hình vuông và kéo thả theo ý muốn. Sau khi kéo thả bạn click chọn dấu tick để hoàn tất thao tác.
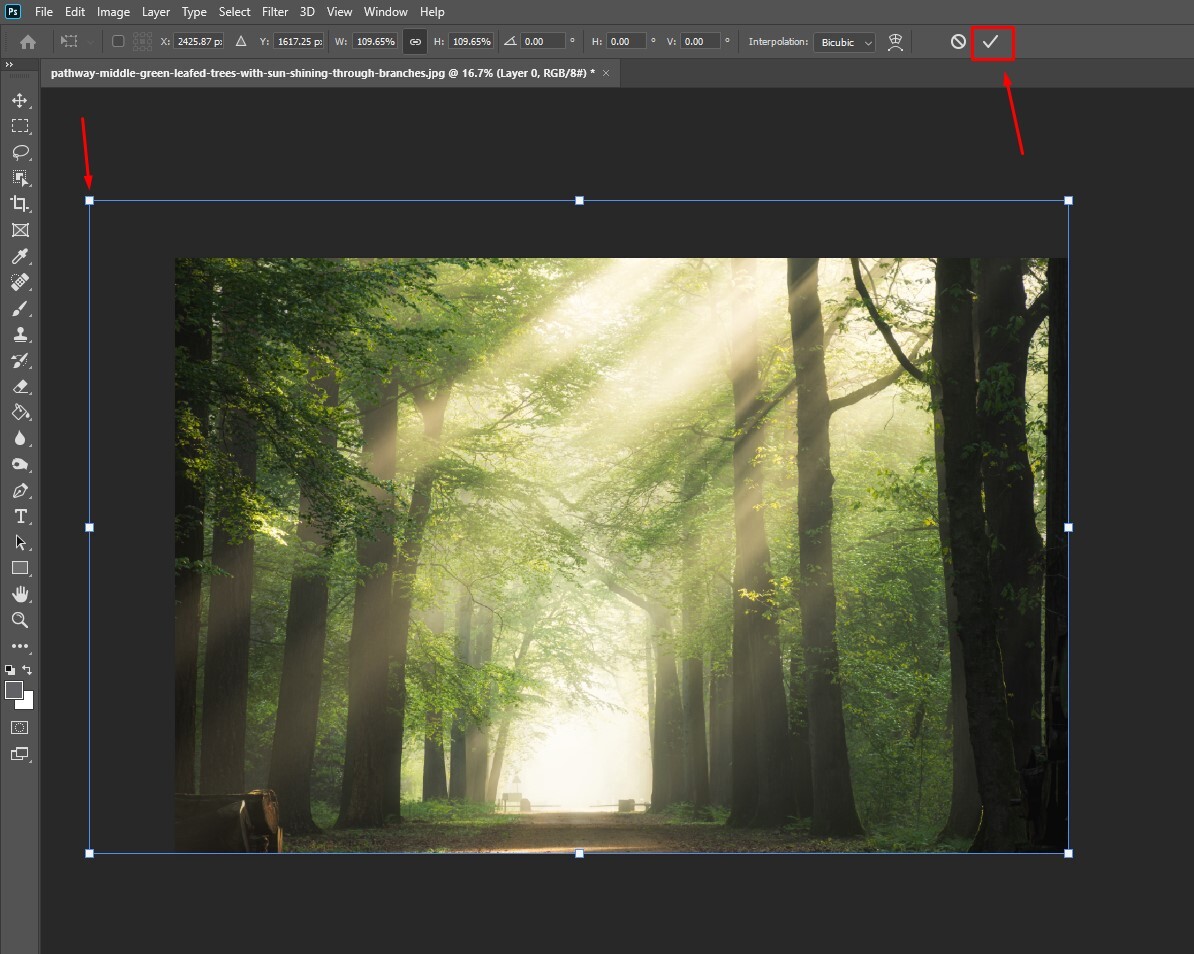
Kết luận
Trên đây là 3 cách phóng to ảnh trong photoshop cực nhanh. Bạn có thể phóng to ảnh bằng phím tắt hoặc bằng công cụ, tùy theo lựa chọn của bạn. Hi vọng nhưng cách phóng to ảnh mà chúng mình hướng dẫn ở trên sẽ giúp bạn thao tác nhanh trong việc sáng tạo ra những ấn phẩm của riêng mình nhé.
HocVienDaoTao.Com cảm ơn bạn đọc và chúc bạn thành công!
- Tòa nhà The GoldenPalm, 21 Lê Văn Lương, Phường Nhân Chính, Thanh Xuân, Hà Nội.
- 098 909 5293
- hotrotudaotao@gmail.com
- DINH FAMILY lIBRARY
- YouTube

























