Hướng dẫn đầy đủ nhất về biểu đồ và đồ thị trong Google Data Studio
Đăng lúc
21:29 27.05.2023
Google Data Studio là công cụ trực quan hóa dữ liệu miễn phí tốt nhất trên thị trường hiện nay, biến những số liệu thô cứng thành những biểu đồ, đồ thị đẹp mắt và hấp dẫn.

Trong bài viết này, chúng ta sẽ cùng điểm qua các loại biểu đồ thường gặp nhất, cũng như cách thiết lập và định dạng chúng trong Google data studio, giúp bạn kể lại câu chuyện dữ liệu của mình một cách chuyên nghiệp.
Hướng dẫn này bao gồm 8 bước cơ bản để giúp bạn hiểu rõ hơn về các biểu đồ khác nhau mà Google Data Studio cung cấp. Nhưng trước tiên, chúng ta sẽ tìm hiểu cách dễ dàng kết nối Google Analytics với Google Data Studio.
Kết nối Google Analytics với Google Data Studio
Google Analytics cung cấp nhiều thông tin về hiệu suất trang web như ai đang truy cập trang web của bạn, họ đến từ đâu, họ ở lại trang web của bạn trong bao lâu và họ đã xem bao nhiêu trang. Cũng như nhiều thông tin hữu ích khác. Bằng cách kết nối Google Analytics với Google Data Studio, bạn có thể hiển thị thông tin này trong một dashboard chuyên nghiệp.
- Đầu tiên, bạn cần đăng nhập Tài khoản Google data studio của mình
- Tại đây, chọn lại '+' để bắt đầu tạo báo cáo.
- Bước tiếp theo là thêm nguồn dữ liệu của riêng bạn. Thực hiện việc này bằng cách chọn 'create a new data source’ >> ‘Google Analytics’ >> ‘authorize and connect’.
- Sau đó, bạn sẽ được yêu cầu đăng nhập vào tài khoản Google của mình để GDS có thể truy cập Google Analytics của bạn. Sau khi đăng nhập, bạn sẽ thấy trang sau.
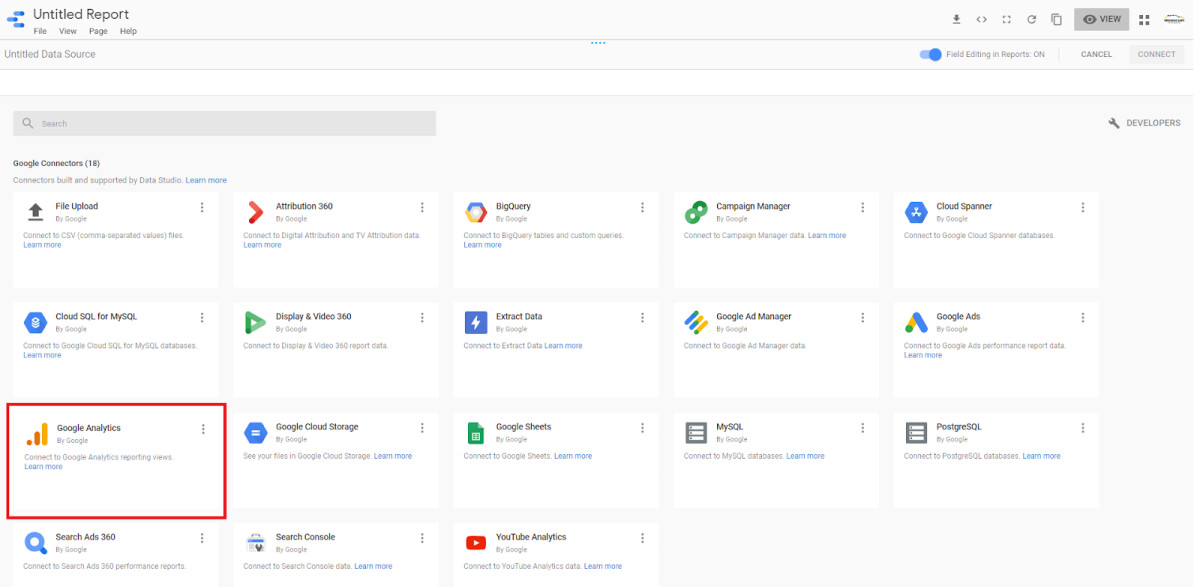
- Cuối cùng, chọn tài khoản Analytics của bạn và kết nối.
Sau đó, bạn sẽ nhìn thấy 'Trang Đánh giá Nguồn Dữ liệu'. Đây là nơi bạn sẽ tìm hiểu thêm về các trường cụ thể mà Data studio nhận ra trong tập dữ liệu của bạn.
Bạn sẽ nhìn thấy một danh sách bao gồm các tên trường, loại trường, quy tắc tổng hợp trường và mô tả. Ở cấp độ nâng cao hơn, nếu bạn đang muốn tạo các trường được tính toán hoặc thay đổi định dạng số liệu,...
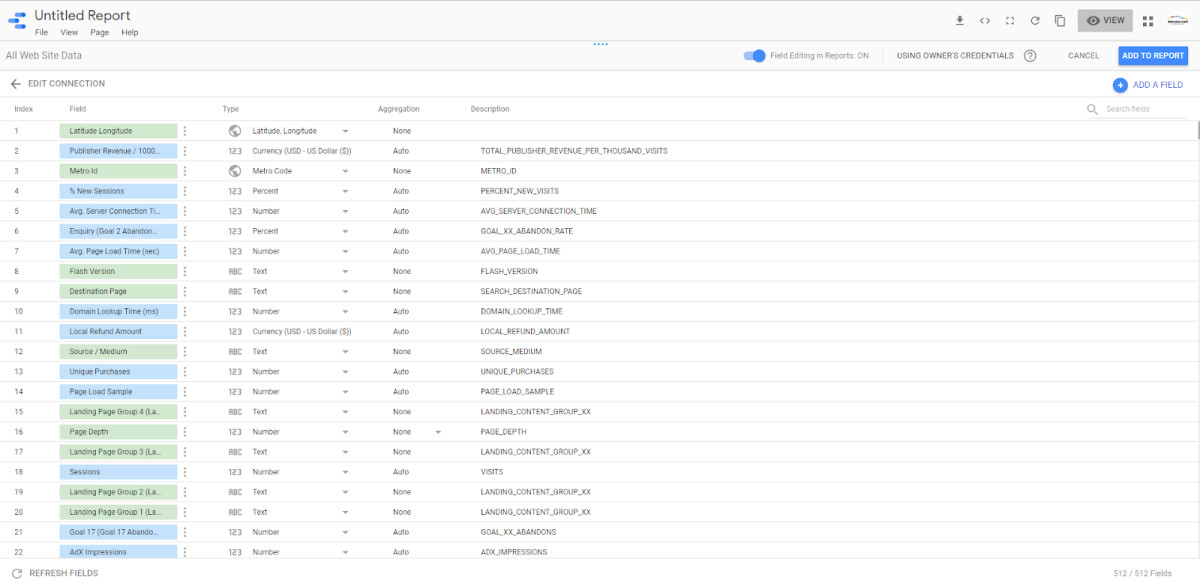
Bạn có thể thay đổi các trường này nếu cần, sau đó nhấp vào nút 'add to report' để thêm data sourcesnày vào báo cáo của bạn.
Note: Nếu bạn không có tài khoản Analytics hoặc trang web của bạn mới hoạt động và chưa có đủ dữ liệu để thực hành. Bạn có thể sử dụng mẫu Báo cáo Analytics demo được cung cấp miễn phí trong GDS. Chỉ cần đi đến dashboard, chọn một mẫu báo để bắt đầu.
8 Bước cơ bản để làm việc với biểu đồ trong Google data studio
Cách tạo Biểu đồ thanh (Bar Charts) trong Google data studio
Bước 1 - Phân đoạn
Đầu tiên, ban cần kiểm tra các phân đoạn để xem các kênh marketing nào mang lại nhiều lưu lượng truy cập nhất trong một khoảng thời gian cụ thể. Đối với mục đích này, biểu đồ thanh là công cụ trực quan hóa dữ liệu hiệu quả nhất.
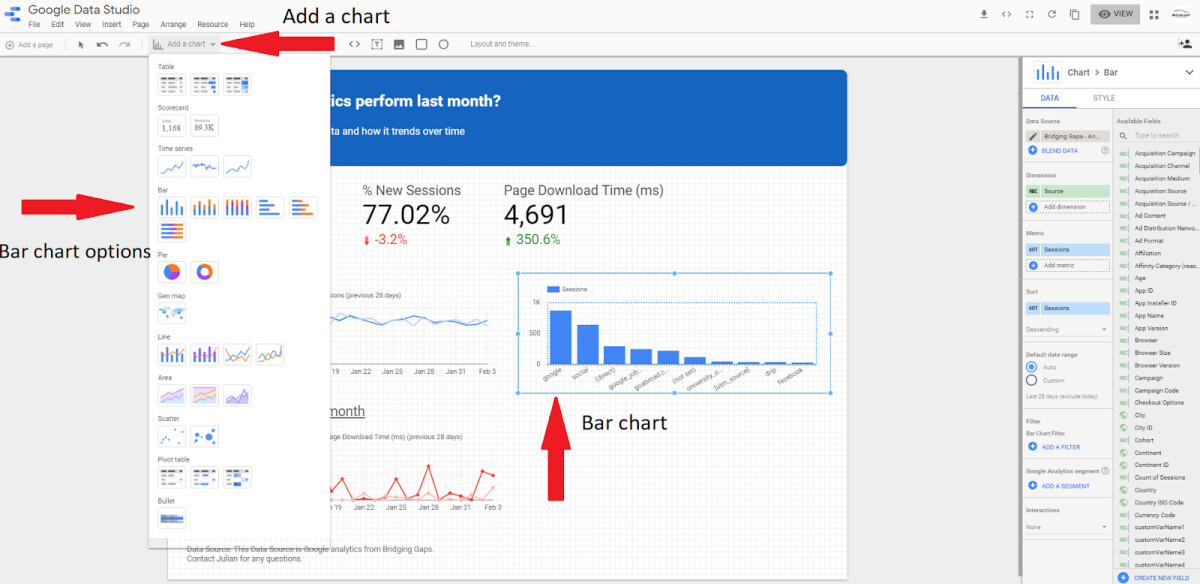
Bạn cần chọn tùy chọn biểu đồ thanh từ menu thả xuống 'Add a chart' và định vị nó ở bất cứ nơi nào bạn cảm thấy phù hợp nhất trên báo cáo của mình.
Bước 2 - Metris ( thay đổi số liệu)
Biểu đồ thanh được đặt thành mặc định hiển thị tổng số phiên trên lưu lượng truy cập trung bình. Nếu bạn muốn thay đổi các số liệu này, chỉ cần nhấp vào 'Section' bên trong phần metric và chọn một số liệu từ danh sách. Điều quan trọng cần lưu ý là bạn cần chọn biểu đồ thanh trước khi thay đổi bất cứ dữ liệu nào trong biển đồ
Bước 3 - Date Range (Thay đổi phạm vi ngày)
Điều cuối cùng bạn cần làm là thay đổi phạm vi ngày để chỉ dữ liệu của tháng trước được hiển thị.
Bước 4 - Chart Appearance (Thay đổi giao hiện biểu đồ)
Bạn có tùy chọn để thay đổi hướng của biểu đồ, để có thể hình dung rõ hơn về tên danh mục và thông tin được hiển thị.
Để thực hiện việc này, hãy chọn tab 'Style' ở góc trên cùng bên phải của báo cáo, sau đó chọn phương ngang. Nếu bạn cũng muốn xem nhãn dữ liệu, hãy check vào hộp 'hiển thị nhãn dữ liệu'. Cuối cùng, bạn có tùy chọn thay đổi màu sắc của biểu đồ nếu muốn.
Biểu đồ hình tròn (Pie Charts)
Bước 5 - Chia lưu lượng truy cập theo kênh
Biểu đồ hình tròn có thể hữu ích khi được sử dụng để hiển thị dữ liệu phần trăm hoặc tỷ lệ. Bạn có thể sử dụng biểu đồ hình tròn để xem kênh nào mang đến cho bạn nhiều lượt truy cập hơn.
Để thêm biểu đồ hình tròn, chỉ cần nhấp vào 'thêm biểu đồ' trong các liên kết nhanh và chọn 'biểu đồ hình tròn'.
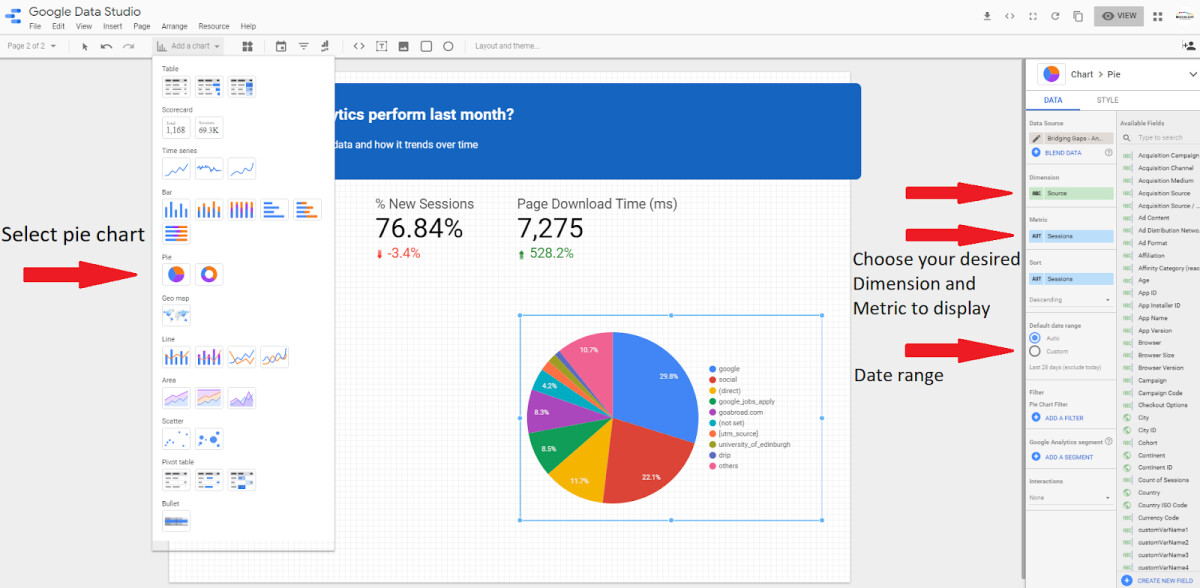
Đối với ví dụ này, biểu đồ hình tròn hiển thị tổng số phiên theo lưu lượng truy cập. Nếu bạn muốn thay đổi các chỉ số này, chỉ cần nhấp vào 'sessions' trong phần chỉ sổ và chọn một phiên từ danh sách bên cạnh. Bạn đừng quên chọn biểu đồ của mình trước khi thay đổi bất cứ số liệu nào và phạm vi ngày bạn chọn phải là một khoản thời gian chính xác.
Bước 6 - Pie Chart Appearancee (Thay đổi Giao diện Biểu đồ Hình tròn)
Có một số tùy chọn định dạng có sẵn cho biểu đồ hình tròn của bạn. Trong đó, tùy chọn 'Donut' vô cùng hữu ích.
Bạn có thể sử dụng thanh trượt để tăng và giảm kích thước của khoảng trống ở giữa. Cũng có thể giới hạn số lượng phân đoạn được hiển thị trên biểu đồ hình tròn. Chỉ cần chọn số lượng phân đoạn bạn muốn được hiển thị từ menu thả xuống.
Biểu đồ miền (Area charts)
Bước 7 - Phân tích xu hướng
Biểu đồ miền rất hữu ích khi bạn cần phân tích xu hướng và là một lựa chọn tốt để xem dữ liệu chuỗi thời gian được chia nhỏ theo danh mục. Trong ví dụ này, chúng ta sẽ tìm hiểu kênh tiếp thị nào đã đóng góp vào xu hướng chung trong lưu lượng truy cập. Chọn biểu đồ vùng từ menu thả xuống 'add chart', trong menu liên kết nhanh.
Nếu bạn muốn thay đổi các số liệu này, chỉ cần nhấp vào số liệu 'source' hoặc 'sessions' bên dưới phần metric và chọn một số liệu mới từ danh sách có sẵn. Đừng quên chọn biểu đồ miền của bạn trước khi cố gắng thay đổi dữ liệu này.
Bước 8 - Xem báo cáo
Để xem lại báo cáo của bạn, hãy nhấp vào nút 'view' ở trên cùng bên phải của trang. Hình ảnh bạn nhìn thấy thật sự sẽ khác với hình ảnh trong trang chỉnh sửa. Bạn sẽ nhận thấy rằng các biểu đồ có tính tương tác, cho phép bạn xem các điểm dữ liệu khi bạn di chuyển con trỏ của mình trên các biểu đồ.
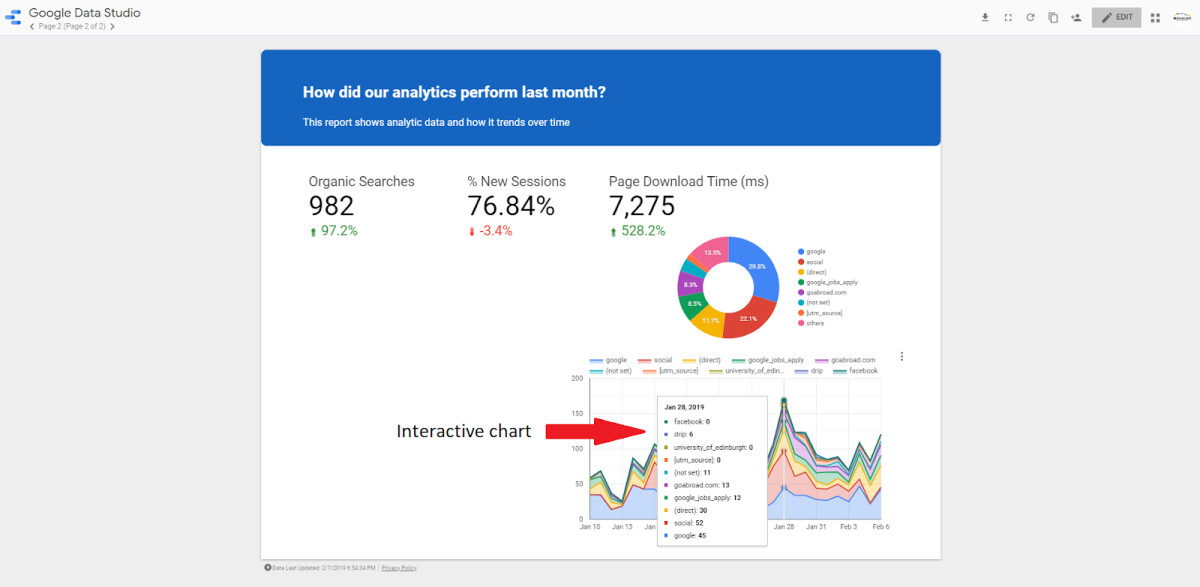
Hy vọng qua bài viết này, bạn đã biết cách tạo và định dạng các dạng biểu đồ cơ bản nhất trong Google data studio. Để không bỏ lỡ những mẹo và thủ thuật tin học văn phòng hữu ích khác, hãy tham gia HocVienDaoTao.Com ngay hôm nay.
- Tòa nhà The GoldenPalm, 21 Lê Văn Lương, Phường Nhân Chính, Thanh Xuân, Hà Nội.
- 098 909 5293
- hotrotudaotao@gmail.com
- DINH FAMILY lIBRARY
- YouTube

























