Cách sử dụng Find and Replace trong Word với các dấu hiệu đặc biệt
Đăng lúc
23:01 15.05.2023

Giới thiệu chức năng Find and Replace trong Word
Chức năng Find and Replace trong Word giúp chúng ta tìm kiếm và thay thế bất kì từ hoặc cụm từ nào bằng một từ hoặc cụm từ mới. Chức năng này cực kì hữu dụng với trường hợp từ cần thay thế xuất hiện nhiều lần trong toàn bộ văn bản Word.
Cách sử dụng chức năng này vô cùng đơn giản, bạn chỉ cần vào tab Home > nhóm Editing > Replace hoặc nhấn tổ hợp phím tắt Ctrl+H. Hộp thoại Find and Replace trong Word hiện lên, bạn điền từ cần thay vào ô Find what và điền từ mới vào ô Replace with. Như vậy, hệ thống sẽ tự động thay thế từ trong Word.
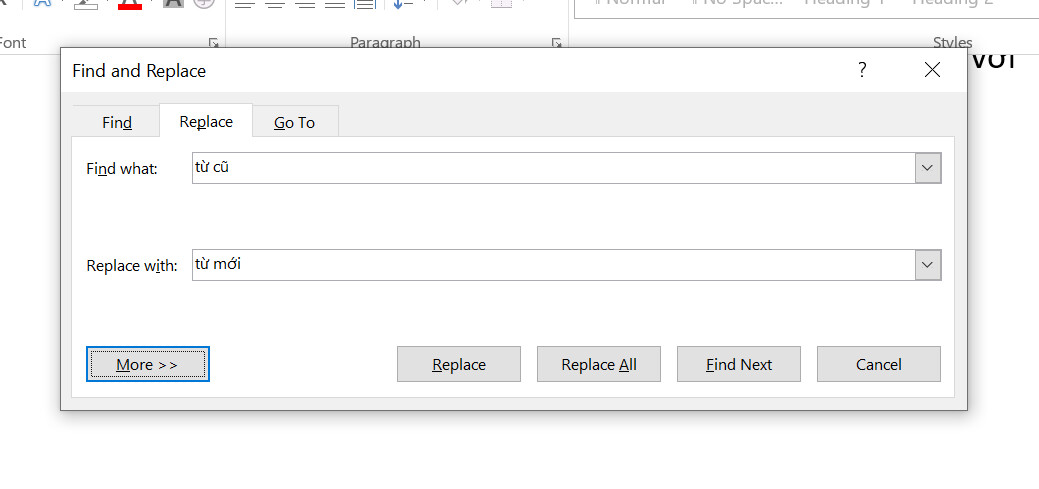
Xem thêm: Hướng dẫn cách sử dụng tính năng Find and Replace trong Word
Sử dụng Find and Replace trong Word thay thế từ bằng highlight
Chúng ta hãy cùng tìm hiểu một ví dụ thay thế từ trong Word bằng cách highlight từ. Dưới đây là đoạn văn bản gốc chứa các từ tiếng Anh cần được dịch sang tiếng Việt:

Chúng ta sẽ áp dụng highlight các từ cần thay thế.
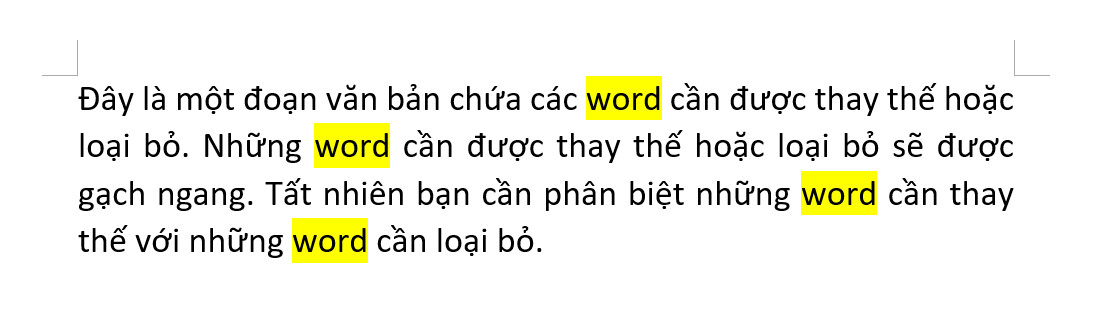
Sau đó chúng ta sử dụng Find and Replace trong Excel. Tại hộp thoại hiện lên, nhấn More > Format > Highlight. Tiếp theo, điền "từ" vào ô Replace with để Word xác định từ mới cần thay thế cho các từ highlight trong văn bản.
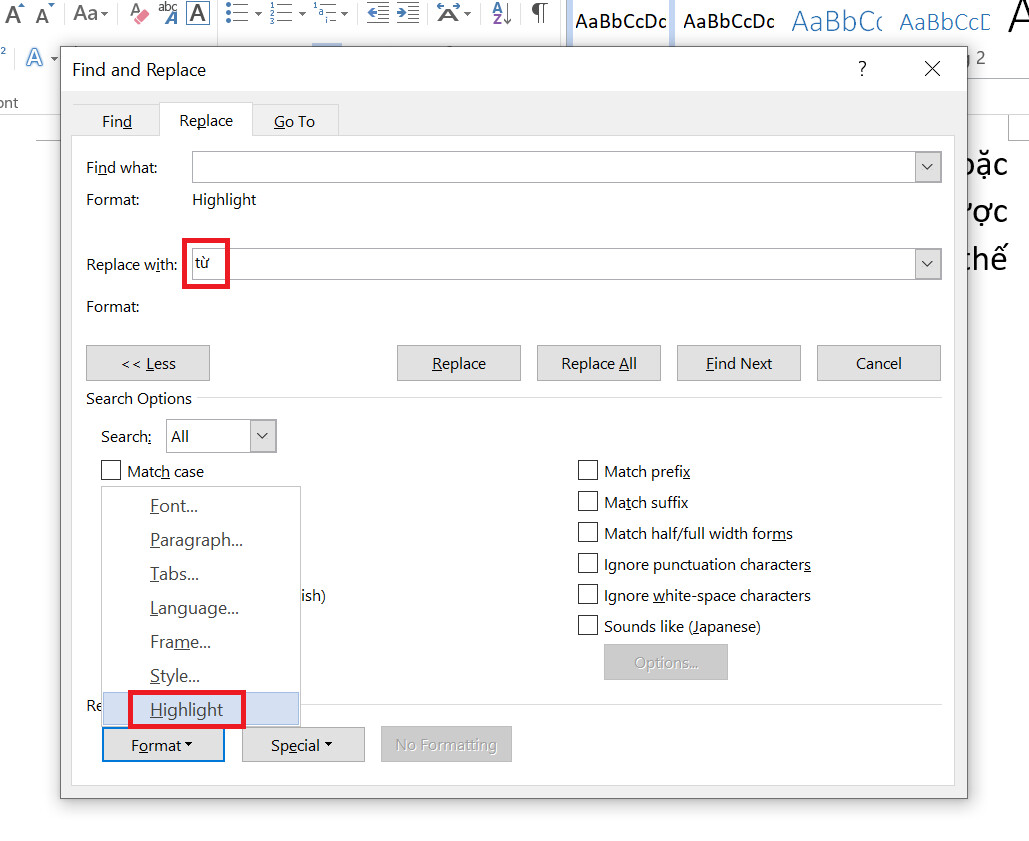
Như vậy, Word sẽ chuyển toàn bộ các từ tiếng Anh "word" về nghĩa tiếng Việt "từ".

Xem thêm: Hướng dẫn sử dụng công cụ dịch ngôn ngữ trong Office 2010 2013 2016
Sử dụng Find and Replace trong Word loại bỏ từ bằng gạch ngang
Nếu bạn không muốn thay thế từ trong Word mà thay vào đó, loại bỏ từ khỏi văn bản bằng gạch ngang, chức năng Find and Replace trong Word vẫn có thể giúp bạn làm được điều này. Bạn hãy mở hộp thoại Find and Replace lên, nhấn vào ô Replace with rồi chọn More > Format > Font > tích ô Strikethrough.
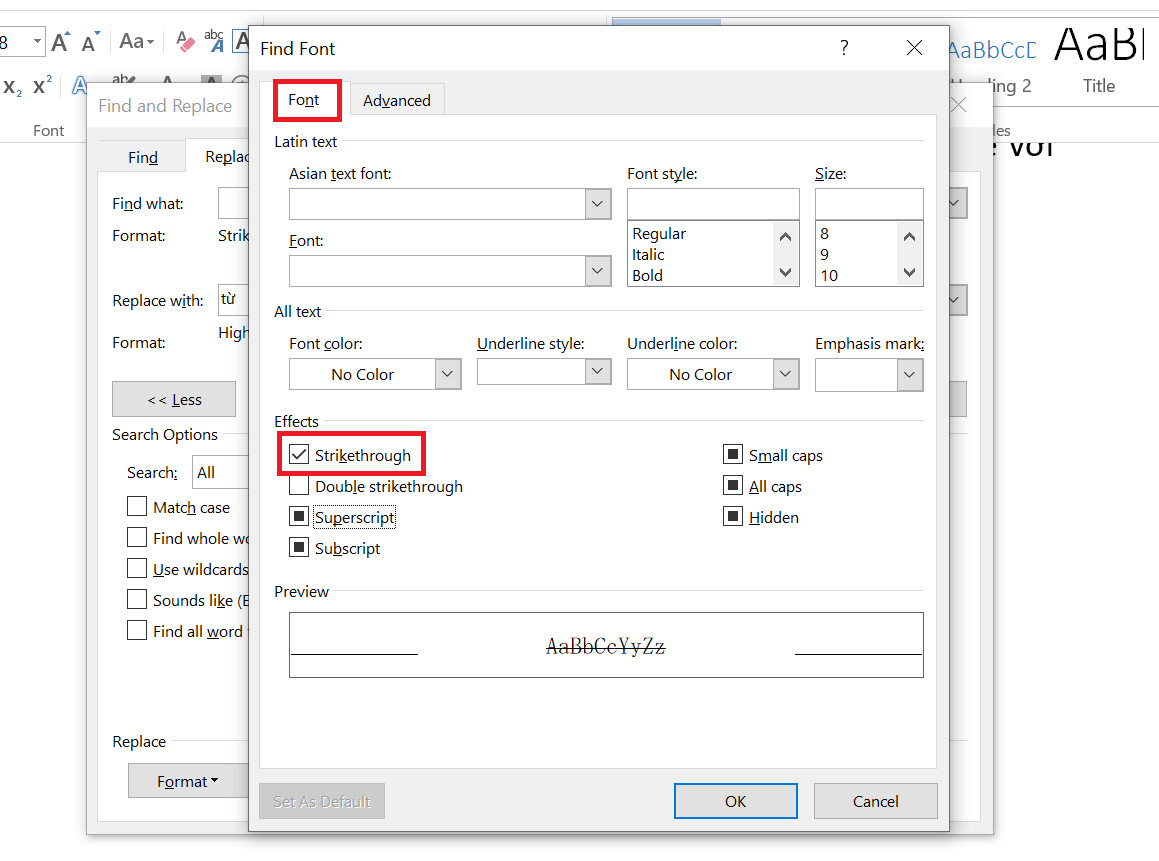
Tại phần Preview trong hộp thoại Font, bạn sẽ thấy văn bản mới sẽ hiển thị với gạch ngang. Điều này có nghĩa rằng hệ thống sẽ thay thế từ trong Word bằng cách gạch ngang từ.
Bạn điền từ cần được loại bỏ vào ô Find what và để trống ô Replace with.

Sau khi đóng hộp thoại Find and Replace trong Word, bạn sẽ thấy từ "gạch ngang" xuất hiện gạch ngang giữa chữ.

Xem thêm: Cách tạo gạch ngang giữa chữ trong Excel, PowerPoint và Word
Tổng kết
Vậy là chúng ta đã tìm hiểu cách sử dụng chức năng Find and Replace trong Word với các dấu hiệu đặc biệt của văn bản. Để học thêm nhiều thủ thuật hữu ích về Word, các bạn hãy tham khảo các bài viết trên blog HocVienDaoTao.Com và đăng kí khóa học Tuyệt đỉnh Word với chúng mình nhé.
HocVienDaoTao.Com chúc các bạn thành công!
- Tòa nhà The GoldenPalm, 21 Lê Văn Lương, Phường Nhân Chính, Thanh Xuân, Hà Nội.
- 098 909 5293
- hotrotudaotao@gmail.com
- DINH FAMILY lIBRARY
- YouTube

























