HƯỚNG DẪN CÁC BƯỚC LƯU FILE WORD, EXCEL, POWERPOINT DƯỚI DẠNG PDF
Đăng lúc
23:20 07.02.2023
![]()
File PDF là một loại tệp được chuyển đổi dựa trên các file mà bạn đã soạn thảo. Việc chuyển đổi này sẽ giúp bạn cố định các định dạng của file cũ, và khi sử dụng tệp này để gửi cho đối tác thì người nhận sẽ không thể tiến hành sửa chữa bất cứ nội dung gì được. Vậy file PDF là gì? Các lợi ích mà nó mang lại ra sao? Hãy cùng HocVienDaoTao.Com tìm hiểu qua bài viết này nhé.
Xem thêm: Cách chuyển file Word sang định dạng PDF trên Word 2010, 2013, 2016

FILE DẠNG PDF LÀ GÌ? LỢI ÍCH KHI LƯU FILE DƯỚI DẠNG PDF
Khi bạn làm việc với các phần mềm ứng dụng soạn thảo trên Microsoft như Word, Excel, PowerPoint, các tài liệu mà các bạn tạo ra thường được định dạng một cách chuyên nghiệp và hoàn hảo. Tuy nhiên khi bạn gửi file đó cho đối tác hoặc người khác, vì một số nguyên nhân như có sự khác nhau về định dạng ứng dụng, hay do lỗi về phông chữ, … thì khi đối tác mở file mà bạn gửi lên thường sẽ bị mất định dạng ban đầu, chữ bị lỗi nhảy dòng, căn chỉnh không đều … Điều này gây nên sự thiếu chuyên nghiệp trong mắt người khác. Vậy phải làm sao để khắc phục tình trạng này? Cách đơn giản nhất đó là chuyển đổi tệp tài liệu của bạn từ các dạng như Word, Excel, PowerPoint sang tệp PDF.
Khái niệm file PDF
File PDF là viết tắt của cụm từ Portable Document Format được hiểu là định dạng tài liệu di động. Đây là một loại văn bản hỗ trợ chứa mọi loại công cụ như hình ảnh, âm thanh, video, liên kết, … hoàn toàn tương tự như với các loại file khác. Một điểm khác biệt lớn nhất của tệp PDF đó là loại file này sẽ hỗ trợ hiển thị tài liệu của bạn giống y nguyên như lúc bạn định dạng trên tất cả các môi trường làm việc khác nhau, không làm mất định dạng cũng như một số lỗi như tệp Word, Excel, PowerPoint thông thường. Và đây chính là ưu điểm lớn nhất, khiến cho tệp FDP ngày càng được sử dụng phổ biến và rộng rãi.
Vậy tại sao file PDF lại không bị biến đổi trên những môi trường khác nhau? Lý giải cho điều này đó là vì file PDF không bị phụ thuộc vào phầm mềm tạo ra nó, cũng không liên quan đến bất kỳ hệ điều hành nào. Để mở được file PDF thì thiết bị của bạn chỉ cần cài một trong số những phần mềm đọc file là có thể mở được. Chính vì vậy mà dù được mở ở trên thiết bị nào đi chăng nữa, hay bất kỳ hệ điều hành nào thì tệp vẫn giữ nguyên được định dạng ban đầu, giúp tài liệu của bạn trở nên chỉn chu và chuyên nghiệp hơn trong mắt đối tác.
Và cũng chính vì lý do trên mà hiện nay, các tài liệu điện tử như sách, tài liệu, quảng cáo, … đều được mọi người sử dụng định dạng PDF để có thể lưu trữ lâu dài và là nguồn tư liệu để tham khảo về sau.
Những lợi ích khi chuyển đổi file sang dạng PDF
Một số lợi ích phổ biến khi bạn chuyển đổi file Word, Excel, PowerPoint sang tệp PDF có thể kể đến như sau:
- Thứ nhất, giúp tài liệu của bạn được bảo mật do không thể sửa chữa hay thay đổi bất kỳ dữ liệu nào trên PDF, nội dung trình bày của bạn trở nên đa dạng hơn;
- Thứ hai, bạn có thể tự do in ấn văn bản trên bất kỳ loại máy nào vì file PDF đảm bảo giữ nguyên định dạng ban đầu cho tài liệu của bạn, giúp tiết kiệm thời gian chỉnh sửa tài liệu;
- Thứ ba, tệp PDF hỗ trợ trên tất cả các loại thiết bị, kể cả điện thoại. Vì vậy bạn có thể tự do mở tài liệu của mình mọi lúc mọi nơi, trên mọi thiết bị mà không sợ bị biến đổi về định dạng;
- Thứ tư, khi bạn chuyển đổi file sang dạng PDF thì sẽ giúp file của bạn trở nên nhẹ hơn, thuận tiện chia sẻ cho mọi người nhanh chóng.
Xem thêm: Cách chuyển đổi hàng loạt file Excel sang PDF, CSV,...
CÁCH CHUYỂN FILE WORD SANG PDF
Bước 1: Sau khi đã hoàn thành việc soạn thảo văn bản, trên thanh công cụ bạn chọn tab File và chọn mục Save As để tiến hành lưu file.
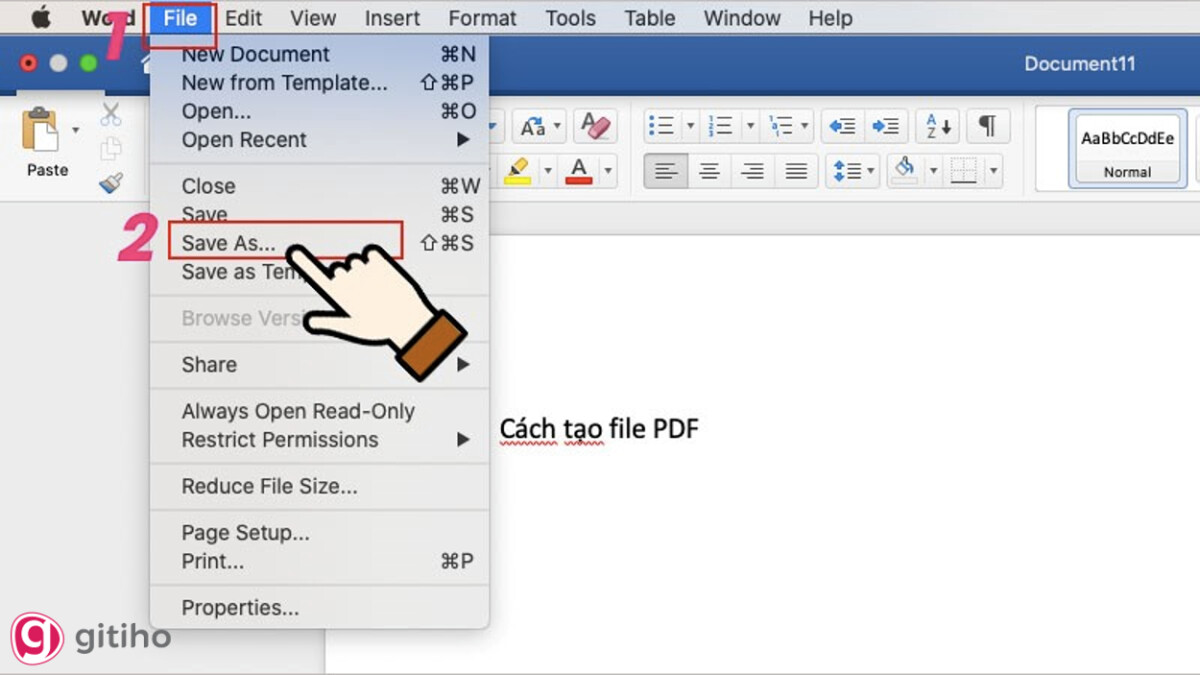
Bước 2: Nhập tên của tài liệu tại ô Save As (đối với Macbook) và chọn nơi lưu trữ file của bạn.
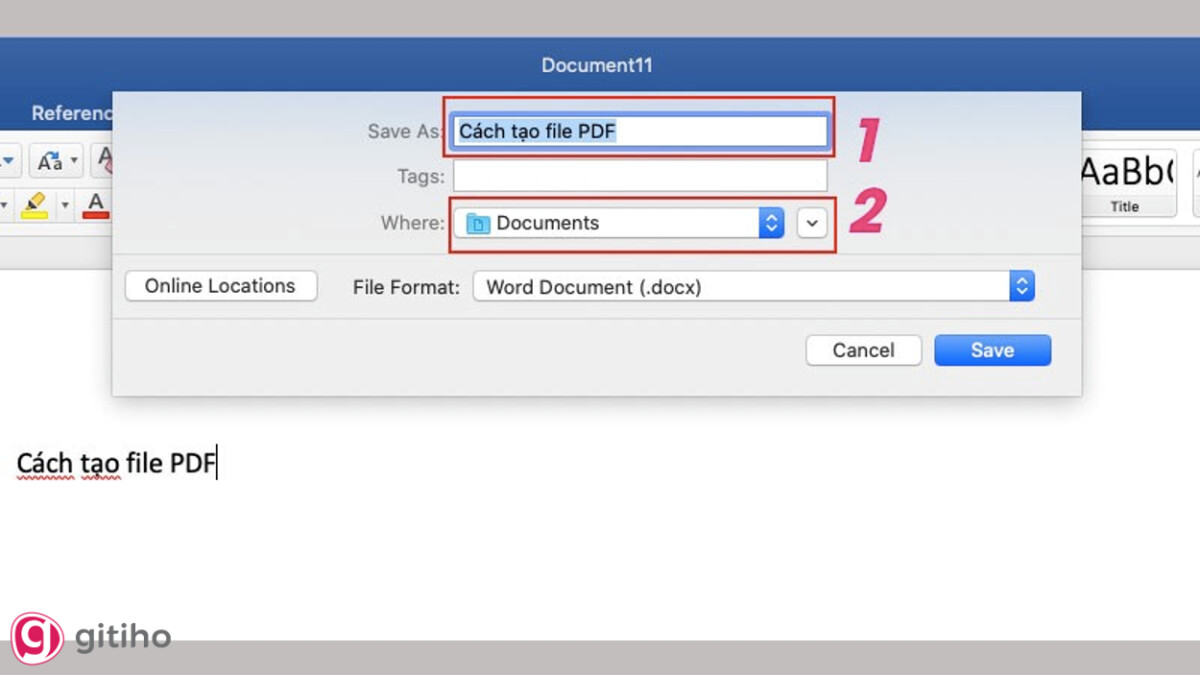
Bước 3: Tìm đến mục File Format, chọn lưu file dưới dạng PDF và nhấn Export để lưu tệp dưới dạng PDF.
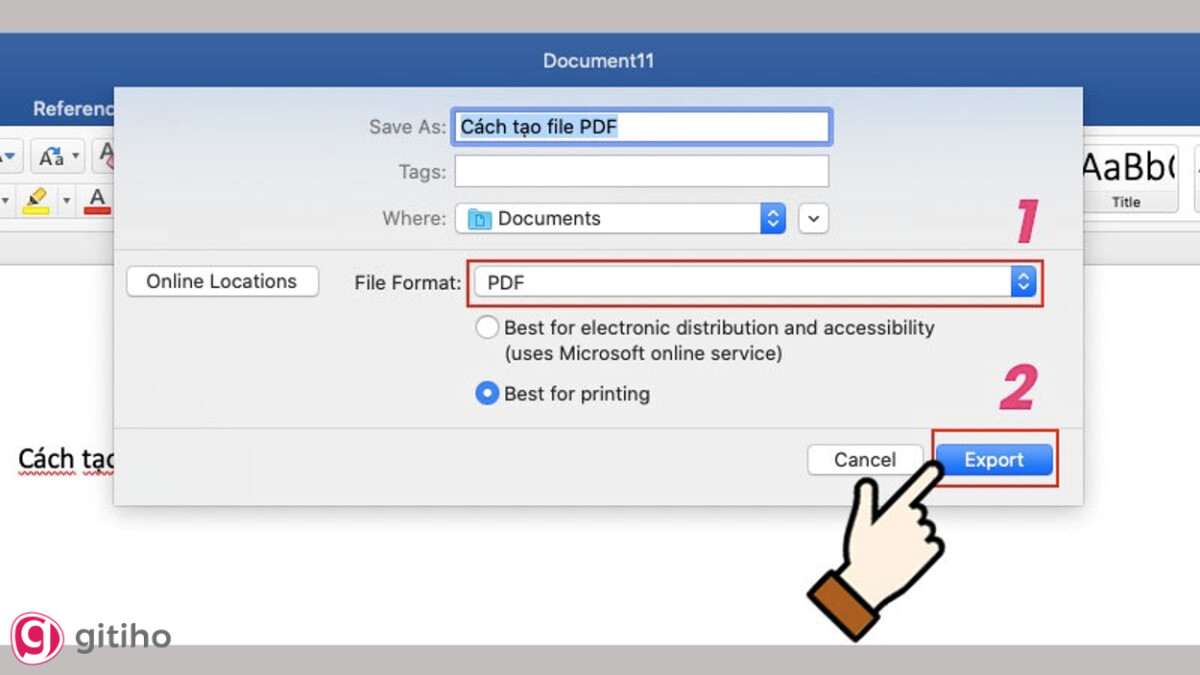
Bước 4: Sau khi đã hoàn tất, hãy mở thư mục mà bạn đã chọn để lưu file ở bước 1, bạn sẽ thấy file PDF của bạn đã được lưu trong thư mục rồi đó.
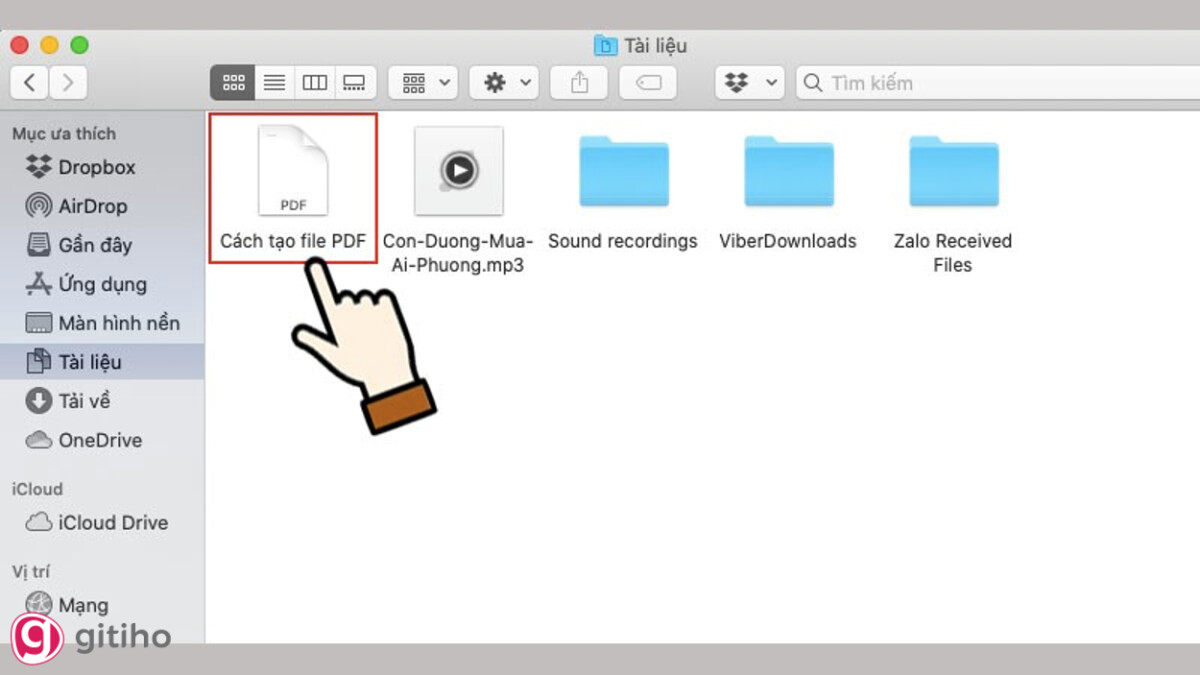
CÁCH CHUYỂN FILE EXCEL SANG PDF
Bước 1: Soạn thảo file Excel của bạn. Sau đó chọn tab File trên thanh công cụ.
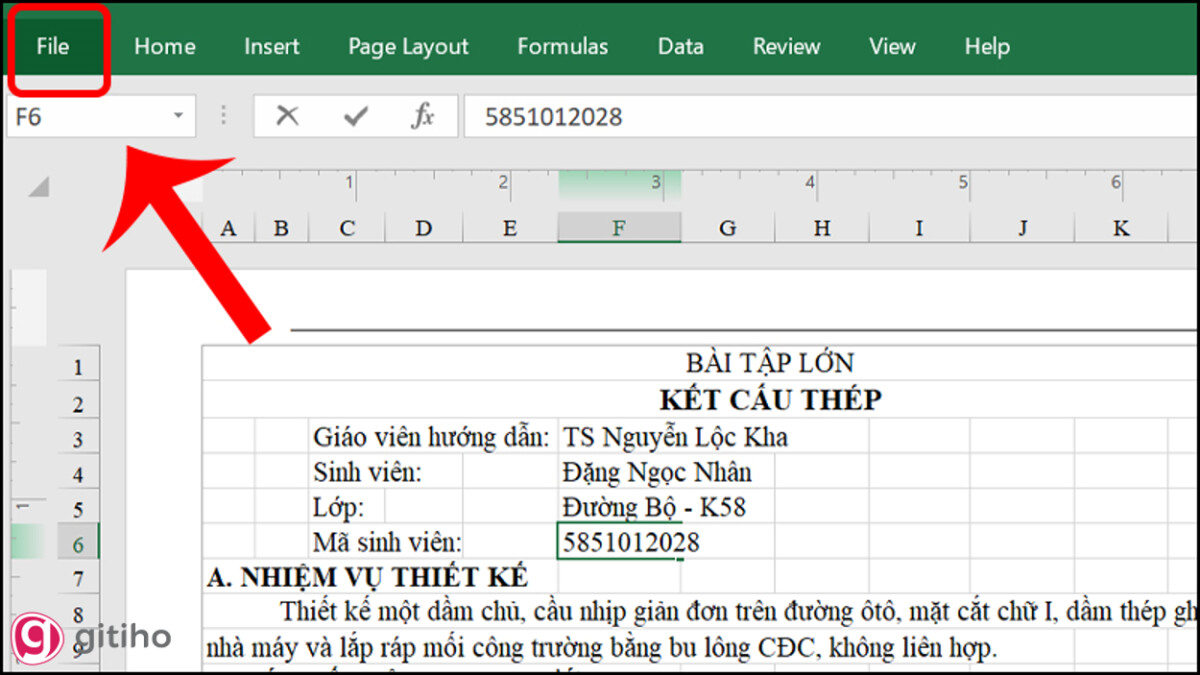
Bước 2: Lựa chọn mục Save As. Tại ô Save As Type chọn loại định dạng PDF và nhấn Save để hoàn tất.
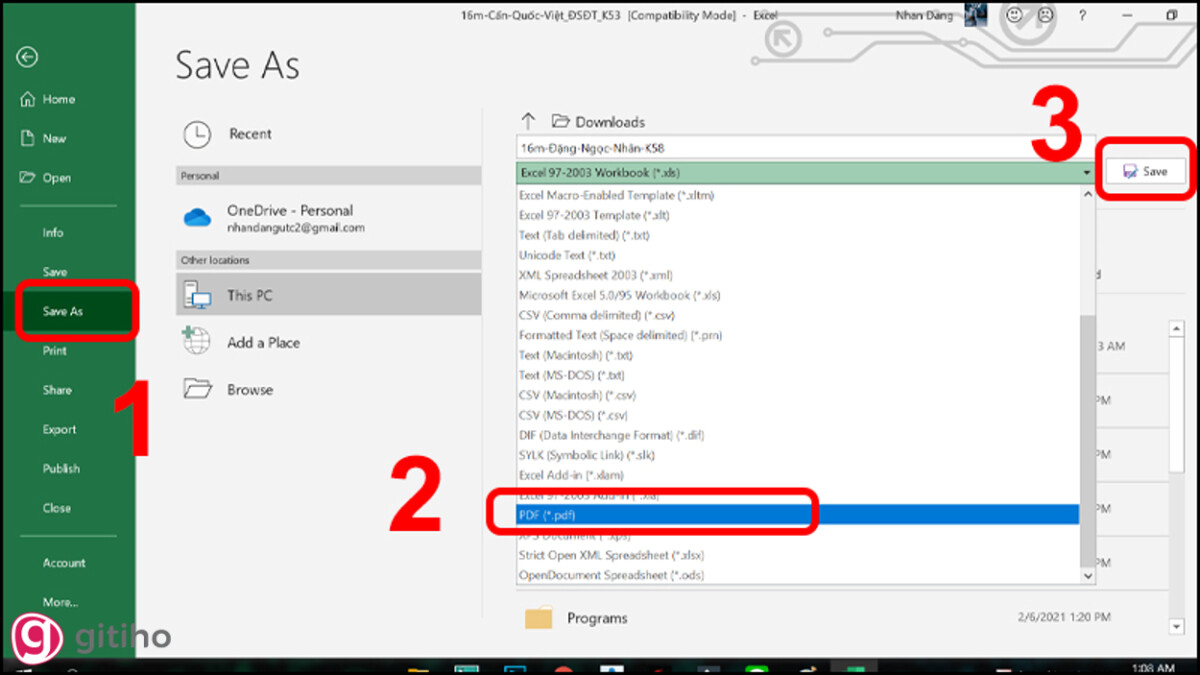
Bước 3: Vào thư mục và mở file PDF đã hoàn tất để kiểm tra kết quả nhé.
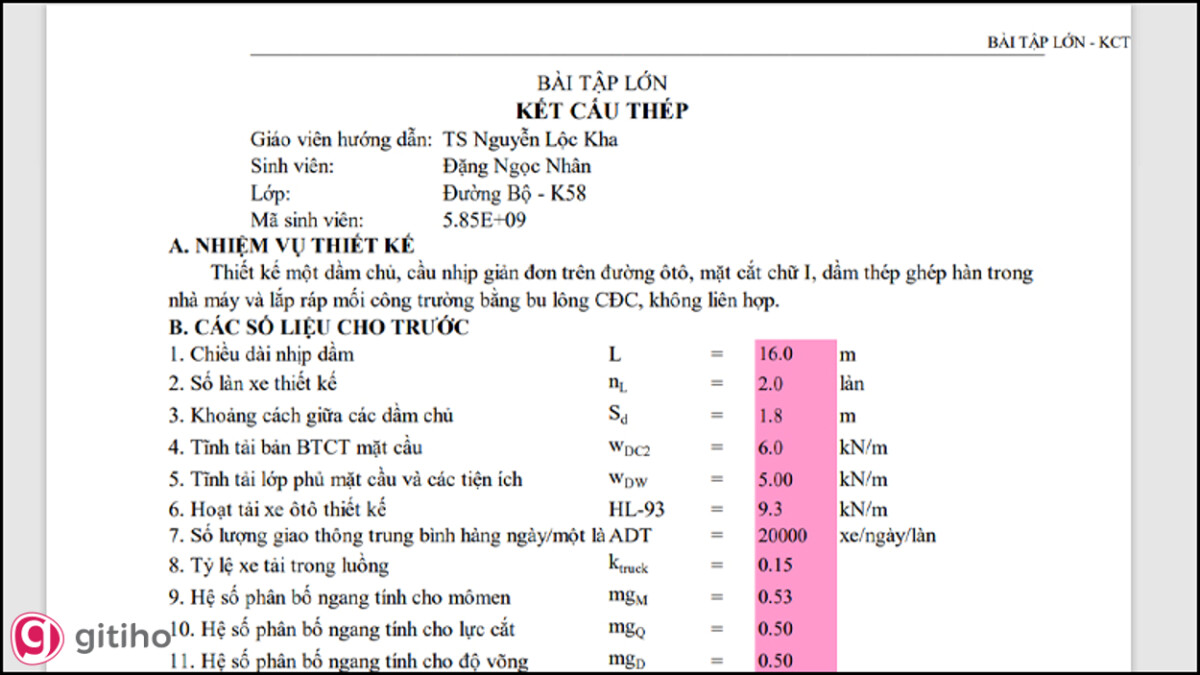
CÁCH CHUYỂN FILE POWERPOINT SANG PDF
Bước 1: Mở tệp cần chuyển đổi, sau đó chọn tab File.
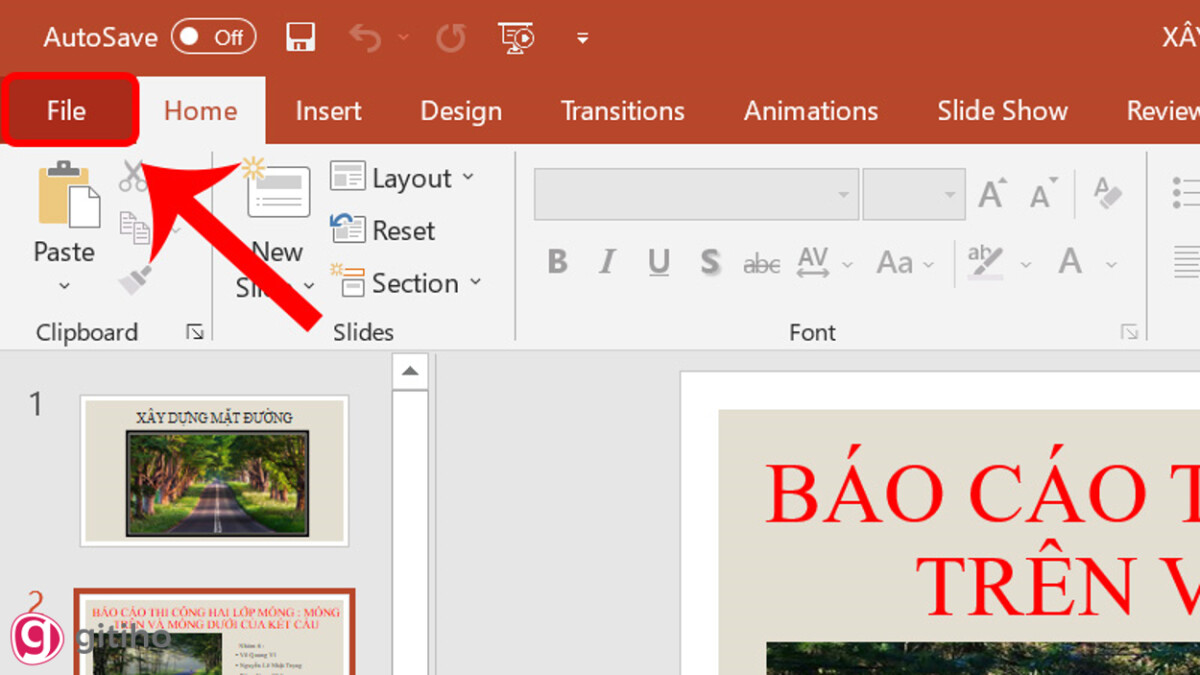
Bước 2: Kéo xuống và chọn mục Export.
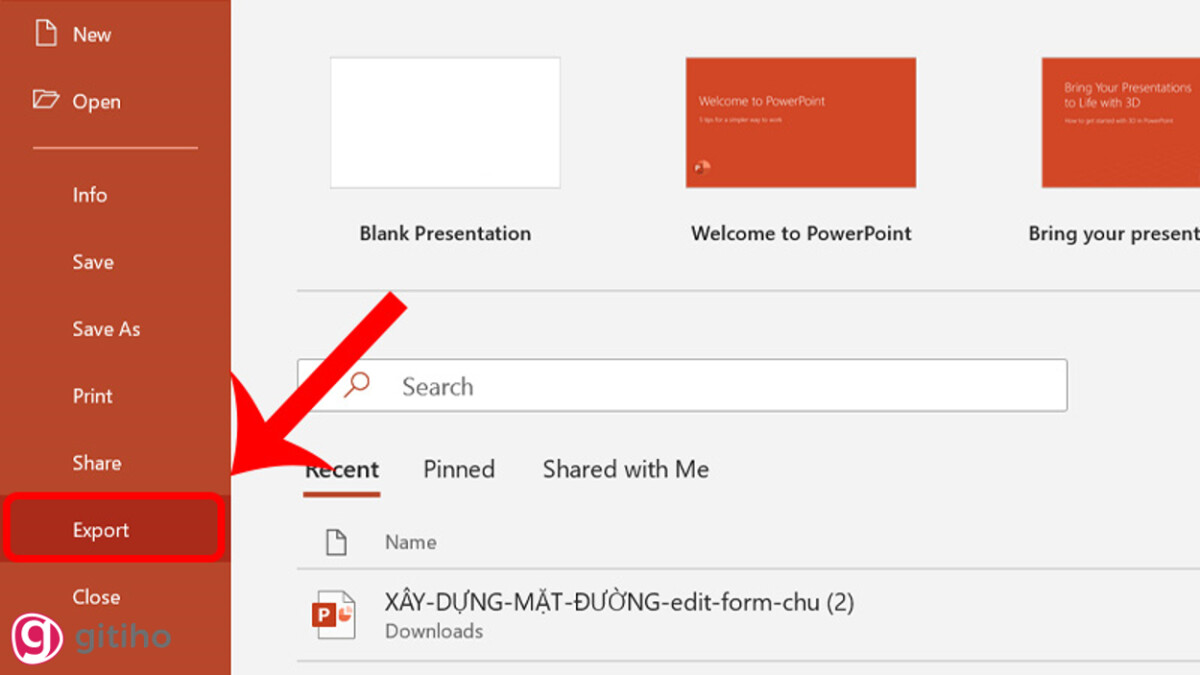
Bước 3: Nhấn vào nút Create PDF/XPS.
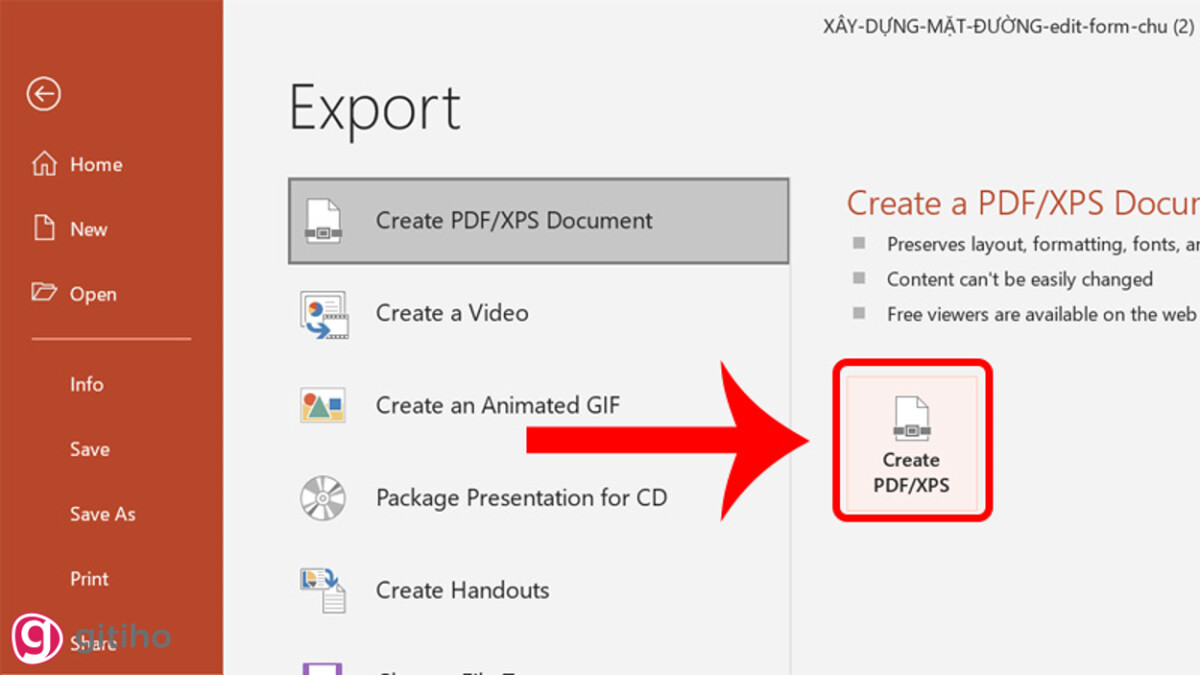
Bước 4: Lựa chọn thư mục lưu file và gõ tên tệp sau đó nhấn Publish để hoàn tất.
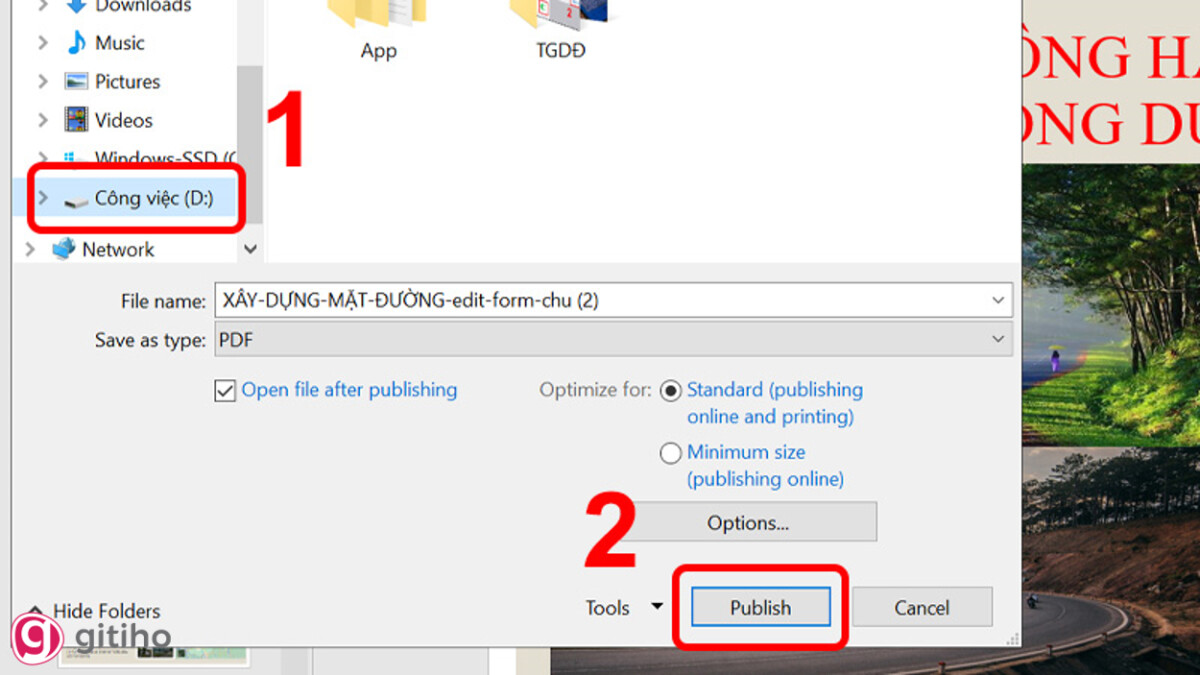
KẾT THÚC
Việc tạo file PDF từ các file Word, Excel, PowerPoint thật dễ dàng phải không nào. Nếu bạn thấy bài viết này bổ ích thì đừng quên ghé thăm blog của chúng mình thường xuyên bạn nhé. Ngoài ra, HocVienDaoTao.Com cũng cung cấp cho bạn những khóa học về tin học văn phòng với mức ưu đãi cực kỳ lớn. Hãy nhanh tay đăng ký để sở hữu khóa học trọn đời đến từ HocVienDaoTao.Com. Cảm ơn bạn và chúc bạn thao tác thành công.
- Tòa nhà The GoldenPalm, 21 Lê Văn Lương, Phường Nhân Chính, Thanh Xuân, Hà Nội.
- 098 909 5293
- hotrotudaotao@gmail.com
- DINH FAMILY lIBRARY
- YouTube

























