Cách tạo trò chơi ô chữ đơn giản, nhanh chóng trong PowerPoint
Đăng lúc
22:51 01.12.2022
Trò chơi ô chữ là trò chơi thường được sử dụng trong các bài thuyết trình, bài giảng, giúp tăng sự tương tác và sôi động cho buổi dạy, buổi thuyết trình. HocVienDaoTao.Com đã từng chia sẻ với bạn tạo trò chơi ô chữ, tuy nhiên, cách làm đó khá kì công và mất nhiều thời gian. Nếu bạn chỉ cần tới một mẫu trò chơi ô chữ đơn giản, thao tác nhanh và thuận tiện, hãy tham khảo cách tạo trò chơi ô chữ dưới đây nhé!

Đối với phần hình ảnh và nội dung cho trò chơi ô chữ, bạn có thể làm tương tự với cách làm mà HocVienDaoTao.Com đã chia sẻ trong bài lần trước: Hướng dẫn cách tạo trò chơi ô chữ trong PowerPoint. Tuy nhiên, chúng ta sẽ làm đơn giản hơn nhé:
- Vào Insert > Table. Chèn bảng với số dòng là 1 và số cột tương ứng với số kí tự của đáp án.
- Lần lượt sắp xếp các bảng (hàng) theo thứ tự mong muốn.
- Lần lượt nhập các đáp án vào các hàng. Đừng quên căn chỉnh cho ký tự nằm ở giữa ô bằng các sử dụng nhóm Paragraph trong thẻ Home của thanh công cụ nhé!
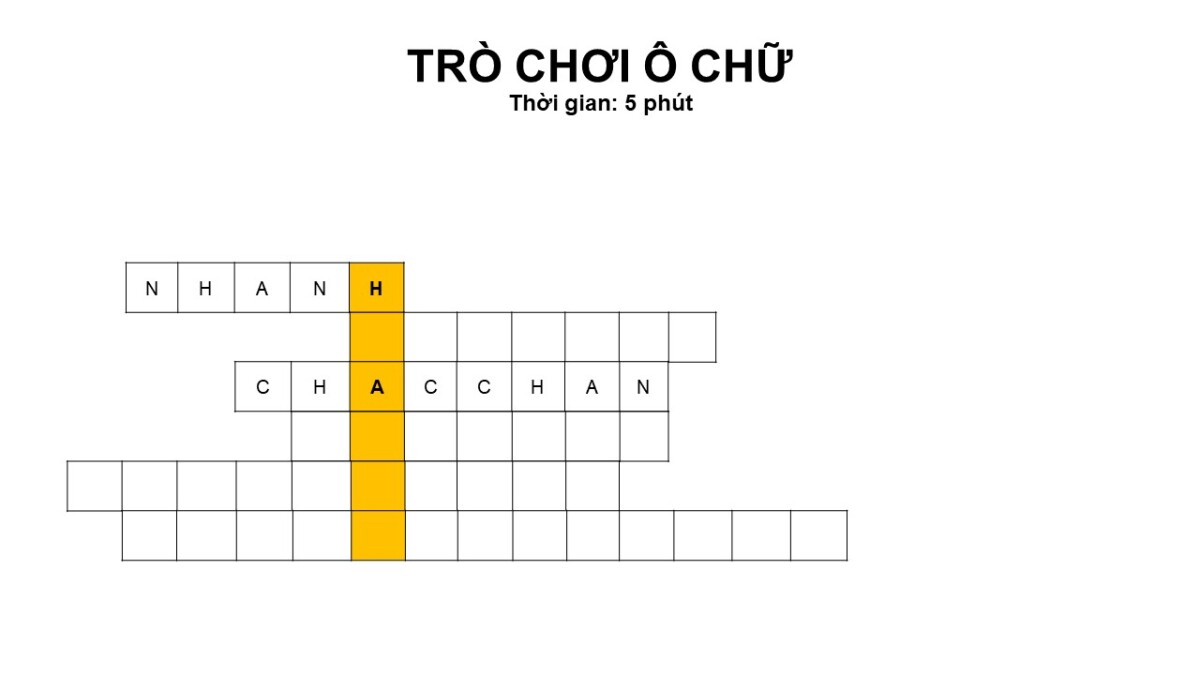
- Nếu có đáp án hàng dọc, bạn có thể tô màu cho ô chứa ký tự tạo nên đáp án đó ở các hàng bằng cách bôi đen chọn ô muốn tô màu, sau đó vào Design > Shading và đổ màu theo ý thích.
- Lựa chọn từng hàng, nhấn tổ hợp phím Ctrl + D để nhân bản thêm 1 hàng nữa y hệt. Mục đích của việc này là để tạo ra một “tấm rèm” che đi đáp án đó!
- Bôi đen chọn toàn bộ hàng vừa nhân bản, vào Design > Shading > chọn màu trắng
- Xếp hàng vừa nhân bản lên trùng khít với hàng ban đầu. Ta được hình như sau:
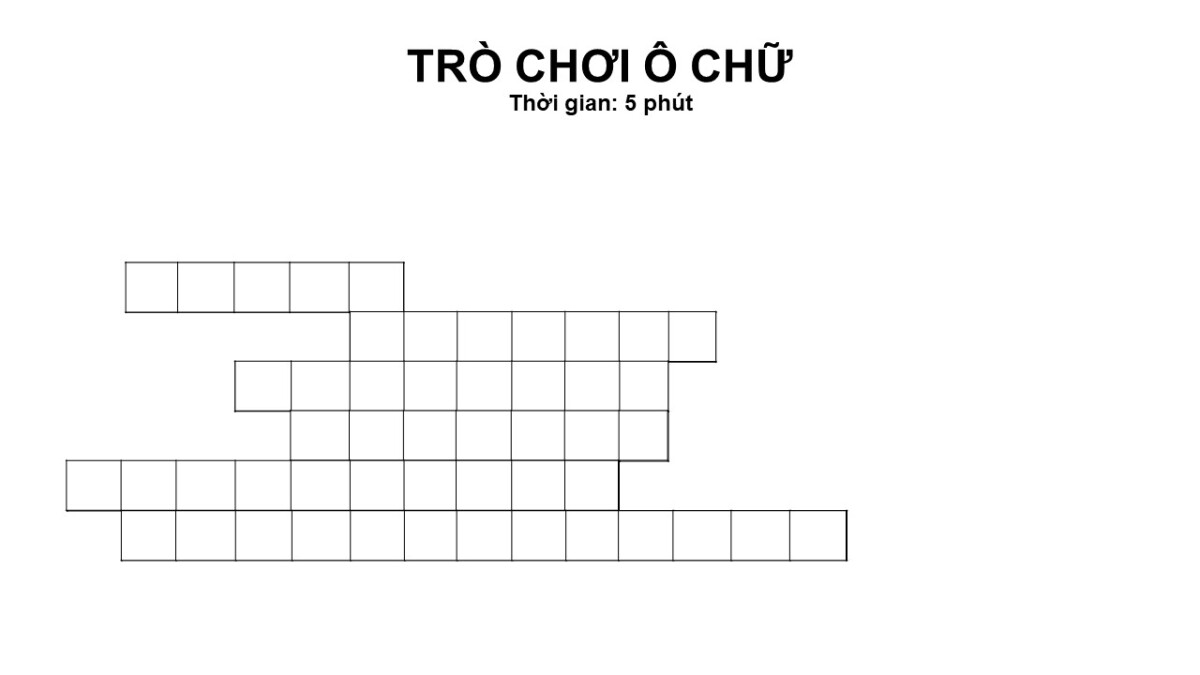
- Thêm các phần như số thứ tự hàng, câu hỏi, tên trò chơi ô chữ để slide của trò chơi ô chữ thêm sinh động nhé. Và đây là thành quả của chúng ta:
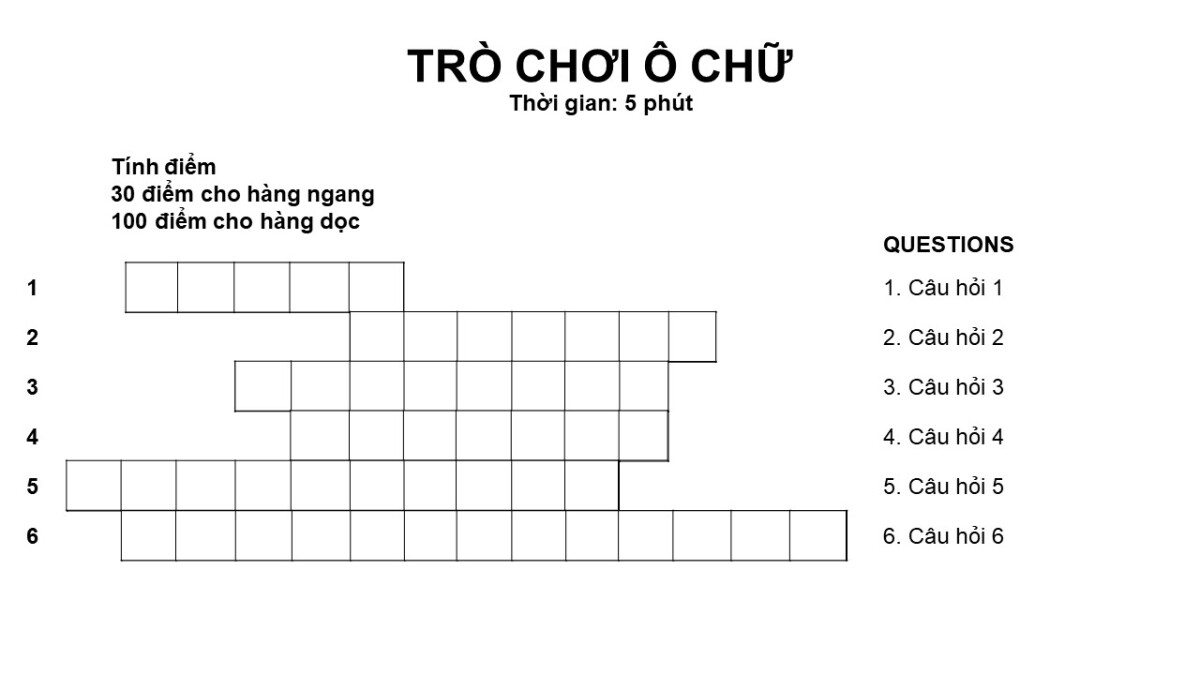
Tạo hiệu ứng cho trò chơi ô chữ
Phần quyết định của việc tạo trò chơi ô chữ trong PowerPoint chính là thêm hiệu ứng. Quy tắc là: Khi nhấn vào dòng bất kỳ, đáp án của dòng đó sẽ hiện ra, không cần tuân theo thứ tự. Vậy thì phải làm thế nào? Cách làm rất đơn giản thôi!
Thêm hiệu ứng cho trò chơi ô chữ
- Chọn hàng thứ nhất. Lưu ý: Chỉ chọn hàng được nhân bản (hàng được tô màu trắng cho ô).
- Vào thẻ Animations, chọn hiệu ứng Fade trong nhóm Exit
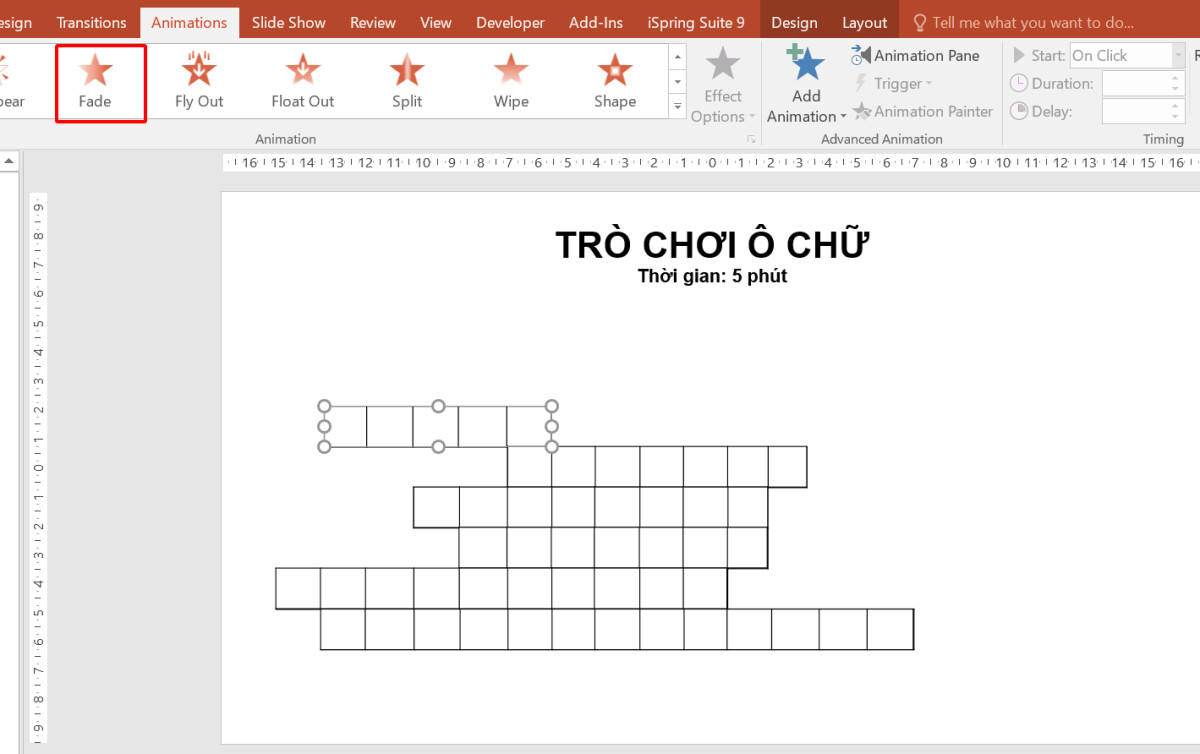
- Vẫn trong thẻ Animations, chọn Animation Pane trong nhóm Advanced Animation để mở cửa sổ tùy chỉnh hiệu ứng. Lúc này, ta sẽ biết được tên của vật thể vừa được gắn hiệu ứng là gì. Ví dụ ở đây là Table 16.
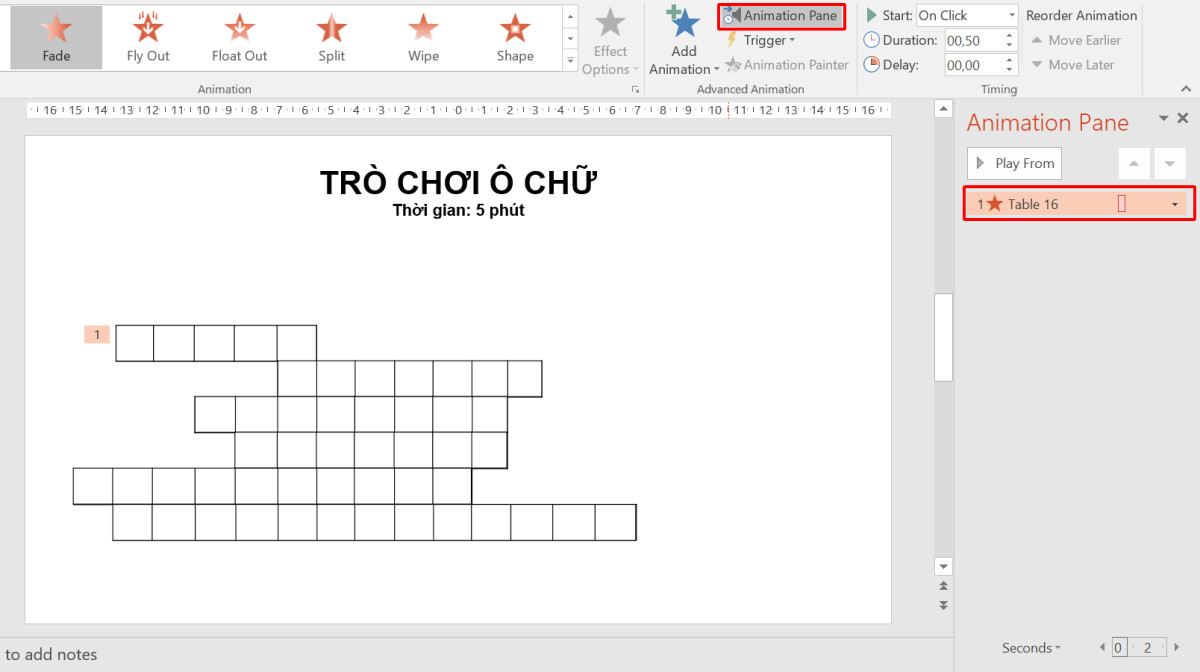
Sử dụng kỹ thuật Trigger để mở hàng tùy ý
- Để tạo hiệu ứng khi nhấn vào hàng thì đáp án sẽ hiện ra cho trò chơi ô chữ, bạn nhấp chọn Trigger > On click of và chọn tên của chính vật thể vừa được gắn hiệu ứng. Ví dụ ở đây, mình chọn chính Table 16 luôn.
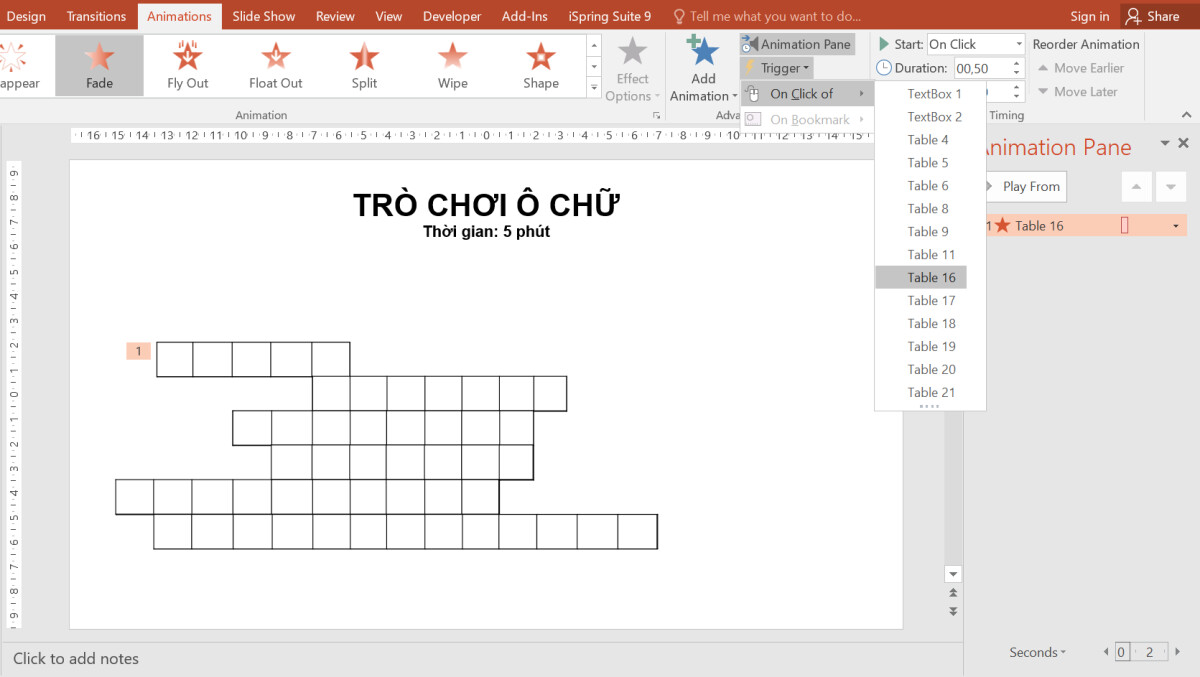
- Làm tương tự với các hàng còn lại.
- Lúc này, khi bạn trình chiếu slide, chỉ cần bạn nhấn vào hàng bất kỳ, đáp án sẽ tự hiện ra mà không ảnh hưởng tới hàng khác. Vì vậy, người chơi có thể tự do lựa chọn câu hỏi nào trả lời trước mà không cần theo thứ tự. Rất thú vị phải không!
Tìm hiểu sâu hơn về kỹ thuật Trigger: Cách sử dụng trigger để điều khiển các hiệu ứng trong PowerPoint
Tổng kết
Trên đây là hướng dẫn cách tạo trò chơi ô chữ trong PowerPoint với phiên bản đơn giản hơn, dễ thực hiện hơn và tiết kiệm thời gian hơn rất nhiều! Bạn có thể ứng dụng ngay trò chơi ô chữ này vào slide giảng dạy hoặc slide thuyết trình để buổi học trở nên thú vị và sôi động hơn nhé!
Chúc bạn thức hiện thành công!
- Tòa nhà The GoldenPalm, 21 Lê Văn Lương, Phường Nhân Chính, Thanh Xuân, Hà Nội.
- 098 909 5293
- hotrotudaotao@gmail.com
- DINH FAMILY lIBRARY
- YouTube

























